'>

Pokud se zobrazí chyba „ Systém Windows toto zařízení zastavil, protože hlásil problémy. (Kód 43) „S vaší grafickou kartou NVIDIA si nemusíte dělat starosti. Problém můžete snadno vyřešit pomocí jednoho z řešení, která jsme sestavili v tomto článku.
Zahrnuli jsme čtyři jednoduchá řešení, která tento problém obvykle vyřeší. Možná nebudete muset vyzkoušet všechny. Postupujte dolů v seznamu, dokud nedojde k opravě.
Řešení 1: Proveďte reset napájení
Řešení 2: Aktualizujte ovladač
Řešení 3: Odinstalujte grafický ovladač NVIDIA
Řešení 4: Deaktivujte grafickou kartu a vybijte elektrický náboj
Řešení 1: Proveďte reset napájení
Chcete-li problém vyřešit, můžete zkusit provést reset napájení. Toto je nejjednodušší řešení a může fungovat jako kouzlo. Musíte udělat následující:
1) Zkontrolujte, zda je počítač vypnutý.
2) Odpojte nabíječku a vyjměte baterii.
3) Stiskněte a podržte tlačítko napájení po dobu alespoň jedné minuty. To znamená vybití veškerého elektrického proudu.
4) Připojte nabíječku zpět a vložte baterii zpět na místo.
5) Restartujte počítač a zkontrolujte, zda je problém vyřešen. Pokud se chyba stále zobrazuje, můžete přejít k našemu dalšímu návrhu.
Řešení 2: Aktualizujte ovladač
Chyba může být způsobena vadným grafickým ovladačem,měli byste se pokusit aktualizovat ovladač na nejnovější verzi. Pokud nemáte čas, trpělivost nebo počítačové dovednosti na ruční aktualizaci ovladače,můžete to udělat automaticky s Driver easy .
SPROPITNÉ :Toto byl původně náš třetí návrh, ale protože tolik čtenářů uvedlo, že toto řešení pro ně fungovalo, narazili jsme na seznam. Pokud vám tedy první řešení nepomohlo, doufejme, že toto zvládne.
Driver Easy automaticky rozpozná váš systém a najde pro něj ty správné ovladače. Nemusíte přesně vědět, jaký systém ve vašem počítači běží, nemusíte riskovat stahování a instalaci nesprávného ovladače a nemusíte se bát, že při instalaci uděláte chybu.
Ovladače můžete automaticky aktualizovat pomocí verze Driver Easy ZDARMA nebo Pro. Ale s verzí Pro to trvá jen 2 kliknutí (a získáte plnou podporu a 30denní záruku vrácení peněz) :
1) Stažení a nainstalujte Driver Easy.
2) Spusťte Driver Easy a klikněte na Skenovat nyní knoflík. Driver Easy poté prohledá váš počítač a zjistí případné problémové ovladače.
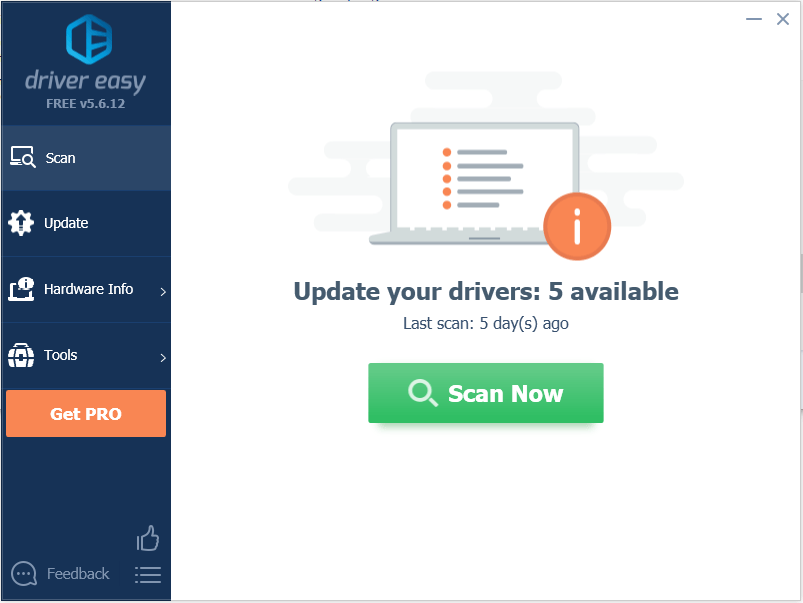
3) Klikněte na Aktualizace tlačítko vedle ovladače Nvidia graphcis.V níže uvedeném příkladu máme NVIDIA Geforce GTX 1080. Tím se automaticky stáhne správná verze tohoto ovladače a poté jej můžete nainstalovat ručně (můžete to udělat s verzí ZDARMA)
Nebo klikněte Aktualizovat vše automaticky stáhnout a nainstalovat správnou verzi Všechno ovladače, které ve vašem systému chybí nebo jsou zastaralé. To vyžaduje Pro verze - budete vyzváni k aktualizaci, když kliknete na Aktualizovat vše.
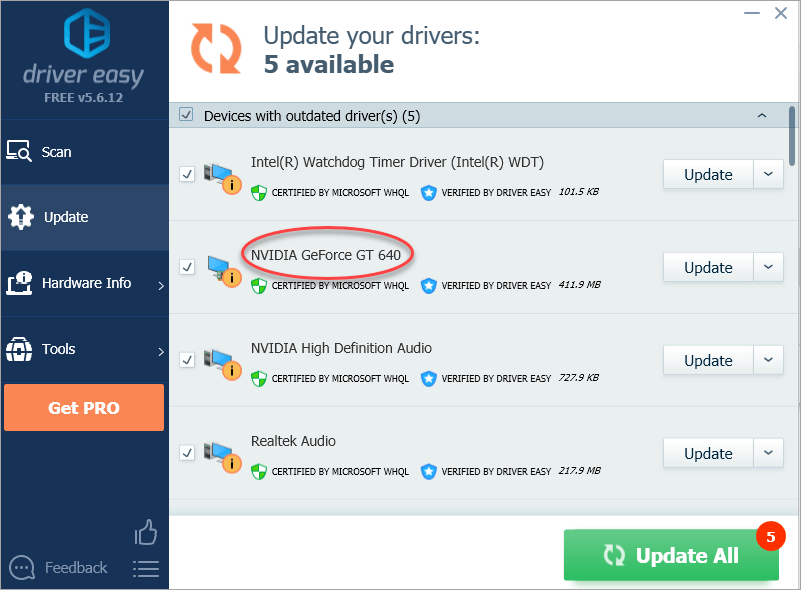
Řešení 3: Odinstalujte grafický ovladač NVIDIA
Je vysoce pravděpodobné, že váš problém způsobují vadné grafické ovladače. Jak vidíte, ve Správci zařízení je vedle názvu zařízení žlutá značka. Stojí za to odinstalovat ovladač grafické karty NVIDIA pomocí následujících kroků:
1) Stiskněte Win + R (Klávesa s logem Windows a klávesa R) současně k vyvolání příkazu spuštění.
Typ devmgmt.msc poté klikněte OK . Tím se otevře okno Správce zařízení.

2) Rozbalte kategorii „Grafické adaptéry“ a klikněte pravým tlačítkem na název zařízení NVIDIA. Zobrazí se místní nabídka. Poté klikněte Odinstalovat .
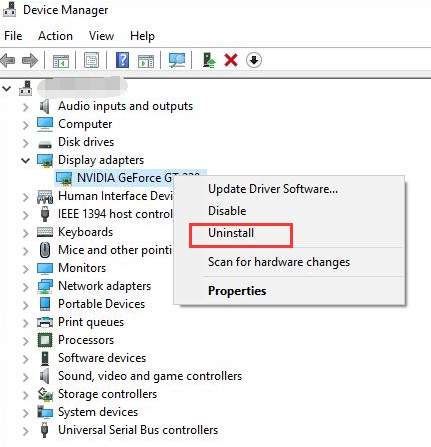
3) Restartujte počítač a zkontrolujte, zda je problém vyřešen.
Řešení 4: Deaktivujte grafickou kartu a vybijte elektrický náboj
Problém můžete vyřešit také deaktivací grafické karty a vybitím elektrické energie.
1) Stiskněte Win + R (Klávesa s logem Windows a klávesa R) současně k vyvolání příkazu spuštění.
Typ devmgmt.msc poté klikněte OK . Tím se otevře okno Správce zařízení.

2) Klikněte pravým tlačítkem na název zařízení NVIDIA. Zobrazí se místní nabídka. Klepněte na Zakázat v místní nabídce.
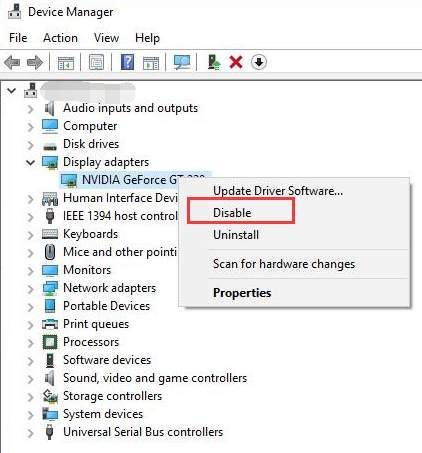
3) Stiskněte vypínač, dokud se počítač nevypne.
Poznámka: To je provést tvrdé vypnutí. Nevypínejte počítač tímto způsobem, pokud nemusíte.
4) Znovu zapněte počítač a zkontrolujte, zda je problém vyřešen.
A je to! Doufáme, že jedno z těchto řešení vám pomůže vyřešit chybu Nvidia code 43. Pokud máte nějaké dotazy, prosím komentujte níže. Jsme také rádi, když se dozvíte, jestli máte nějaké nápady nebo návrhy.

![[VYŘEŠENO] Problém spánku ve Windows 10](https://letmeknow.ch/img/other/93/probl-me-de-mise-en-veille-windows-10.jpg)

![[ŘEŠENO] Dota 2 FPS klesá ve Windows](https://letmeknow.ch/img/program-issues/78/dota-2-fps-drops-windows.jpg)


