Získávání jakýchkoli chybových kódů nebo zpráv během hraní může být docela frustrující. To se stává některým hráčům v Red Dead Redemption 2 . Dostanou zprávu o chybě ERR_MEM_VIRTUAL_OF_MEMORY , což jim brání pokračovat v cestě. Naštěstí je to opravitelné, jednoduše zvětšením velikosti souboru stránky. Někteří však možná budou muset vyzkoušet jiné metody, aby se této chyby zbavili. Čtěte dál a zjistěte jak.
Zkuste tyto opravy
Ne všechna řešení jsou nezbytná, takže pouze pracujte se seznamem, dokud nenajdete to, které řeší váš problém.
- Na klávesnici stiskněte klávesy Windows + R současně vyvolat pole Spustit.
- Typ msinfo32.exe a stiskněte Enter.

- Přejděte dolů a vyhledejte Instalovaná fyzická paměť (RAM) vstup.

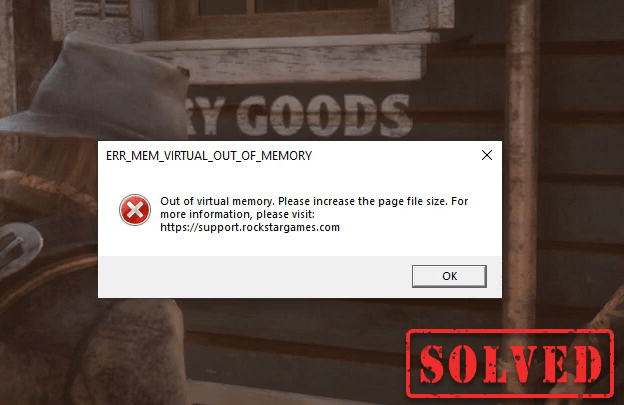
Jak zvětšit velikost souboru stránky
Chcete-li zvětšit velikost souboru stránky, postupujte takto:
1) Do pole Hledat zadejte pokročilé systémové nastavení . Pak klikněte Zobrazit pokročilá nastavení systému ze seznamu výsledků.
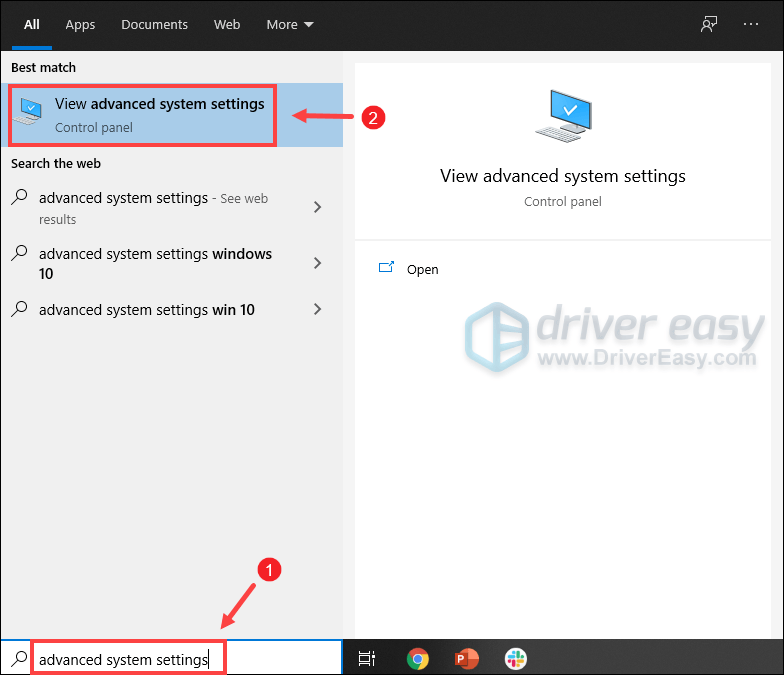
2) Pod Pokročilý klepněte na kartu Nastavení .
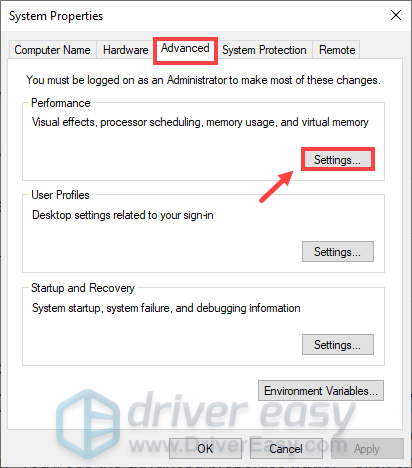
3) Vyberte Pokročilý kartu a poté klepněte Změna… .
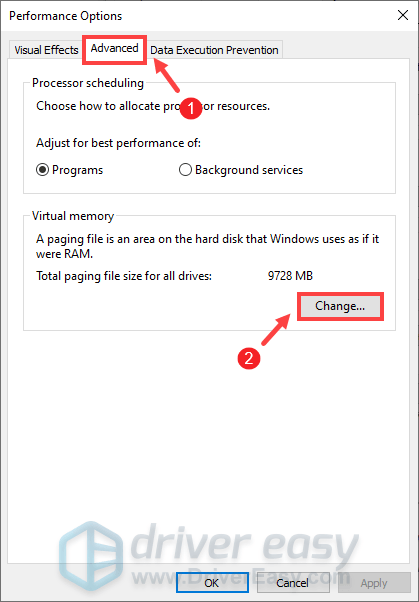
4) Zrušte zaškrtnutí Automaticky spravujte velikost stránkovacího souboru pro všechny jednotky .
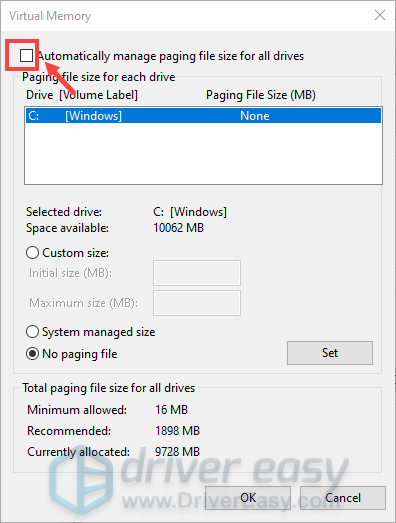
5) Vyberte svůj disk C a poté zaškrtněte Vlastní velikost .
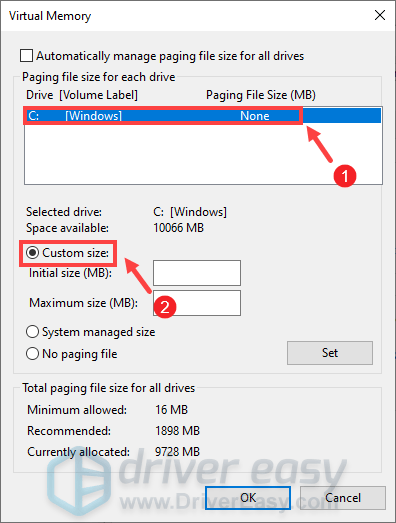
6) Zadejte hodnoty pro Počáteční velikost a Maximální velikost . Pak klikněte OK pro uložení změn.
(Tipy: Společnost Microsoft doporučuje, aby vámi nastavená virtuální paměť byla ne méně než 1,5krát a ne více než 3krát velikost vaší RAM. Chcete-li zkontrolovat RAM v systému Windows, postupujte podle pokynů níže. )
1 GB (gigabajt) = 1000 MB (megabajt)
Takže v mém případě je doporučená počáteční velikost: 8 GB * 1 000 * 1,5 = 12 000 MB
Pro doporučenou maximální velikost to bude: 8 GB * 1 000 * 3 = 24 000 MB
Po zvětšení velikosti souboru stránky spusťte Red Dead Redemption 2 a měli byste být schopni si užít hru, aniž byste obdrželi chybu Nedostatek virtuální paměti. Pokud však váš problém přetrvává, shromáždili jsme pro vás několik řešení.
Změňte API z Vulkan na DirectX 12
Ve výchozím nastavení je API v Red Dead Redemption nastaveno na Vulkan. Hráči však zjistili, že většina pádů spolu s chybovými kódy nebo zprávami souvisí s grafickým API. Chcete-li to vyřešit, můžete jej přepnout na DirectX 12 a zkontrolovat, zda je váš problém vyřešen:
1) Přejděte na NASTAVENÍ menu ve hře.
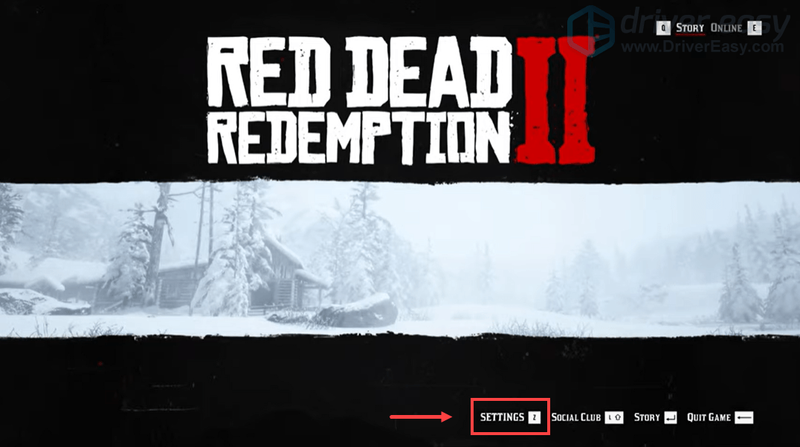
2) Klikněte GRAFIKA .
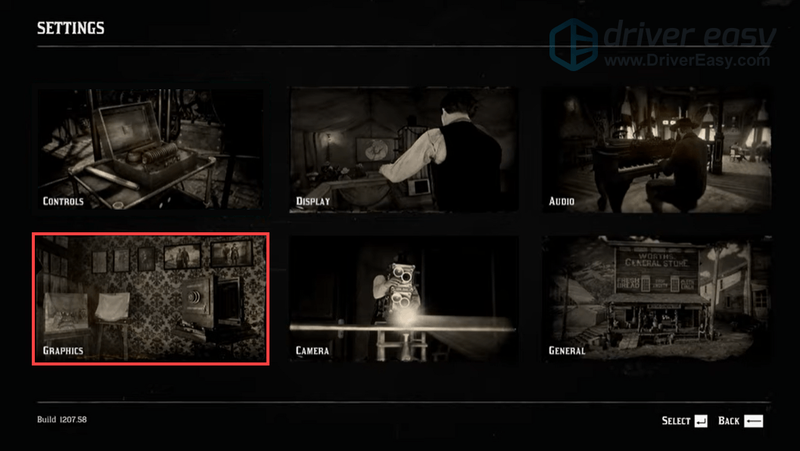
3) Přejděte dolů na Pokročilé nastavení sekce a ujistěte se, že Pokročilé nastavení možnost je nastavena na Odemčený .
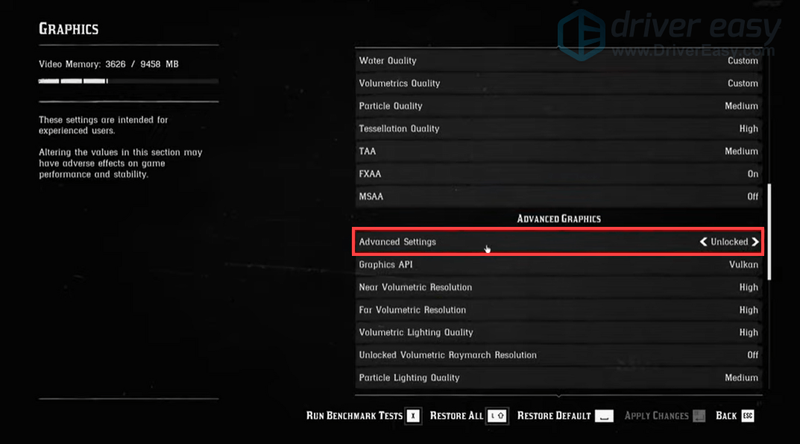
4) V Grafické rozhraní API sekce, změňte ji na DirectX 12 kliknutím na tlačítko se šipkou.
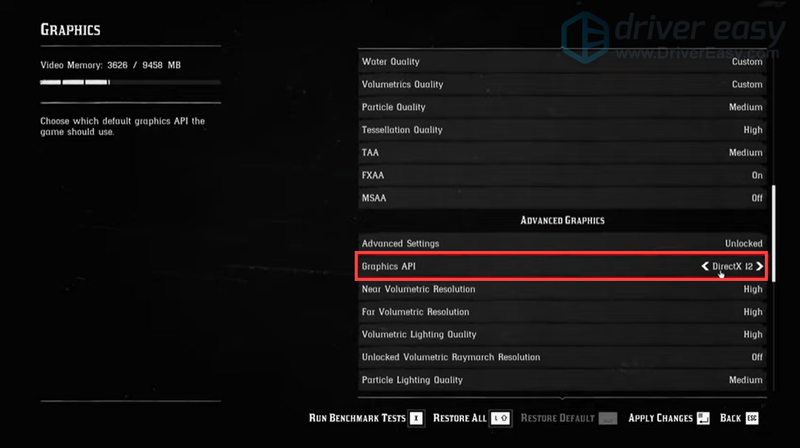
5) Stiskněte Vstupte aplikujte změny.
Pokud to nefungovalo, zkuste aktualizovat ovladače zařízení, zejména grafický ovladač.
Aktualizujte ovladače zařízení
Ovladač je základní součástí softwaru, který umožňuje vašemu systému komunikovat s vaším hardwarem. Pokud jsou ovladače zařízení zastaralé, způsobilo by to znatelné problémy s výkonem. Proto, když při hraní videoher dochází k neustálým pádům, měli byste se ujistit, že jsou vaše ovladače aktuální .
Možná nebudete schopni opravit nebo zabránit každé havárii, ale aktualizace ovladačů vám může pomoci je udržet. Navíc, aktualizace ovladačů vám mohou zvýšit rychlost, opravit problémy a někdy dokonce poskytnout zcela nové funkce , vše zdarma. Neexistují tedy žádné zjevné důvody, proč neaktualizovat ovladače.
Chcete-li aktualizovat ovladače zařízení, můžete to provést ručně prostřednictvím Správce zařízení nebo přejít na stránku pro stažení ovladačů výrobce a stáhnout a nainstalovat přesné ovladače pro váš systém. To vyžaduje určitou úroveň počítačových znalostí a může vás bolet hlava, pokud nejste technicky zdatní. Proto bychom vám rádi doporučili použít automatická aktualizace ovladačů jako Snadný ovladač . S Driver Easy nemusíte ztrácet čas hledáním aktualizací ovladačů postará se o rušnou práci za vás .
jeden) Stažení a nainstalujte Driver Easy.
2) Spusťte Driver Easy a klikněte na Skenovat nyní knoflík. Driver Easy poté prohledá váš počítač a zjistí všechna zařízení s chybějícími nebo zastaralými ovladači.
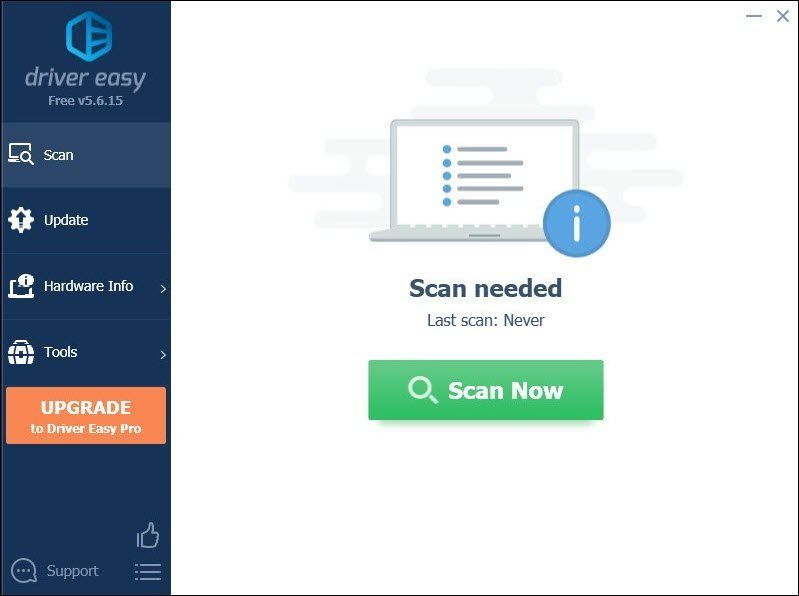
3) Klikněte Aktualizovat vše . Driver Easy poté stáhne a aktualizuje všechny vaše zastaralé a chybějící ovladače zařízení a poskytne vám nejnovější verzi každého z nich přímo od výrobce zařízení.
(To vyžaduje Pro verze který přichází s plná podpora a 30denní vrácení peněz záruka. Po kliknutí na Aktualizovat vše budete vyzváni k upgradu. Pokud nechcete upgradovat na verzi Pro, můžete také aktualizovat ovladače pomocí BEZPLATNÉ verze. Vše, co musíte udělat, je stáhnout je jeden po druhém a ručně je nainstalovat. )
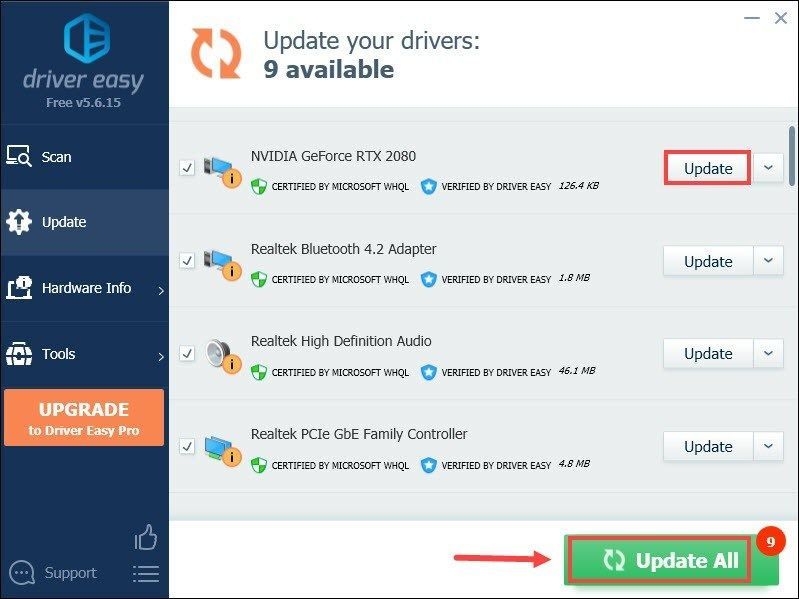 The Pro verze z Driver Easy přichází s plnou technickou podporu . Pokud potřebujete pomoc, kontaktujte tým podpory Driver Easy na adrese .
The Pro verze z Driver Easy přichází s plnou technickou podporu . Pokud potřebujete pomoc, kontaktujte tým podpory Driver Easy na adrese . Po aktualizaci ovladačů může být nutné restartovat počítač, aby se změny plně projevily. Po restartu spusťte hru a váš problém by měl být vyřešen.
Doufejme, že tento příspěvek pomohl! Pokud máte nějaké nápady nebo dotazy, neváhejte nám napsat do komentáře níže.


![[Vyřešeno] Zpět 4 Blood se nespouští ve Windows 11/10/7](https://letmeknow.ch/img/knowledge/65/back-4-blood-not-launching-windows-11-10-7.jpg)
![[Vyřešeno] Rez stále padá](https://letmeknow.ch/img/knowledge-base/C7/solved-rust-keeps-crashing-1.jpg)




