'>
Rainbow Six Siege si získává velkou popularitu. Při hraní hry se ale můžete setkat s problémem se zamrznutím. Neustálé zmrazování by mohlo opravdu zničit vaši hru, že? Nebojte se, v tomto článku vám ukážeme, jak to opravit.

Vyzkoušejte tyto opravy:
Možná nebudete muset vyzkoušet všechny; jednoduše se propracujte dolů v seznamu, dokud nenajdete ten, který vám vyhovuje.
- Chraňte počítač před přehřátím
- Odstraňte dočasné soubory
- Aktualizujte ovladače zařízení
- Ověřte své herní soubory
- Nižší herní nastavení
Než začnete
Než začnete s odstraňováním problémů, zkontrolujte, zda váš počítač splňuje systémové požadavky hry.
| Operační systém | 64bitový Windows 7 SP1 / Windows 8 / Windows 8.1 / Windows 10 |
| Procesor | Intel Core i3 560 @ 3,3 GHz nebo AMD Phenom II X4 945 @ 3,0 GHz * |
| RAM | 6 GB |
| Grafická karta | Nvidia GeForce GTX 460 nebo AMD Radeon HD5 |
| Pevný disk | 85,5 GB |
| Directx | jedenáct |
| Operační systém | 64bitový Windows 7 SP1 / Windows 8 / Windows 8.1 / Windows 10 |
| Procesor | Intel Core i5-2500K @ 3,3 GHz nebo AMD FX-8120 @ 3,1 GHz * |
| RAM | 8 GB |
| Grafická karta | Nvidia GeForce GTX 670 nebo AMD Radeon HD7970 / R9 280X nebo lepší (2048 MB VRAM) |
| Pevný disk | 85,5 GB |
| Directx | jedenáct |
Abyste mohli hrát Rainbow Six Siege, musí váš počítač splňovat minimální požadavky. Ale pro lepší herní výkon se ujistěte, že splňuje doporučené požadavky.
Oprava 1: Zabraňte přehřátí počítače
Pokud se váš počítač přehřívá, možná nebudete moci hru hrát, protože zamrzne ve snaze chránit počítač. Rainbow Six Siege je graficky náročná hra, která využívá více energie a vytváří tak více tepla. Abyste mohli hru hrát hladce, musíte nejprve zabránit přehřátí počítače.
Zde je několik tipů:
1) Otevřete pouzdro a odstraňte prach.
Abyste předešli problémům s vytápěním, měli byste počítač pravidelně čistit. Protože postupem času se bude hromadit prach a blokovat tak proudění vzduchu.
Před čištěním musíte vypnout a odpojit počítač.2) Zkontrolujte, zda je v počítači volné místo.
Abyste zajistili účinnost chlazení, musíte se ujistit, že chladicí ventilátory nic neblokuje.
3) Zastavte spouštění aplikací na pozadí.
Mít příliš mnoho aplikací spuštěných na pozadí bude generovat teplo. Pokud se tedy nejedná o zbytečné programy, můžete jim zastavit spuštění pomocí Správce úloh. (Pro přístup do Správce úloh jednoduše stiskněte Klíč s logem Windows a R společně na klávesnici a zadejte taskmgr.exe .)
4) Přestaňte přetaktovat.
Můžete povolit přetaktování, abyste měli lepší herní zážitek. Tím se ale váš počítač posune za jeho hranice. Chcete-li tedy počítač ochladit a prodloužit jeho životnost, zkuste jej deaktivovat.
Oprava 2: Odstranit dočasné soubory
Pokud váš počítač nemá dostatek místa pro uložení dočasných souborů, může to vést k problému se zamrznutím. Můžete je tedy odstranit pomocí těchto kroků:
1) Stiskněte Klíč s logem Windows a R společně na klávesnici a zadejte % temp% v krabici.
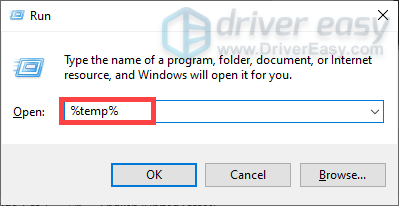
2) Vyberte všechny soubory ve složce a odstraňte je.
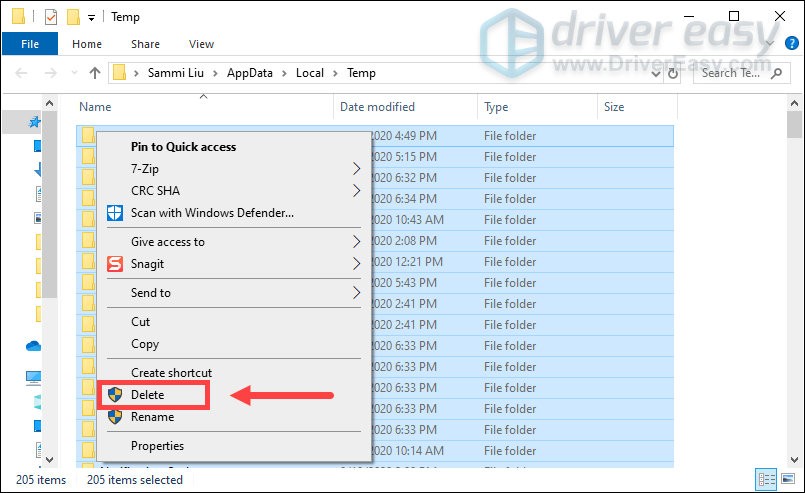
Poté znovu spusťte hru a doufejme, že problém s mrazením je vyřešen. Pokud ne, zkuste další opravu.
Oprava 3: Aktualizujte zařízení své ovladače
Pokud jsou vaše ovladače poškozené nebo zastaralé, počítač by nepracoval normálně. A pokud jde o výkon hry, možná vám bylo řečeno, abyste aktualizovali grafické ovladače. Podle některých vláken na Redditu ale aktualizace všech ovladačů pravděpodobně vyřeší problém zmrazení.
Zde jsou dvě možnosti, jak aktualizovat ovladače: ručně nebo automaticky .
Před aktualizací ovladačů ukončete hru. Pokud ji nemůžete zavřít, přejděte do Správce úloh a úlohu ukončete, nebo jednoduše restartujte počítač.Možnost 1: Ruční aktualizace ovladačů
Systém Windows pravidelně pravidelně aktualizuje ovladače nainstalované v počítači. Existují však určité ovladače, včetně ovladačů čipové sady a ovladačů COM, které se nepodaří aktualizovat. Musíte je tedy sami aktualizovat ve Správci zařízení.
Kroky jsou následující:
1) Stiskněte Klíč s logem Windows a R společně na klávesnici otevřete pole Spustit.
2) Typ devmgmt.msc a udeřit Enter . Zobrazí se Správce zařízení.
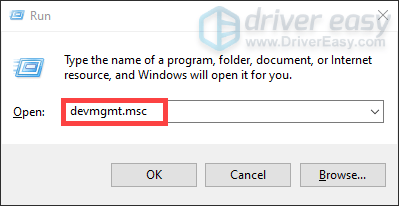
3) Klepněte pravým tlačítkem na každý ovladač a vyberte Aktualizujte ovladač .
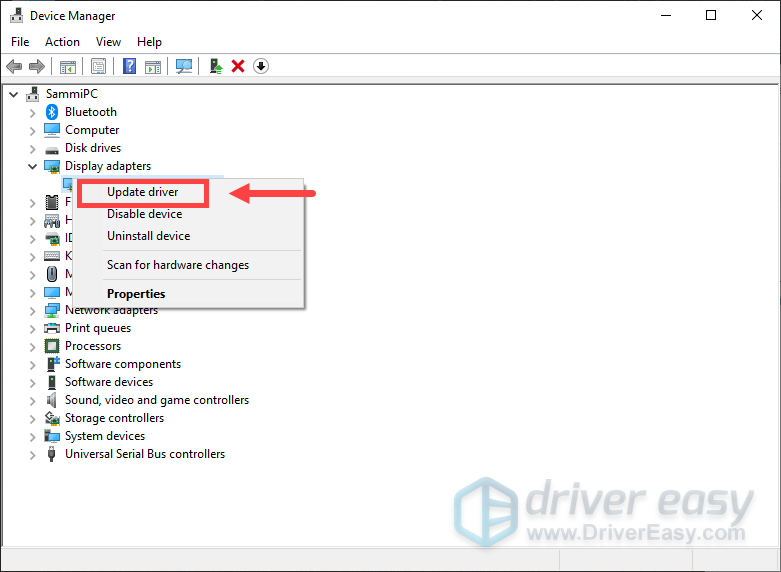
Poté proveďte aktualizaci ovladačů podle pokynů na obrazovce. Aktualizace ovladačů tímto způsobem se zdá být docela snadná. Systém Windows však nemusí poskytnout nejnovější verze ovladačů. Možná budete muset navštívit oficiální webové stránky výrobců a stáhnout a nainstalovat správné ovladače odpovídající vašemu systému.
Možnost 2: Doporučená automatická aktualizace ovladačů)
Pokud nemáte čas a trpělivost a dovednosti k ruční aktualizaci ovladačů zařízení, doporučujeme použít Driver easy . Je to užitečný nástroj, který automaticky detekuje, stáhne a nainstaluje správné ovladače pro váš počítač. Nemusíte přesně vědět, jaký systém váš počítač běží, nebo riskujete stažení a instalaci nesprávného ovladače.
Chcete-li aktualizovat ovladače zařízení pomocí nástroje Driver Easy, postupujte takto:
1) Stažení a nainstalujte Driver Easy.
2) Spusťte Driver Easy a klikněte na Skenovat nyní knoflík. Driver Easy poté prohledá váš počítač a detekuje zastaralé nebo chybějící ovladače.
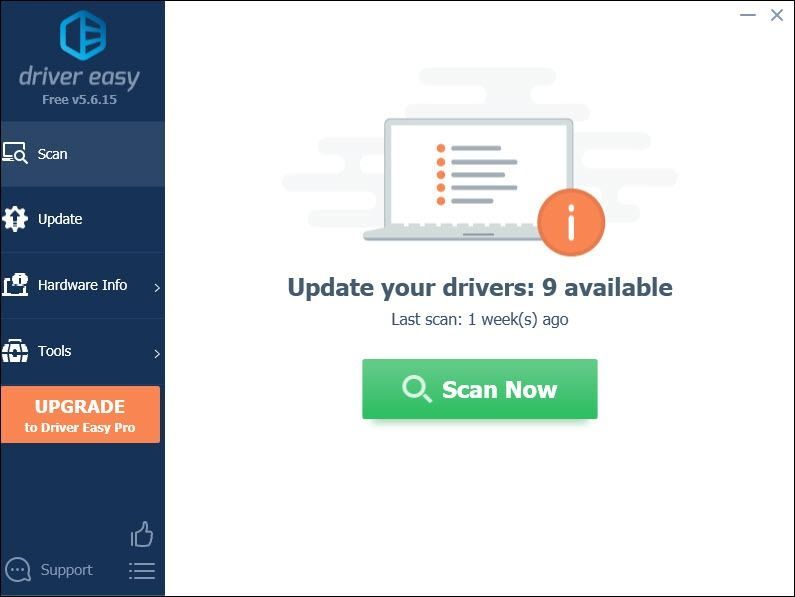
3) Klikněte na Aktualizace Tlačítko vedle zastaralého ovladače automaticky stáhne správný ovladač pro váš počítač a můžete jej ručně nainstalovat.
NEBO
Klepněte na Aktualizovat vše automaticky stáhnout a nainstalovat správnou verzi všech ovladačů, které ve vašem systému chybí nebo jsou zastaralé
(To vyžaduje Pro verze s plná podpora a 30 dnů záruka vrácení peněz - budete vyzváni k aktualizaci, když kliknete na Aktualizovat vše).
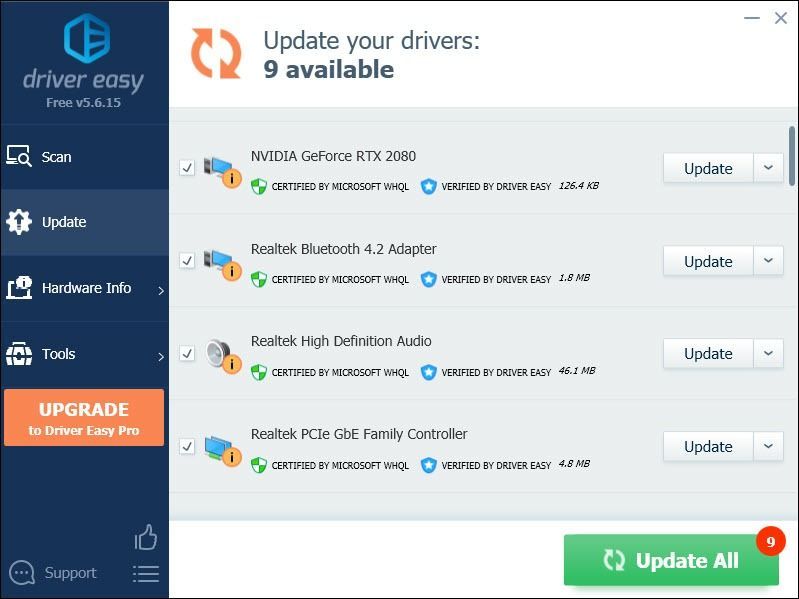 Pro verze Driver Easy přichází s plnou technickou podporou. Pokud potřebujete pomoc, kontaktujte Tým podpory Driver Easy v support@drivereasy.com .
Pro verze Driver Easy přichází s plnou technickou podporou. Pokud potřebujete pomoc, kontaktujte Tým podpory Driver Easy v support@drivereasy.com . Po aktualizaci ovladačů restartujte počítač, aby se projevily efekty, a poté spusťte hru. Pokud problém přetrvává, přejděte k další opravě.
Oprava 4: Ověřte své herní soubory
Ověření herních souborů je jedním z nejjednodušších kroků při řešení potíží, které můžete vyzkoušet, když máte problém se zamrznutím. Nejprve musíte přinutit hru, aby se zastavila, a poté ověřit soubory ze spouštěče.
Pokud to hrajete na Uplay
1) V Uplay klikněte na Hry záložka.
2) Klepněte pravým tlačítkem myši na svou hru a vyberte Ověřte soubory .
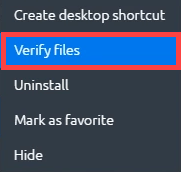
Do té doby ověří vaše herní soubory a pokud Uplay zjistí poškozené soubory, můžete je opravit kliknutím na Opravit .
Pokud to hrajete na Steamu
1) Pod KNIHOVNA klikněte pravým tlačítkem na Tom Clancy's Rainbow Six Siege .
2) Vyberte Vlastnosti .
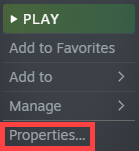
3) Klikněte na MÍSTNÍ SOUBORY kartu a klepněte na OVĚŘTE INTEGRITU HERNÍCH SOUBORŮ… .
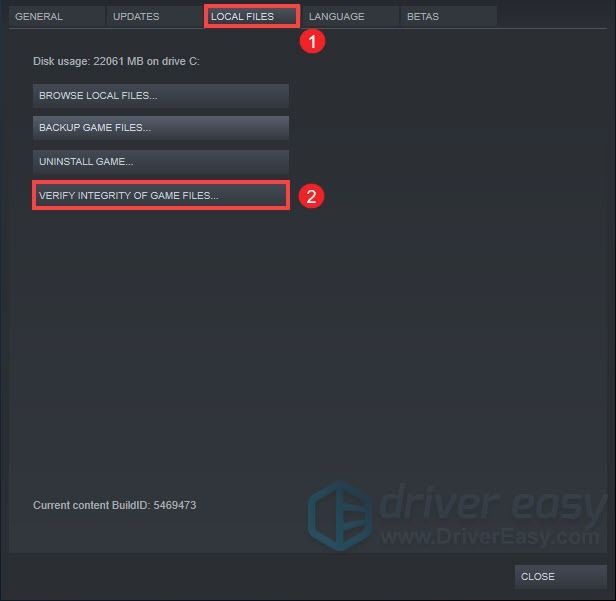
Do té doby začne ověřovat vaše soubory Rainbow Six Siege. Dokončení tohoto procesu chvíli trvalo. Poté si zahrajte hru a zkontrolujte, zda je problém vyřešen.
Oprava 5: Nižší herní nastavení
Ve výchozím nastavení vám herní nastavení nemusí poskytovat nejlepší herní výkon, ale může být příčinou problému se zamrznutím. Zde jsou nastavení, která možná budete muset změnit.
| VSync | Vypnuto |
| Širokoúhlá poštovní schránka | Vypnuto |
| Ambient occlusion | Vypnuto |
| Efekty objektivu | Vypnuto |
| Přiblížit hloubku ostrosti | Vypnuto |
| Anti aliasing | Vypnuto |
Po provedení všech změn spusťte hru a zkontrolujte, zda problém přetrvává. Pokud ano, můžete zvážit odinstalování a přeinstalování hry.
Toto jsou opravy problému zmrazení Rainbow Six Siege. Doufejme, že pro vás pracují. Pokud máte nějaké nápady nebo dotazy, neváhejte nám zanechat komentář. 😊






