Outrideři míchá spoustu opotřebovaných stříleček a RPG prvků, aby vytvořil něco, co působí svěžím dojmem, což přitahuje stále více hráčů, aby tuto hru vyzkoušeli. Někteří však nemají ani přístup ke hře, protože se zasekli u ověřování pomocí smyčky Signed in. To sužovalo mnoho hráčů, ať už hru hrají na PC nebo konzoli. Ale dobrá zpráva je, že můžete vyloučit příčiny a opravit problémy podle pokynů níže.
Zkuste tyto opravy:
Možná je nebudete muset vyzkoušet všechny; jednoduše postupujte dolů v seznamu, dokud nenajdete ten, který vám vyhovuje.
- Zkontrolujte stav serveru
- Expresní VPN
- NorthVPN
1. Zkontrolujte stav serveru
Před provedením jakýchkoli úprav nastavení vám doporučujeme zkontrolovat stav serveru . Může se jednat o problém s oficiálními servery Outriders nebo jsou servery mimo provoz z důvodu údržby.
Když jste na stránce stavu serverů, měli byste vidět všechny přetrvávající problémy. Poté budete muset rozbalit sekci Outriders, abyste viděli, co se děje se servery Outriders.
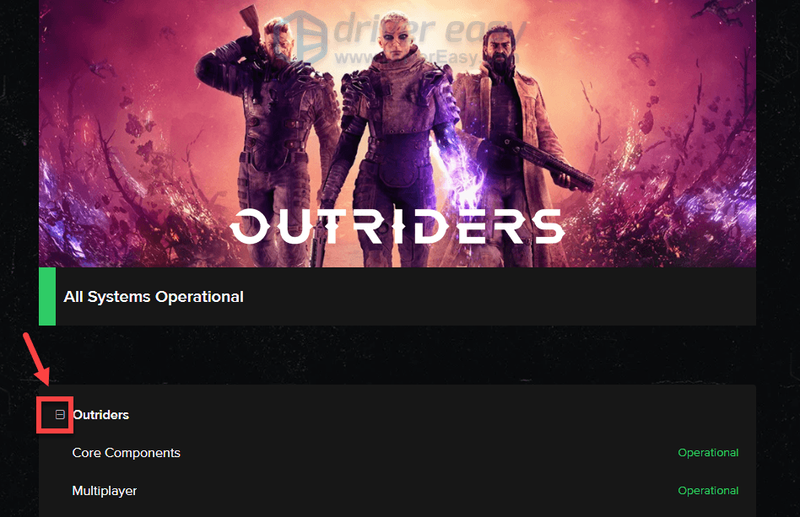
Pokud je vše funkční, znamená to, že problém je na vaší straně. Chcete-li problém vyřešit, vyzkoušejte opravy níže.
2. Proveďte test rychlosti
Test rychlosti internetu měří rychlost vašeho internetového připojení. Protože potřebujete identifikovat problémy s připojením týkající se vašeho internetu, provedení testu rychlosti je odrazovým můstkem pro další řešení problémů.
Chcete-li otestovat rychlost svého internetu, můžete:
1) Přejít na Google com .
2) Hledat test rychlosti internetu .
3) Klepněte na kliknutí Spusťte test rychlosti .
Nebo můžete použít některé z oblíbených služeb pro testování rychlosti, včetně speedtest.net nebo fast.com .
Pokud výsledek testu ukazuje, že internet nefunguje tak, jak si myslíte, měl by restartovat váš modem a router. Pokud tento krok nezmírnil problémy, přejděte k další opravě.
3. Vymažte mezipaměť na konzole
Když hrajete Outriders na konzoli, běžným řešením celé řady problémů je vymazání mezipaměti. Vymazáním mezipaměti konzoly odstraníte dočasná data a soubory z mezipaměti a umožníte stažení a uložení nové sady.
Vymazání mezipaměti na:
Playstation 4
1) Úplně vypněte PlayStation 4. (Nevstupujte do Odpočinkového režimu.)
2) Jakmile kontrolka na horní straně vaší PlayStation 4 zhasne a přestane blikat, odpojte napájecí kabel ze zadní části konzole.
3) Počkejte alespoň 30 sekund.
4) Zapojte napájecí kabel zpět do konzole PlayStation 4 a zapněte ji.
Playstation 5
1) Zcela vypněte PlayStation 5. (Nepřepínejte se do Odpočinkového režimu.)
2) Počkejte, až se světla na vaší PlayStation 5 úplně vypnou.
3) Odpojte napájecí kabel ze zadní části PlayStation 5.
4) Počkejte alespoň 30 sekund.
5) Zapojte napájecí kabel zpět do PlayStation 5.
6) Znovu zapněte PlayStation 5.
Po vymazání mezipaměti na konzoli spusťte znovu Outriders a zkontrolujte, zda problémy přetrvávají. Pokud jste stále uvízli ve smyčce Signed in, zkuste další opravu níže.
4. Ověřte integritu herních souborů (Steam)
Funkce ověřování integrity herních souborů může Steamu umožnit, aby prohledal vaše herní složky, aby zkontroloval chybějící nebo poškozené soubory. Toto je také jeden z doporučených kroků pro odstraňování problémů, které můžete provést, když narazíte na problémy se správným spuštěním hry. Chcete-li ověřit integritu herních souborů pro Outriders ve službě Steam, postupujte takto:
1) Otevřete klienta Steam. V části LIBRARY klikněte pravým tlačítkem na název hry a vyberte Vlastnosti .
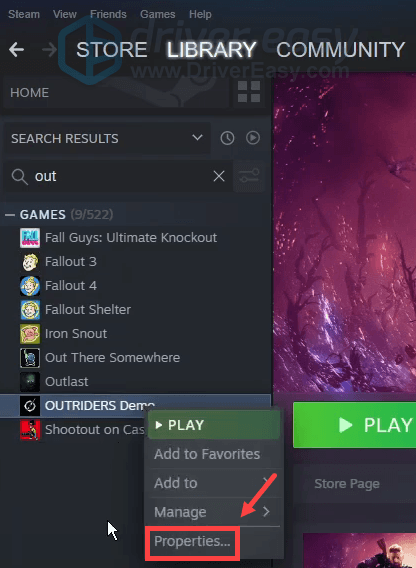
2) Vyberte MÍSTNÍ SOUBORY a poté klikněte na Ověřte integritu herních souborů… knoflík.
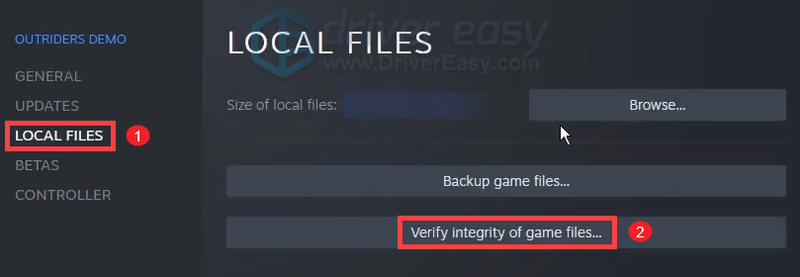
Steam začne ověřovat soubory vaší hry a může to trvat několik minut. Jednoduše počkejte na dokončení procesu.
Po dokončení spusťte Outriders a zkontrolujte, zda se můžete dostat na hlavní obrazovku.
5. Aktualizujte ovladač síťového adaptéru
Pokud vám vymazání mezipaměti v počítači/konzoli nepomohlo problém vyřešit a stále jste uvízli ve smyčce Signed in, je čas zkontrolovat, zda není ovladač síťového adaptéru zastaralý nebo poškozený. Tato akce je zcela nezbytná zejména tehdy, když si nepamatujete, kdy jste naposledy aktualizovali své ovladače.
Ovladač síťového adaptéru můžete ručně aktualizovat tak, že přejdete na oficiální web výrobce a stáhnete a nainstalujete správný síťový ovladač pro váš systém.
NEBO
Pokud nemáte čas, trpělivost nebo počítačové dovednosti na ruční aktualizaci ovladače zvuku, můžete to provést automaticky pomocí Snadný ovladač . Driver Easy automaticky rozpozná váš systém a najde správné ovladače pro vaše přesné zařízení a verzi systému Windows a správně je stáhne a nainstaluje:
Zde je návod, jak aktualizovat ovladače pomocí Driver Easy:
jeden) Stažení a nainstalujte Driver Easy.
2) Spusťte Driver Easy a klikněte na Skenovat nyní knoflík. Driver Easy poté prohledá váš počítač a zjistit všechny problémové ovladače .
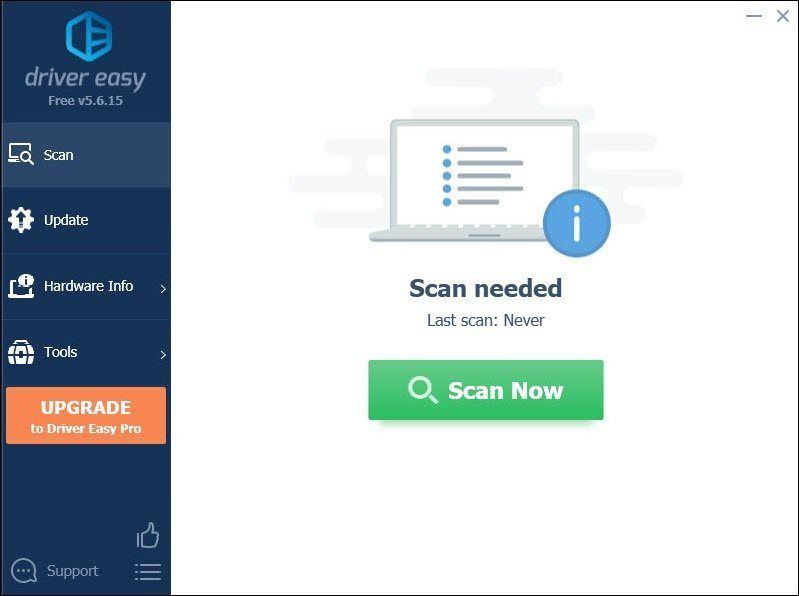
3) Klikněte Aktualizovat vše automaticky stáhnout a nainstalovat správnou verzi Všechno ovladače, které ve vašem systému chybí nebo jsou zastaralé.
(To vyžaduje Pro verze který přichází s plná podpora a 30denní vrácení peněz záruka. Po kliknutí na Aktualizovat vše budete vyzváni k upgradu. Pokud nechcete upgradovat na verzi Pro, můžete také aktualizovat ovladače pomocí BEZPLATNÉ verze. Vše, co musíte udělat, je stáhnout si je jeden po druhém a ručně je nainstalovat.)
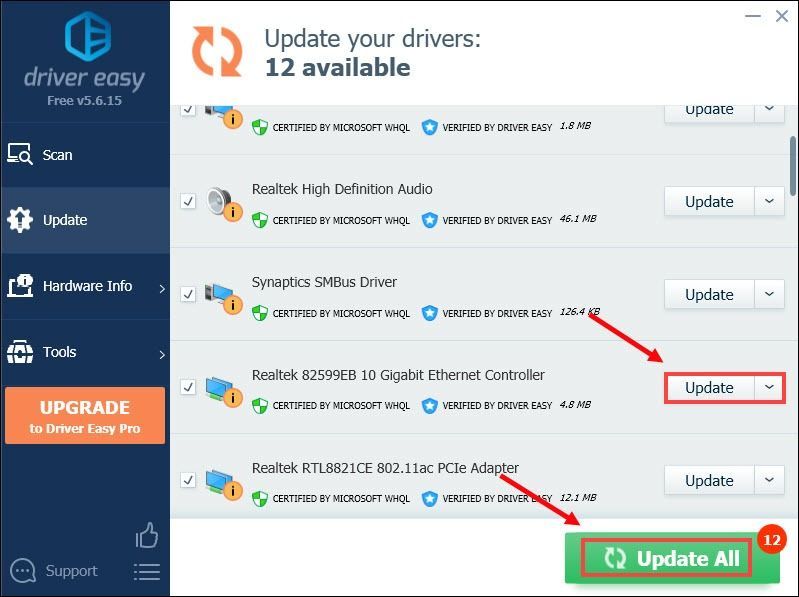 Pro verze Driver Easy přichází s plnou technickou podporu . Pokud potřebujete pomoc, kontaktujte Tým podpory Driver Easy na .
Pro verze Driver Easy přichází s plnou technickou podporu . Pokud potřebujete pomoc, kontaktujte Tým podpory Driver Easy na . Jakmile nainstalujete nejnovější ovladač síťového adaptéru, restartujte počítač, aby se změny plně projevily. Poté otestujte, zda časy přihlášení stále trvají mnohem déle, než bylo zamýšleno.
6. Použijte VPN
Pokud vám nic jiného nefungovalo, zvažte použití VPN. Připojením k místnímu serveru VPN se můžete vyhnout omezení šířky pásma a získat minimální množství pingů. Ale mějte na paměti: používáním bezplatné VPN může vaše hra utrpět ještě více. Proto vám doporučujeme používat placenou VPN pro lepší herní zážitek.
Zde jsou VPN, které bychom rádi doporučili:
Doufejme, že svůj problém vyřešíte po provedení kroků pro řešení problémů uvedených v tomto příspěvku. Pokud máte nějaké dotazy nebo nápady, neváhejte nám zanechat komentář níže.
![[VYŘEŠENO] Trvá dva, nespustí se](https://letmeknow.ch/img/knowledge/53/it-takes-two-not-launch.jpg)


![[ŘEŠENO] Logitech G HUB nefunguje ve Windows](https://letmeknow.ch/img/program-issues/98/logitech-g-hub-not-working-windows.jpg)
![Chyba Valorant „Graphic Driver Crashed“ [Rychlá oprava]](https://letmeknow.ch/img/knowledge/03/valorant-graphics-driver-crashed-error.jpg)

![Chyba nenalezena VCRUNTIME140.dll [VYŘEŠENO]](https://letmeknow.ch/img/knowledge-base/66/vcruntime140-dll-not-found-error-solved-1.jpg)