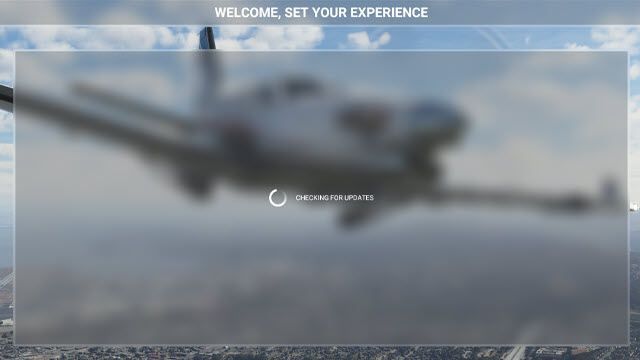
Nedávno Microsoft Flight Simulator 2020 vydal novou aktualizaci, která opravuje různé pády ve hře a na mapě světa. Stále však existuje mnoho hráčů, kteří si hru nemohou užít, protože oni uvíznout na obrazovce kontroly aktualizací při spouštění. Pokud jste jedním z nich, nebojte se. Zde vám řekneme některá řešení, která můžete vyzkoušet.
Zkuste tyto opravy
Možná je nebudete muset vyzkoušet všechny. Jednoduše postupujte dolů v seznamu, dokud nenajdete ten, který vám vyhovuje.
- Zavřete hru a restartujte počítač.
- Do vyhledávacího pole na hlavním panelu zadejte Microsoft Flight Simulator .
- Vybrat Spustit jako administrátor .

- Přejděte do služby Steam Knihovna .
- Klikněte pravým tlačítkem myši Microsoft Flight Simulator a vyberte Vlastnosti… .

- Přejděte na MÍSTNÍ SOUBORY tab.

- Klikněte OVĚŘENÍ INTEGRITY HERNÍCH SOUBORŮ… .

- Steam prohledá instalaci a stáhne chybějící soubory nebo odstraní zastaralé nebo poškozené soubory. Tento proces může trvat několik minut.
- Do vyhledávacího pole na hlavním panelu zadejte Microsoft Flight Simulator .
- Klikněte Nastavení aplikace .

- Na stránce, která se otevře, vyberte Opravit .

- Windows začnou skenovat a opravovat vaše herní soubory.
- Po dokončení procesu znovu spusťte hru a vyzkoušejte, zda se můžete dostat přes obrazovku kontroly aktualizací.
- Na klávesnici stiskněte tlačítko Klíč s logem okna a já zároveň otevřít Nastavení systému Windows .
- Klikněte Aktualizace a zabezpečení .

- V části Windows Update klepněte na Kontrola aktualizací . Systém Windows automaticky stáhne a nainstaluje dostupné aktualizace.

- Spusťte Driver Easy a klikněte na Skenovat nyní knoflík. Driver Easy poté prohledá váš počítač a zjistí všechny problémové ovladače.

- Klikněte Aktualizovat vše automaticky stáhnout a nainstalovat správnou verzi všech ovladačů, které ve vašem systému chybí nebo jsou zastaralé. (To vyžaduje Pro verze – po kliknutí na Aktualizovat vše budete vyzváni k upgradu. Pokud nechcete platit za verzi Pro, stále si můžete stáhnout a nainstalovat všechny potřebné ovladače s bezplatnou verzí; stačí si je stáhnout jeden po druhém a ručně nainstalovat běžným způsobem Windows.)

- Na klávesnici stiskněte tlačítko Klíč s logem Windows a A zároveň otevřít Průzkumník souborů . Do vyhledávacího pole zadejte následující adresu a vyhledejte složku komunity.
Verze Microsoft Store : C:UsersYourUsernameAppDataLocalPackagesMicrosoft.FlightSimulator_8wekyb3d8bbweLocalCachePackages
Steam verze :
AppDataRoamingMicrosoft Flight SimulatorPackages
Maloobchodní verze disku :
C:UsersYourUsernameAppDataLocalMSFSPackages)
POZNÁMKA : Pokud jste balíčky nainstalovali na jiný disk než C:, budete se muset místo toho podívat do své vlastní instalační složky. - Klepněte pravým tlačítkem myši na Složka komunity a vyberte Střih .
- Na klávesnici stiskněte tlačítko Klíč s logem okna a já zároveň otevřít Nastavení systému Windows .
- Klikněte Aktualizace a zabezpečení .

- V levém panelu vyberte Zabezpečení systému Windows a poté klikněte Ochrana před viry a hrozbami .

- V části Nastavení ochrany před viry a hrozbami vyberte Spravovat nastavení .

- V části Výjimky vyberte Přidat nebo odebrat vyloučení .

- Klikněte Přidat vyloučení a poté vyberte Microsoft Flight Simulator .

- Malwarebytes
- Maximální bezpečnost Trend Micro
- Comodo Antivirus
- Sophos
- Emisoft Anti-Malware
- Avira
- Avast a Avast Cleanup
- Bullguard
- NordVPN
- Surfshark
- CyberGhost
- Do vyhledávacího pole na hlavním panelu zadejte Microsoft Flight Simulator .
- Vybrat Odinstalovat .

- Klikněte Odinstalovat znovu pro odstranění hry.
- Po odinstalaci zkontrolujte, zda jsou odstraněny všechny soubory. Výchozí umístění instalace je:
C:UsersYourUsernameAppDataLocalPackagesMicrosoft.FlightSimulator_8wekyb3d8bbwe
Poznámka: Pokud jste balíčky nainstalovali do vlastní složky, vyhledejte místo toho tuto složku. - Přesuňte všechny zbývající soubory nebo složky do koše.
- Přejděte do služby Steam Knihovna .
- Klepněte pravým tlačítkem myši na Microsoft Flight Simulator a vyberte Vlastnosti… .

- Vybrat MÍSTNÍ SOUBORY tab.

- Klikněte ODINSTALOVAT HRU… .

- Klikněte Odinstalovat znovu pro odstranění hry.

- Po odinstalaci zkontrolujte, zda jsou odstraněny všechny balíčky. Výchozí umístění instalace balíčku je: C:UsersYourUsernameAppDataRoamingMicrosoft Flight SimulatorPackages
Poznámka: Pokud jste balíčky nainstalovali do vlastní složky, vyhledejte místo toho tuto složku. - Přesuňte všechny zbývající soubory nebo složky do koše.
- VPN
Oprava 1: Spusťte hru jako správce
Některé programy potřebují ke správnému fungování práva správce. Chcete-li zajistit, aby Microsoft Flight Simulator fungoval správně, můžete hru spustit jako správce. Zde je postup:
Zkontrolujte, zda se můžete dostat přes obrazovku kontroly aktualizací.
Pokud problém přetrvává, zkuste další opravu.
Oprava 2: Naskenujte a opravte své herní soubory
Pokud vaše herní soubory chybí nebo jsou poškozené, pravděpodobně se při hraní Microsoft Flight Simulatoru setkáte s mnoha problémy. Chcete-li zjistit, zda tomu tak je, můžete své herní soubory naskenovat a opravit prostřednictvím služby Steam nebo Windows. Zde je postup:
Parní
Okna
Pokud pro vás tato metoda nefunguje, pokračujte další opravou.
Oprava 3: Nainstalujte všechny aktualizace systému Windows
Společnost Microsoft neustále vydává aktualizace systému Windows, aby opravila nejnovější chyby a přidala nové funkce. Chcete-li zlepšit výkon svého zařízení, měli byste zajistit, aby byl váš operační systém plně aktualizován. Zde je postup:
Jakmile nainstalujete všechny aktualizace, restartujte počítač a Microsoft Flight Simulator a otestujte, zda se hra načítá normálně.
Pokud stále uvíznete na obrazovce kontroly aktualizací, podívejte se na další opravu.
Oprava 4: Aktualizujte síťový ovladač
Pokud máte potíže s načítáním Microsoft Flight Simulatoru, můžete narazit na problém s připojením. Chyba připojení může být způsobena vadným nebo zastaralým síťovým ovladačem. Chcete-li problém vyřešit, musíte se ujistit, že používáte nejnovější síťový ovladač.
Jedním ze způsobů, jak toho dosáhnout, je navštívit webovou stránku výrobce základní desky a vyhledat svůj model a poté ručně stáhnout a nainstalovat síťový ovladač. Pokud však nemáte čas, trpělivost nebo počítačové dovednosti na ruční aktualizaci ovladače, můžete to provést automaticky pomocí Snadný ovladač .
Driver Easy automaticky rozpozná váš systém a najde správné ovladače pro váš síťový adaptér a verzi systému Windows a správně je stáhne a nainstaluje:
Jakmile aktualizujete síťový ovladač, restartujte počítač a Microsoft Flight Simulator, abyste zjistili, zda můžete přejít přes obrazovku kontroly aktualizací.
Pokud aktualizace síťového ovladače nepomůže, pokračujte další opravou.
Oprava 5: Přesuňte složku komunity
Microsoft Flight Simulator prohledá složky Official a Community pokaždé, když kliknete na Play nebo Launch. Čím větší jsou složky Official a Community, tím delší bude pravděpodobně doba načítání. V závislosti na vašem systému může tento proces trvat několik minut. Chcete-li snížit počet obrazovek načítání, můžete odstranit složky balíčků modů a oficiálních letadel, které neplánujete pravidelně používat, nebo přesunout svůj komunitní balíček do jiné složky. Udělat to tak:
Restartujte Microsoft Flight Simulator a zjistěte, zda můžete překonat obrazovku kontroly aktualizací.
Pokud problém přetrvává, přejděte k další opravě.
Oprava 6: Zkontrolujte svůj bezpečnostní software
Antivirová kontrola a kontrola malwaru mohou ukončit nebo zablokovat normální provoz určitých aplikací, i když jsou legitimní a bezpečné. Chcete-li zajistit, aby Microsoft Flight Simulator fungoval správně, můžete hru přidat do seznamu výjimek. Zde je postup:
Windows Defender
Jiné antivirové programy
Způsob, jak přidat Microsoft Flight Simulator jako výjimku do vašeho antivirového softwaru, se bude lišit v závislosti na softwaru, který používáte. Můžete se podívat na web podpory vašeho bezpečnostního softwaru.
Ukázka kontroly virů a malwaru, o kterých je známo, že brání spuštění Microsoft Flight Simulatoru:
Poté, co ji přidáte jako výjimku do bezpečnostního softwaru, zkontrolujte, zda se hra načítá normálně.
Pokud se stále nemůžete dostat přes obrazovku kontroly aktualizací, podívejte se na další opravu.
Oprava 7: Použijte VPN
Pokud je vaše připojení špatné, můžete zaznamenat problém se zaseknutím Microsoft Flight Simulatoru na obrazovce kontroly aktualizací. Chcete-li získat lepší připojení k internetu, můžete zkusit VPN.
Všimněte si však, že nemáme rádi bezplatné VPN, protože jsou obvykle úlovkem. Placené předplatné VPN zaručuje plynulé hraní i během dopravní špičky.
Zde jsou některé herní VPN, které doporučujeme:
Pokud tato metoda váš problém nevyřeší, podívejte se na poslední opravu.
Oprava 8: Proveďte čistou instalaci
Pokud žádná z výše uvedených oprav váš problém nevyřeší, zkuste hru úplně odinstalovat a znovu nainstalovat. Před provedením čisté instalace vyhledejte Fórum chyb a problémů v případě, že ostatní hráči sdíleli další kroky pro řešení problémů.
Verze Microsoft Store
Steam verze
Zkontrolujte, zda se můžete dostat přes obrazovku kontroly aktualizací.
To je vše. Snad tento příspěvek pomohl. Pokud máte nějaké dotazy nebo návrhy, neváhejte nám zanechat komentář níže.


















![[VYŘEŠENO] Forza Horizon 4 se nespustí | Tipy pro rok 2022](https://letmeknow.ch/img/knowledge/47/forza-horizon-4-won-t-launch-2022-tips.jpg)


![Lepení kláves na klávesnici ve Windows [Vyřešeno]](https://letmeknow.ch/img/knowledge-base/96/keyboard-keys-sticking-windows.jpg)

![[VYŘEŠENO] Dread Hunger na PC stále padá](https://letmeknow.ch/img/knowledge/84/dread-hunger-keeps-crashing-pc.jpg)