Velmi očekávaný přímý konkurent Diabla 4, Last Epoch, byl uveden na trh před pár dny, ale od té doby se potýká s různými problémy. Mezi nimi je poslední epocha padající na PC jednou z nejvíce zmiňovaných herní komunitou.
Zatímco vývojáři pracují na absolutní opravě problému s pádem Poslední epochy na PC, který by měl být vyřešen jednou provždy, zde jsou některá ověřená a pravdivá řešení, která pomohla mnoha dalším hráčům s problémy s pády hry. Pokud vás tedy také trápí neustálé padání Poslední epochy na vašem počítači, vyzkoušejte následujícího průvodce a vraťte se zpět na správnou cestu.

Vyzkoušejte tyto opravy pro problém s pádem poslední epochy na PC
Nemusíte zkoušet všechny následující opravy: jednoduše postupujte v seznamu dolů, dokud nenajdete tu, která vám pomůže vyřešit problém s pádem poslední epochy na PC za vás.
- Ověřte integritu herního souboru
- Vyzkoušejte různé možnosti spuštění
- Zakázat překryvné vrstvy ve hře
- Upravte nastavení kompatibility
- Spusťte Last Epoch na vyhrazené grafické kartě
- Omezte maximální FPS
- Aktualizujte instalaci ovladače grafické karty
- Zakažte XMP v BIOSu
- Opravte poškozené nebo poškozené systémové soubory
- Zkontrolujte protokoly o selhání
1. Ověřte integritu herního souboru
Podle některých hráčů mají herní soubory ve službě Steam tendenci se zanášet nejrůznějšími věcmi a mohou se poškodit, a proto dochází k problémům, jako je pád her nebo nespouštění. Chcete-li zjistit, zda je to viník vašeho problému se zhroucením Poslední epochy na PC, můžete ověřit herní soubory tímto způsobem:
- Spusťte Steam.
- V KNIHOVNA , klepněte pravým tlačítkem myši na Poslední epochu a vyberte Vlastnosti z rozbalovací nabídky.

- Vybrat Nainstalované soubory a klikněte na Ověřená integrita herních souborů knoflík.
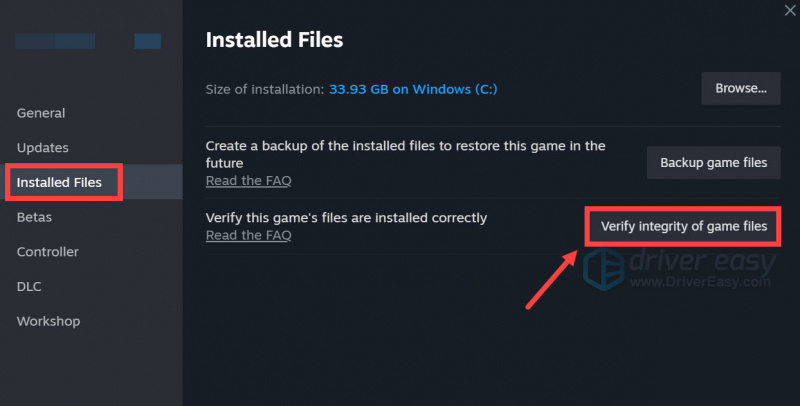
- Steam ověří soubory hry – tento proces může trvat několik minut.
Po dokončení ověření, ale Last Epoch stále padá, přejděte k dalším opravám níže.
2. Vyzkoušejte různé možnosti spuštění
Podle některých hráčů pokus o spuštění Last Epoch s různými možnostmi spuštění pomáhá zastavit pád hry. Chcete-li zjistit, zda to funguje i pro vás:
- Spusťte Steam.
- V KNIHOVNA , klepněte pravým tlačítkem myši na Poslední epochu a vyberte Vlastnosti z rozbalovací nabídky.

- V možnostech spuštění přidejte -dx11 . Poté uložte a zkuste spustit Last Epoch, abyste zjistili, zda stále padá.
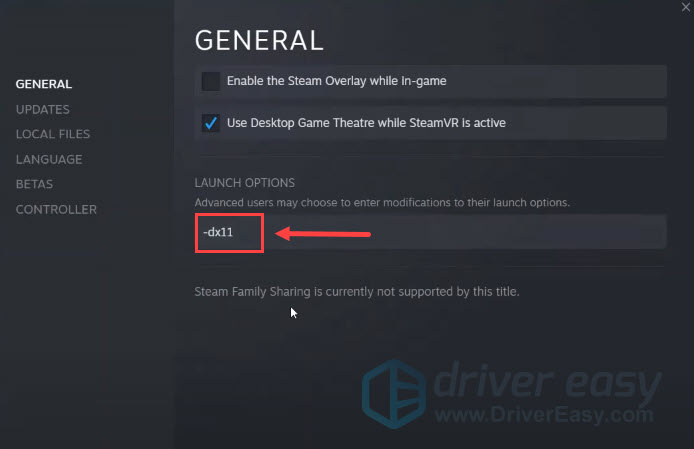
- Pokud Last Epoch stále padá, zkuste změnit příkaz na -dx12 a uvidíme, jestli to pomůže.
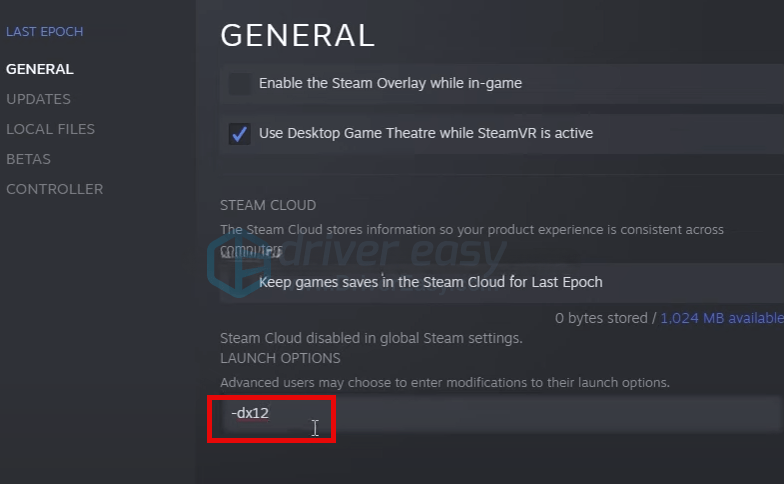
- Někteří také navrhovali - okno , který spustí Last Epoch v režimu okna. Pokud ani DirectX 11 ani DirectX 12 nepomůže zastavit pád Last Epoch, můžete místo toho zkusit toto běžné.
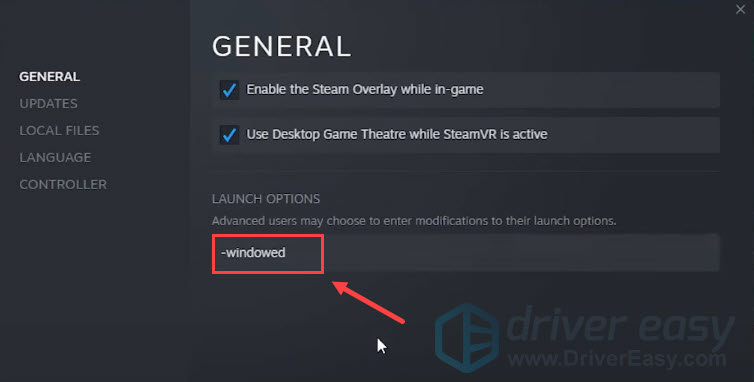
Pokud žádná z výše uvedených možností spuštění nepomůže vyřešit problém s pádem poslední epochy na PC, přejděte k další metodě níže.
3. Zakažte překrytí ve hře
Překryvy ve hře vám umožňují komunikovat s přáteli a zadávat objednávky během hry, ale tato funkce může způsobit nadměrné množství zdrojů, což může způsobit problémy, jako je pád hry s Last Epoch. Pokud používáte překryvnou vrstvu Steam, zkuste ji deaktivovat, abyste zjistili, zda pomáhá Last Epoch zastavit padání.
Udělat to tak:
- Otevřete klienta Steam a přejděte na Knihovna tab.
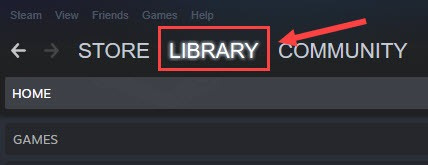
- Klikněte pravým tlačítkem myši Poslední Epocha ze seznamu her a klikněte Vlastnosti .
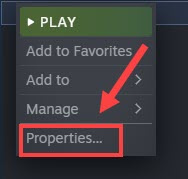
- Zrušte zaškrtnutí Povolte Steam Overlay ve hře .
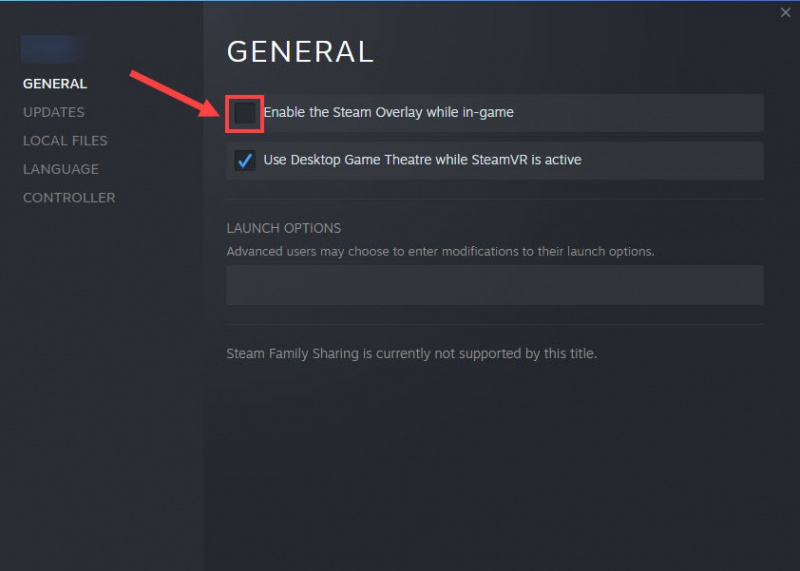
Zde jsou některé další programy, které se dodávají s funkcí překrytí: zkontrolujte, zda v nich nepotřebujete také deaktivovat překrytí:
- MD Radeon ReLive
- ASUS GPU Tweak II
- Svár
- EVGA PrecisionX
- MSI Afterburner
- Mumlat
- Nvidia ShadowPlay
- NZXT oranžová
- Overwolf
- Razer Cortex
- Razer Synapse
- XFire
Pokud zakázání překrývání Steam (a to ve výše uvedených programech) nepomůže zastavit další pád Last Epoch, přejděte k další metodě.
4. Upravte nastavení kompatibility
Zhroucení Poslední epochy na PC může také souviset s nedostatkem určitých počítačových práv nebo privilegií, což lze vyřešit spuštěním hry jako správce. Na okraj, vypnutí optimalizace na celou obrazovku a její spuštění v režimu kompatibility ve Windows 7 jsou také zmíněny jako opravy podle některých hráčů. Všechna tato nastavení jsou klasifikována jako nastavení kompatibility.
Chcete-li zjistit, zda tato nastavení kompatibility pomáhají zabránit pádu Last Epoch i na vašem počítači:
- Klikněte pravým tlačítkem na svůj Parní ikonu a vyberte Vlastnosti .
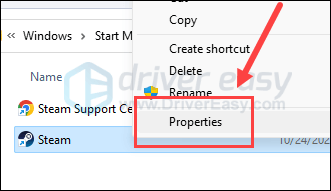
- Vybrat Kompatibilita tab. Zaškrtněte políčko pro Spusťte tento program v režimu kompatibility pro: pak vyberte Windows 7 z rozevíracího seznamu. Poté zaškrtněte políčka pro Zakázat optimalizace na celou obrazovku a Spusťte tento program jako správce . Klikněte Aplikovat a OK pro uložení změn.
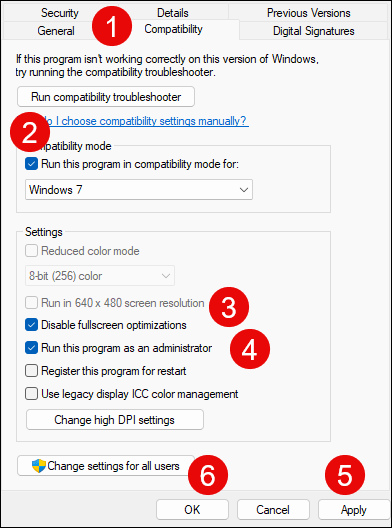
- Jít do C:\Program Files (x86)\Steam\steamapps\common\LastEpoch , a opakujte výše uvedené do Poslední Epocha tam exekuční soubor.
Nyní znovu otevřete Last Epoch, abyste zjistili, zda stále padá. Pokud problém přetrvává, přejděte k další opravě.
5. Spusťte Last Epoch na vyhrazené grafické kartě
Když Last Epoch stále selhává na vašem počítači, můžete také zkontrolovat nastavení grafiky Windows, abyste se ujistili, že jsou nastavena správně. To zahrnuje spuštění Last Epoch s vyhrazenou grafickou kartou a v režimu High Performance. Udělat to tak:
- Na klávesnici stiskněte tlačítko Okna klíč a já klíčem současně otevřít Nastavení.
- Vybrat Hraní a ujistěte se, že přepínač pro Herní mód je nastaveno na Na . Poté klikněte na Grafika tab.
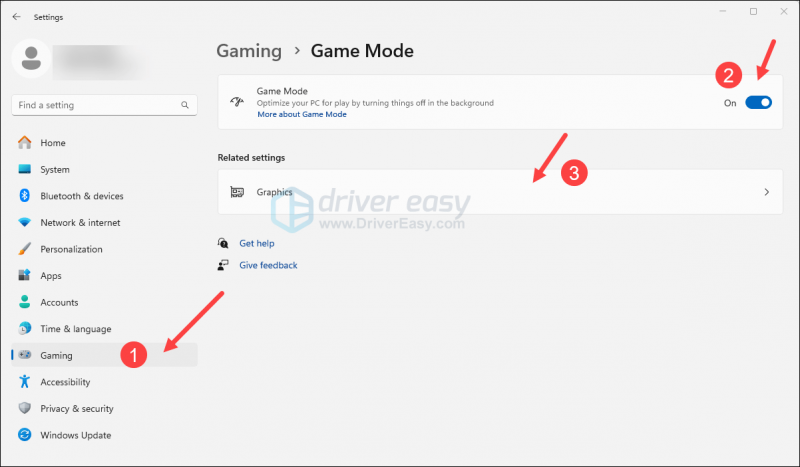
- Vybrat Poslední Epocha nebo Parní ze seznamu aplikací a vyberte Vysoký výkon .
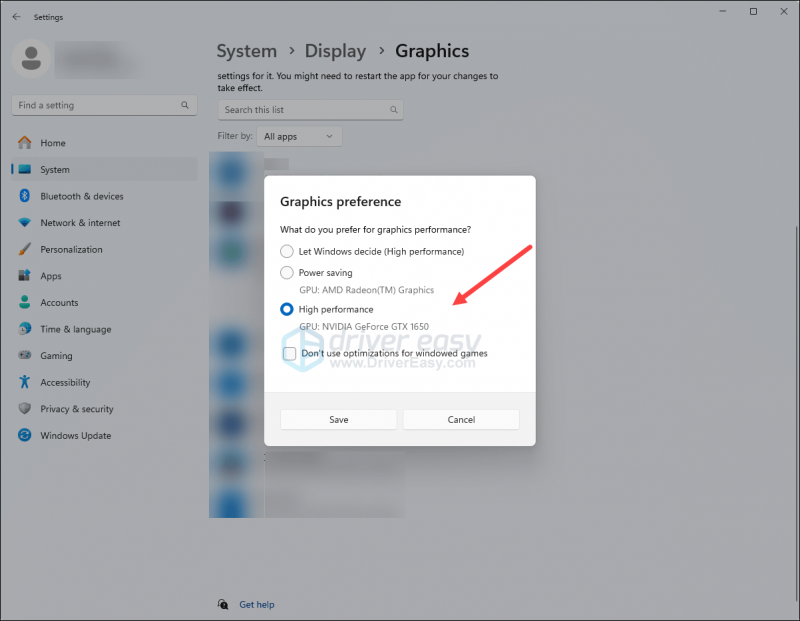
- Pak klikněte Změňte výchozí nastavení grafiky .
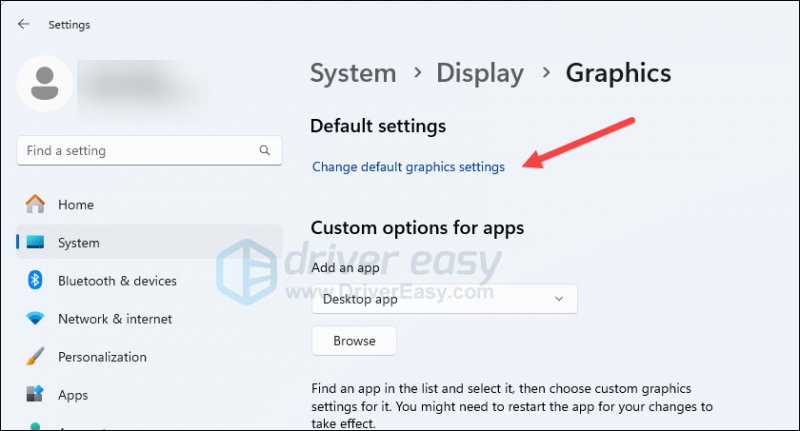
- Ujistěte se, že přepíná pro Hardwarově akcelerované plánování GPU a Optimalizace pro hry v okně jsou oba nastaveny na Na .
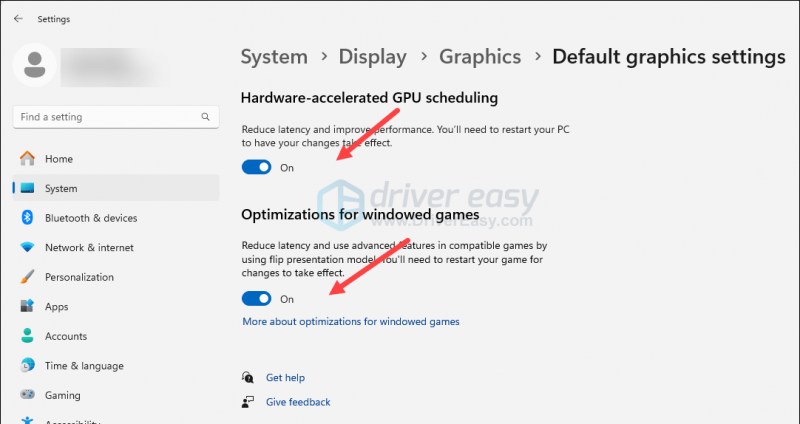
Zkuste znovu spustit Last Epoch, abyste zjistili, zda stále padá. Pokud problém přetrvává, přejděte k další opravě níže.
6. Omezte maximální FPS
Docela někteří komunitní hráči zmínili, že omezení maximálních FPS pomáhá zabránit pádu Last Epoch na jejich počítačích. Chcete-li zjistit, zda vám to pomůže vyřešit problém s pádem hry:
Chcete-li nastavit limit FPS v ovládacím panelu NVIDIA:
- Na ploše klikněte pravým tlačítkem na prázdné místo a vyberte Ovládací panel NVIDIA .
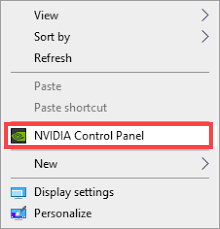
- V levém podokně vyberte Správa 3D nastavení a vybrat si Nastavení programu . Zrušte zaškrtnutí políčka pro Zobrazit pouze programy nalezené v tomto počítači .
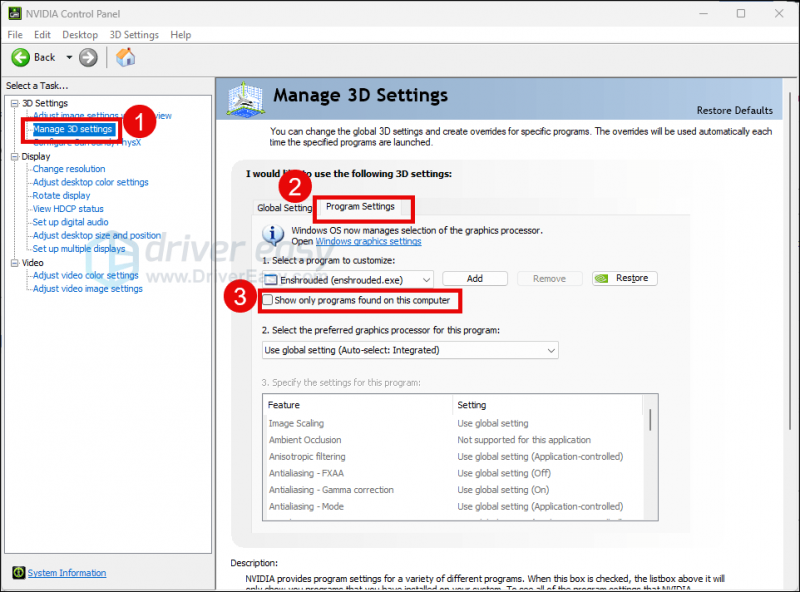
- Klikněte Vyberte program, který chcete přizpůsobit , potom procházejte seznamem dolů a vyberte LastEpoch.exe .
- Vybrat Vysoce výkonný procesor NVIDIA a poté přejděte dolů a nastavte Maximální snímková frekvence na číslo, které je nižší než obnovovací frekvence vašeho monitoru (která je obvykle 60 FPS), řekněme 58 FPS.
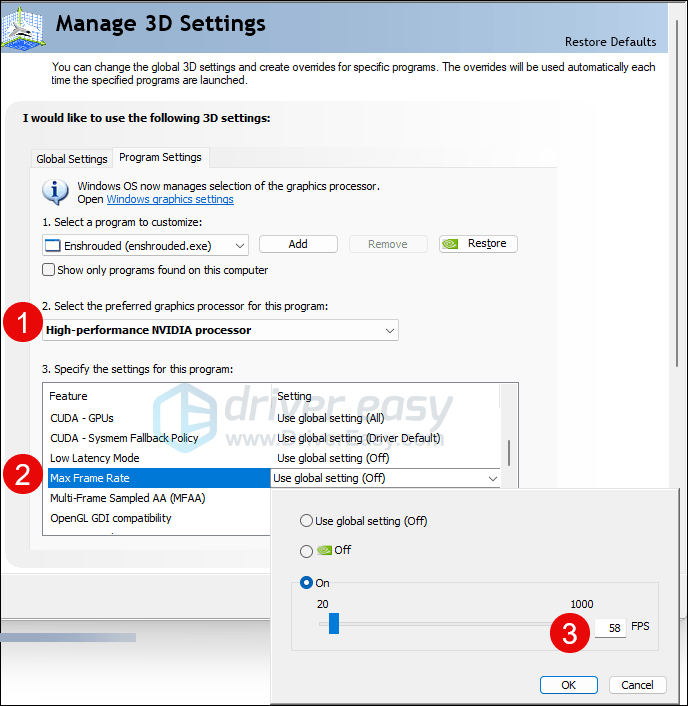
Pokud nepoužíváte grafickou kartu AMD FreeSync a Nvidia G-Sync, váš maximální limit snímků by měl být 1/2, 1/3 nebo 1/4 obnovovací frekvence vašeho monitoru.
Chcete-li nastavit limit FPS v softwaru AMD Radeon:
- Na klávesnici stiskněte Okna klíč a typ amd . Pak klikněte Software AMD Radeon .
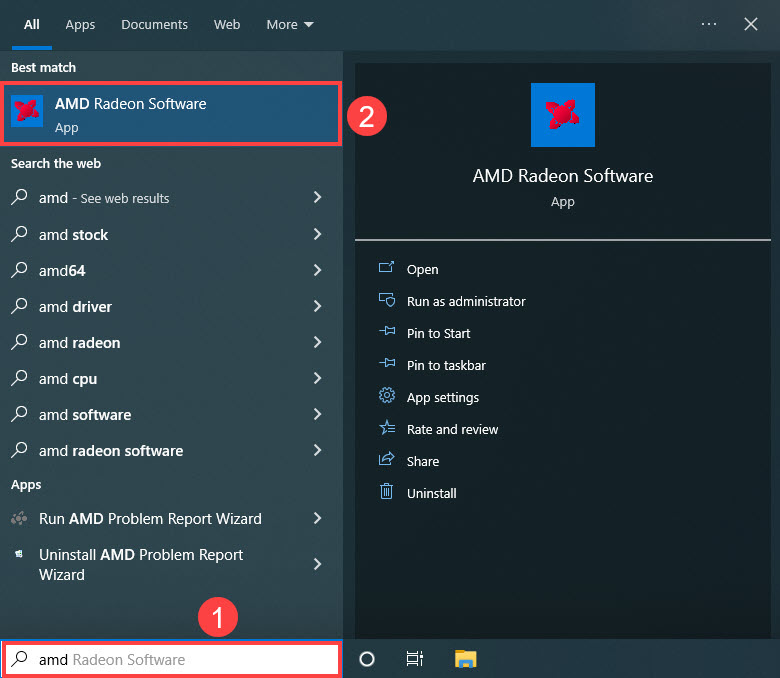
- Klikněte Globální nastavení , pak přejděte na Ovládání cílové frekvence snímků a nastavte snímkovou frekvenci na číslo nižší, než je obnovovací frekvence vašeho monitoru.
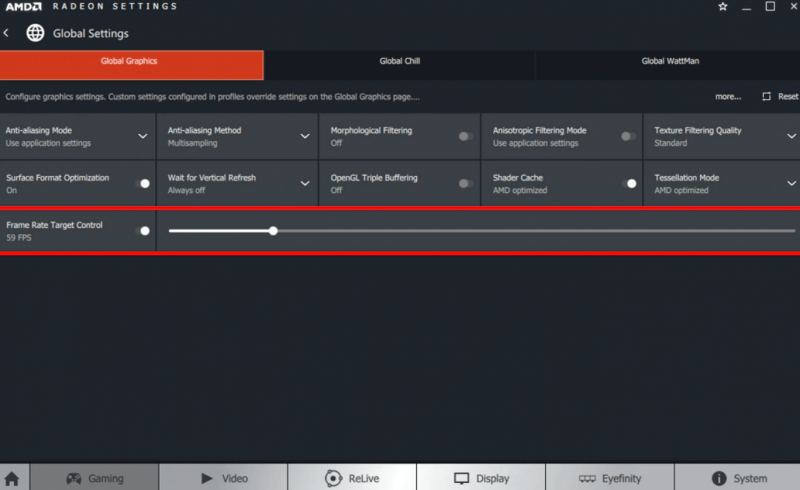
Pokud nepoužíváte grafickou kartu AMD FreeSync a Nvidia G-Sync, váš maximální limit snímků by měl být 1/2, 1/3 nebo 1/4 obnovovací frekvence vašeho monitoru.
Když je rychlost FPS nastavena, zkuste znovu spustit Last Epoch, abyste zjistili, zda stále padá. Pokud ano, pokračujte prosím.
7. Aktualizujte ovladač grafické karty
Zastaralý nebo nesprávný ovladač grafické karty může být také viníkem selhání Last Epoch na PC, takže pokud výše uvedené metody nepomohou opravit selhání pomocí Last Epoch, je pravděpodobné, že máte poškozený nebo zastaralý grafický ovladač. Takže byste měli aktualizovat ovladače, abyste zjistili, zda to pomůže.
Ovladač grafiky můžete aktualizovat hlavně 2 způsoby: ručně nebo automaticky.
Možnost 1: Aktualizujte ovladač grafiky ručně
Pokud jste technicky zdatní hráči, můžete strávit nějaký čas ruční aktualizací ovladače GPU.
Chcete-li tak učinit, nejprve navštivte webovou stránku výrobce vašeho GPU:
Poté vyhledejte model GPU. Upozorňujeme, že byste si měli stáhnout pouze nejnovější instalační program ovladače, který je kompatibilní s vaším operačním systémem. Po stažení otevřete instalační program a aktualizujte jej podle pokynů na obrazovce.
Možnost 2: Aktualizujte grafický ovladač automaticky (doporučeno)
Pokud nemáte čas, trpělivost nebo dovednosti na ruční aktualizaci ovladače, můžete to udělat automaticky pomocí Snadný ovladač . Driver Easy automaticky rozpozná váš systém a najde pro něj správné ovladače. Nemusíte přesně vědět, na jakém systému váš počítač běží, nemusíte se trápit špatným ovladačem, který byste stahovali, a nemusíte se bát, že při instalaci uděláte chybu. Driver Easy to všechno zvládne.
Ovladače můžete aktualizovat automaticky buď pomocí VOLNÝ, UVOLNIT nebo Pro verze z Driver Easy. Ale s verzí Pro to trvá jen 2 kroky (a získáte plnou podporu a 30denní záruku vrácení peněz):
- Stažení a nainstalujte Driver Easy.
- Spusťte Driver Easy a klikněte na Skenovat nyní knoflík. Driver Easy poté prohledá váš počítač a zjistí všechny problémové ovladače.
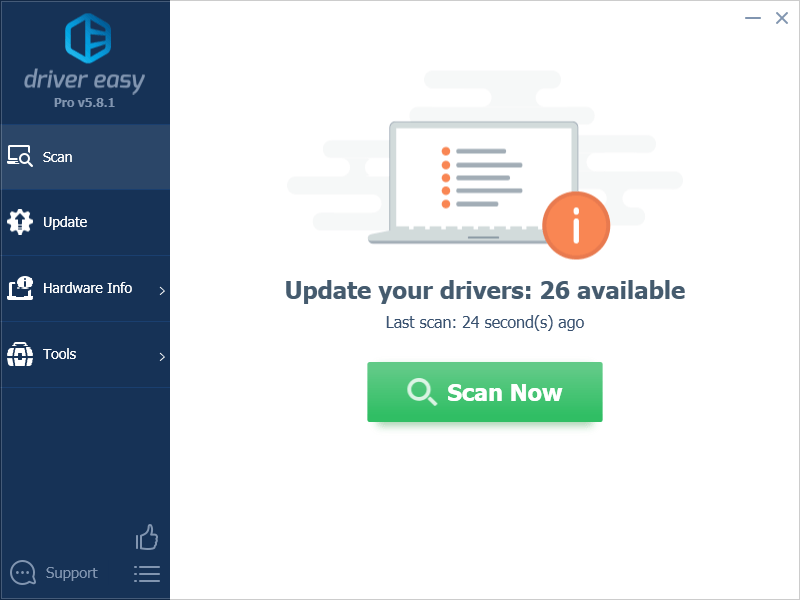
- Klikněte Aktualizovat vše automaticky stáhnout a nainstalovat správnou verzi Všechno ovladače, které ve vašem systému chybí nebo jsou zastaralé. (To vyžaduje Pro verze – po kliknutí na Aktualizovat vše budete vyzváni k upgradu.)
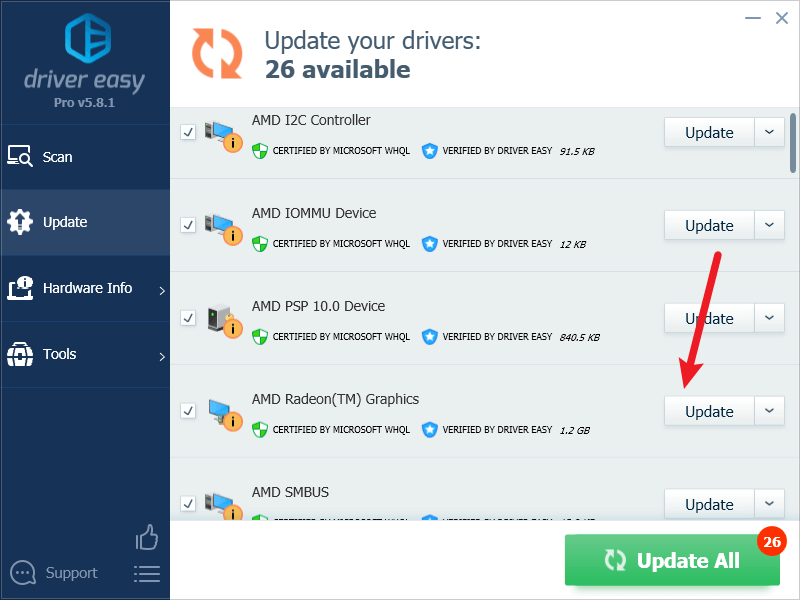
Poznámka : Můžete to udělat zdarma, pokud chcete, ale je to částečně ruční. - Restartujte počítač, aby se změny projevily.
Znovu spusťte Last Epoch a zjistěte, zda nejnovější grafický ovladač pomáhá zabránit dalšímu pádu. Pokud vám tato oprava nefunguje, zkuste další opravu níže.
8. Zakažte XMP v BIOSu
Když je povolen XMP (Extreme Memory Profile), vaše paměť je přetaktována, což jí umožňuje pracovat rychleji, dokonce rychleji, než je rychlost, kterou některé procesory oficiálně podporují. To by mohlo být důvodem, proč někteří uživatelé zjistili, že vypnutí XMP pomohlo vyřešit problém s pádem aplikace Last Epoch.
Chcete-li zjistit, zda vypnutí XMP také vyřeší problém s padáním v Last Epoch za vás, budete muset přejít do systému BIOS počítače. Udělat to tak:
- Spusťte systém BIOS nebo UEFI počítače. Pokud si nejste jisti, jak to udělat, podívejte se prosím do manuálu k počítači nebo na web výrobce.
- Pokud vidíte přepínač XMP, skvělé, přepněte jej na VYPNUTO . Poté uložte změny a ukončete BIOS nebo UEFI.
- Pokud nenajdete přepínač profilu XMP, zkuste zjistit, zda jej najdete AI Tuner, AI Tweaker, Výkon, Extreme Tweaker, Nastavení přetaktování , nebo některé další termíny s textem tuner, tweaker nebo přetaktování.
- Až je uvidíte, podívejte se, zda tam nenajdete přepínač profilu XMP. Pokud ano, přepněte jej na VYPNUTO . Poté uložte změny a ukončete BIOS nebo UEFI.
Pak zkuste spustit Last Epoch, abyste zjistili, zda stále padá. Pokud ano, pokračujte prosím.
9. Opravte poškozené nebo poškozené systémové soubory
Pokud se potýkáte s přetrvávajícími problémy a žádné z předchozích řešení se neosvědčilo, je možné, že jsou na vině vaše poškozené systémové soubory. Chcete-li to napravit, oprava systémových souborů se stává zásadní. V tomto procesu vám může pomoci nástroj Kontrola systémových souborů (SFC). Spuštěním příkazu „sfc /scannow“ můžete zahájit kontrolu, která identifikuje problémy a opraví chybějící nebo poškozené systémové soubory. Je však důležité poznamenat, že nástroj SFC se primárně zaměřuje na skenování hlavních souborů a může přehlédnout menší problémy .
V situacích, kdy nástroj SFC zaostává, se doporučuje výkonnější a specializovanější nástroj pro opravu systému Windows. Fortect je automatický opravný nástroj Windows, který vyniká v identifikaci problematických souborů a nahrazení nefunkčních. Komplexním skenováním vašeho PC může Fortect poskytnout komplexnější a efektivnější řešení pro opravu vašeho systému Windows.
- Stažení a nainstalujte Fortect.
- Otevřete Fortect. Spustí bezplatnou kontrolu vašeho počítače a poskytne vám podrobnou zprávu o stavu vašeho PC .
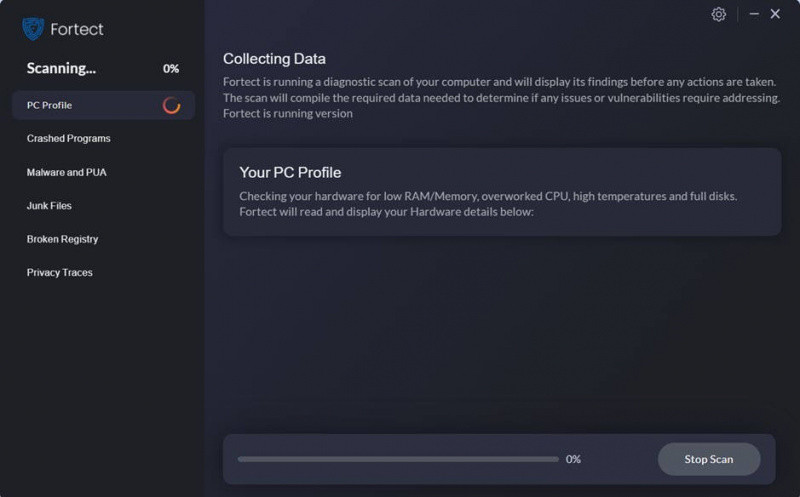
- Po dokončení se zobrazí zpráva se všemi problémy. Chcete-li všechny problémy vyřešit automaticky, klikněte na Spusťte opravu (Budete si muset zakoupit plnou verzi. Dodává se s a 60denní záruka vrácení peněz takže můžete kdykoli vrátit peníze, pokud Fortect váš problém nevyřeší).
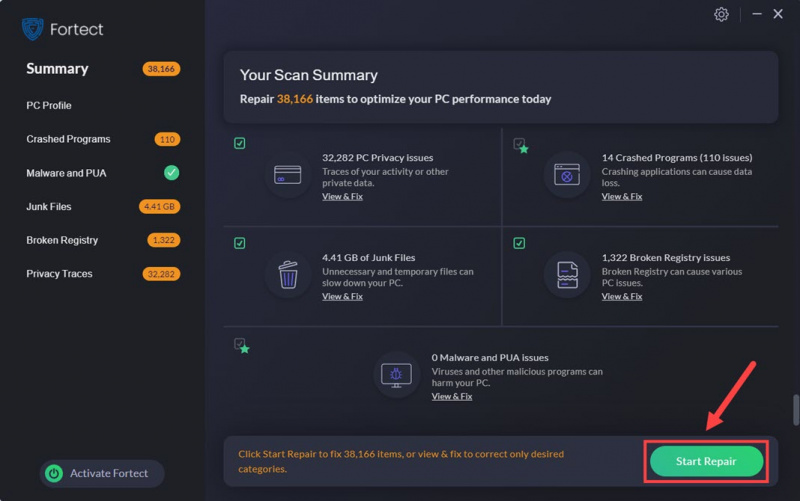
10. Zkontrolujte protokoly o selhání
V tomto okamžiku, pokud stále chcete vyřešit problém s pádem aplikace Last Epoch, možná budete muset nahlédnout do souborů protokolu. Zde je více o souboru protokolu Last Epoch od jejich podpory: Soubor protokolu hry
Pokud si nejste jisti, jak interpretovat soubory protokolu, možná budete muset odeslat soubor podpoře Last Epoch, aby tento problém mohli vyřešit za vás.
Děkuji za přečtení výše uvedeného příspěvku. Doufám, že jedna z výše uvedených metod vám pomůže vyřešit problém s pádem poslední epochy na PC. Pokud máte další návrhy nebo dotazy, neváhejte zanechat komentář.





![[VYŘEŠENO] Problémy s pádem PUBG na PC. Rychle & Snadno](https://letmeknow.ch/img/knowledge/11/pubg-crash-issues-pc.png)
