'>
Pokud se zobrazí chybová zpráva iTunes zjistily problém s vaší zvukovou konfigurací , neboj se. Často není vůbec těžké to napravit ...
Jak opravit iTunes zjistily problém s vaší zvukovou konfigurací ve Windows
Zde jsou 4 opravy, které pomohly ostatním uživatelům vyřešit iTunes zjistily problém s vaší zvukovou konfigurací Přehrávání zvuku / videa nemusí fungovat správně chyba. Možná nebudete muset vyzkoušet všechny; prostě postupujte dolů v seznamu, dokud nenajdete ten, který vám vyhovuje.
Oprava 1: Připojte sluchátka
The iTunes zjistily problém s vaší zvukovou konfigurací Přehrávání zvuku / videa nemusí fungovat správně Pokud nemáte připojená sluchátka, může se zobrazit chyba. Můžete to tedy vyzkoušet a zjistit, zda funguje.
Jakmile připojíte sluchátka, znovu spusťte iTunes, abyste zjistili, zda chyba zmizí a zvuk se přehrává plynule. Pokud ano, pak skvělé! Pokud se chyba stále objevuje, přejděte na Oprava 2 níže.
Oprava 2: Přeinstalujte QuickTime
Pokud máte v počítači QuickTime, je pravděpodobné, že může dojít ke konfliktu s iTunes a způsobit iTunes zjistily problém s vaší zvukovou konfigurací Přehrávání zvuku / videa nemusí fungovat správně chyba. Můžete tedy přeinstalovat QuickTime a zjistit, zda problém vyřeší. Chcete-li tak učinit, jednoduše nejprve odeberte QuickTime z počítače, poté přejděte na oficiální web společnosti Apple, stáhněte si nejnovější soubor QuickTime a nainstalujte jej.
Zde je postup, jak z počítače odebrat QuickTime:
1) Na klávesnici stiskněte klíč s logem Windows  , zadejte quicktime , pak jednou QuickTime Player zobrazí se, klikněte na něj pravým tlačítkem a klikněte Odinstalovat .
, zadejte quicktime , pak jednou QuickTime Player zobrazí se, klikněte na něj pravým tlačítkem a klikněte Odinstalovat .
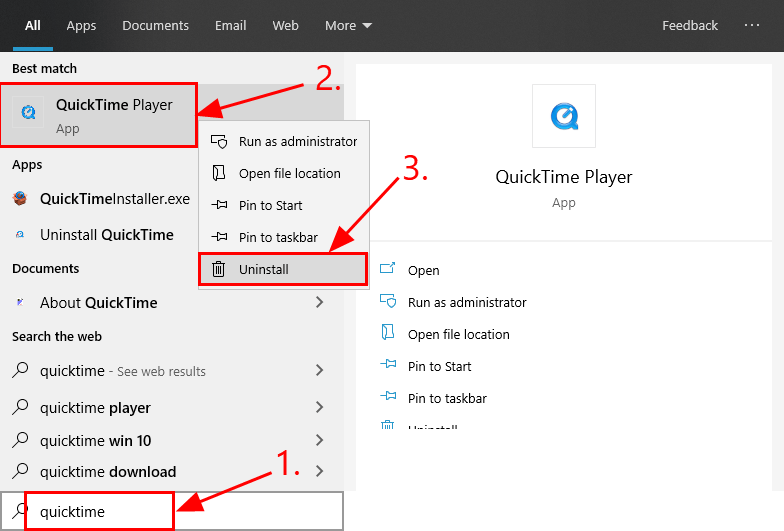
2) V Programy a funkce klikněte pravým tlačítkem na QuickTime a klikněte na Odinstalovat .
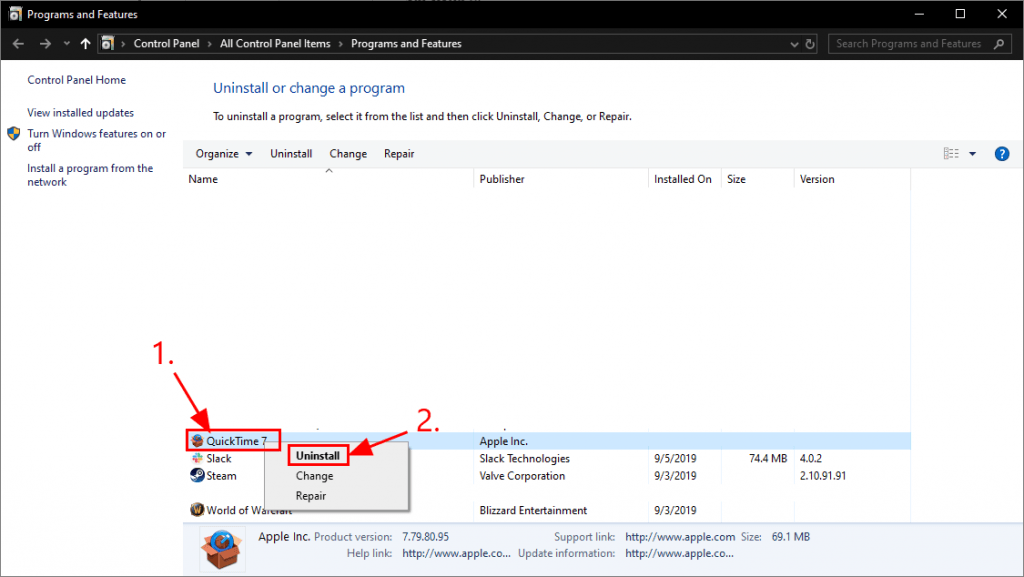
3) Odinstalujte QuickTime podle pokynů na obrazovce.
Zde je návod, jak nainstalovat nejnovější QuickTime:
1) Přejít na Podpora Apple pro Windows QuickTime a klikněte Stažení .
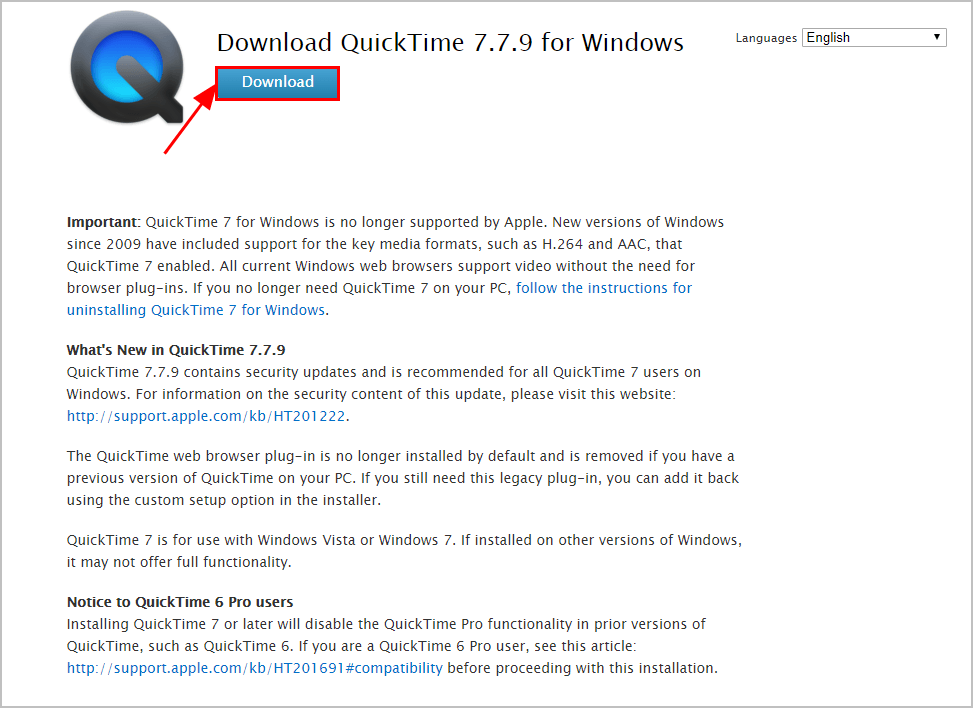
2) Poklepejte na stažený soubor a podle pokynů průvodce nainstalujte QuickTime.
Po instalaci nejnovější verze QuickTime do počítače zkontrolujte, zda je chyba iTunes opravena. Pokud ano, pak jste problém vyřešili! Pokud ne, zobrazí se chybová zpráva stále, přejděte na Oprava 3 níže.
Oprava 3: Aktualizujte zvukový ovladač
K tomuto problému může dojít, pokud používáte nesprávný zvuk řidič nebo je zastaralý. Měli byste tedy aktualizovat zvuk ovladač a zjistěte, zda problém vyřeší. Pokud nemáte čas, trpělivost nebo dovednosti na ruční aktualizaci ovladače, můžete to udělat automaticky Driver easy .
Driver Easy automaticky rozpozná váš systém a najde pro něj správné ovladače. Nemusíte přesně vědět, jaký systém ve vašem počítači běží, nemusí vás trápit špatný ovladač, který byste stahovali, a nemusíte se bát, že při instalaci uděláte chybu. Driver Easy to všechno zvládne.
Ovladače můžete automaticky aktualizovat pomocí VOLNÝ, UVOLNIT nebo Pro verze Driver Easy. Ale s verzí Pro to trvá jen 2 kroky (a získáte plnou podporu a 30denní záruku vrácení peněz):
1) Stažení a nainstalujte Driver Easy.
2) Spusťte Driver Easy a klikněte na Skenovat nyní knoflík. Driver Easy poté prohledá váš počítač a zjistí případné problémové ovladače.
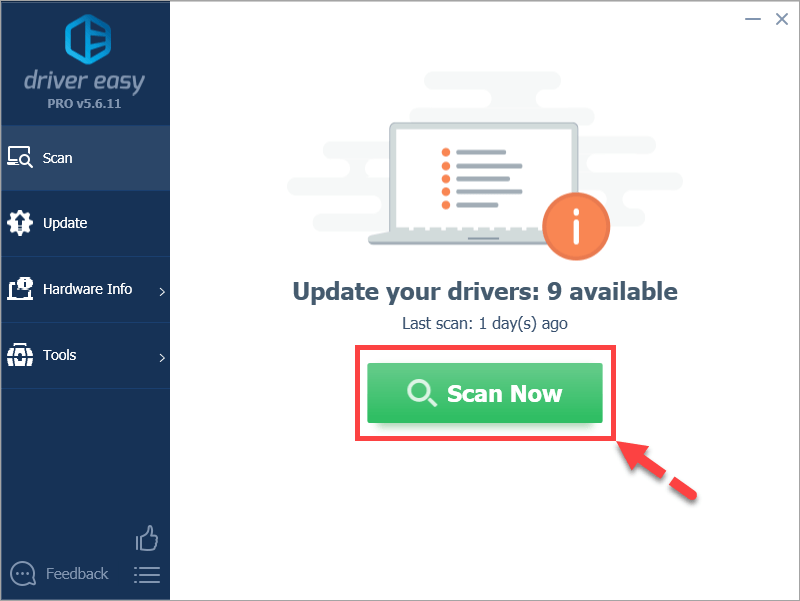
3) Klikněte Aktualizovat vše automaticky stáhnout a nainstalovat správnou verzi VŠECHNO ovladače, které ve vašem systému chybí nebo jsou zastaralé (to vyžaduje Pro verze - po kliknutí se zobrazí výzva k upgradu Aktualizovat vše ). Nebo pokud chcete pouze aktualizovat zvukový ovladač, jednoduše klikněte na Aktualizace tlačítko vedle něj.
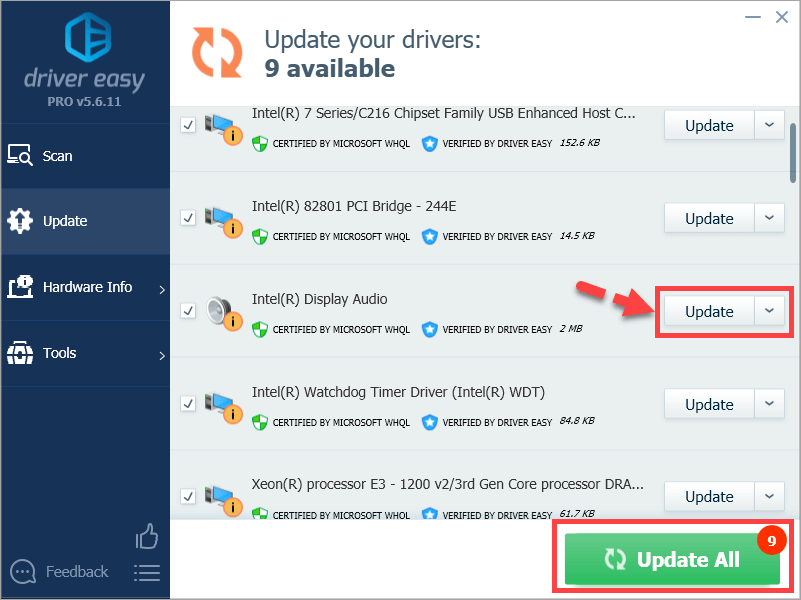
4) Restartujte počítač, aby se změny projevily.
5) Otevřete iTunes a zkontrolujte, zda iTunes zjistili, že je problém s konfigurací zvuku vyřešen. Pokud ano, pak gratulujeme! Pokud chyba přetrvává, přejděte na Oprava 4 níže.
Oprava 4: Přeinstalujte iTunes
Pokud vše ostatní selže, pak pravděpodobně chyba spočívá v iTunes. Můžete znovu nainstalovat iTunes a zjistit, zda chybu opravuje.
Doufejme, že vás článek ukázal správným směrem při řešení potíží, kdy iTunes zjistily problém s vaší konfigurací zvuku. Máte-li jakékoli dotazy, nápady nebo návrhy, dejte mi prosím vědět v komentářích. Děkuji za přečtení!


![[ŘEŠENO] Cyberpunk 2077 FPS kapky](https://letmeknow.ch/img/program-issues/82/cyberpunk-2077-fps-drops.jpg)
![[Stáhnout] Ovladač Epson L3110 pro Windows 10, 8 nebo 7](https://letmeknow.ch/img/driver-download/16/epson-l3110-driver.jpg)

![[VYŘEŠENO] Fortnite Black Screen na Windows](https://letmeknow.ch/img/knowledge-base/97/fortnite-black-screen-windows.jpg)
