'>
Mezi všemi bolestmi hlavy v systému Windows 7 se náhodné zmrazení nebo uzamčení jistě řadí na začátek seznamu. Mnoho uživatelů systému Windows 7, včetně mě, se stalo, že systém najednou zablokuje při psaní, čtení nebo sledování videa online.
Jedna věc je jistá, zmrazení po určité době zmizí a pak se zdá, že vše funguje normálně, dokud se to nestane znovu.
Abychom tento problém vyřešili, musíme nejprve zjistit, jaké jsou příčiny. Zde jsou některé z nejúčinnějších metod, které se ukázaly jako užitečné. Vyzkoušejte to hned teď!
Možnost 1: Spusťte Microsoft Hotfix
Možnost 2: Řešení možných příčin a jejich oprav
Možnost 1: Spusťte Microsoft Hotfix
POZNÁMKA : Podle společnosti Microsoft je výskyt tohoto problému způsoben „ zablokování mezi procesem Lsass.exe, ovladačem Reddirected Drive Buffering Subsystem (Rdbss.sys) a jádrem Winsock “A tato oprava hotfix je zaměřena výhradně na tuto věc.
VAROVÁNÍ : Tato oprava hotfix prošla úplným testováním podle společnosti Microsoft. Tuto opravu hotfix používejte, pouze pokud jste ji otestovali v testovacím prostředí a plně zálohovali svůj systém.
1) Pro uživatele, kteří používají systém Windows 7 s System Center Operations Manager (SCOM) nebo Windows Server 2008 R2, společnost Microsoft poskytla opravu hotfix pro snadnou opravu této bolesti hlavy.
Přejít na toto webová stránka Nejprve klikněte na ikonu Opravy hotfix k dispozici knoflík.

2) Pokud chcete zobrazit všechny dostupné platformy, klikněte na Zobrazit opravy hotfix pro všechny platformy a jazyky .
Zaškrtněte políčko u verze, která vyhovuje vaší platformě, tj. X64 (64bitová) nebo x86 (32bitová), poté zadejte platný emailová adresa . Udeřil Požádejte o opravu hotfix odkaz na stažení do vaší e-mailové schránky.
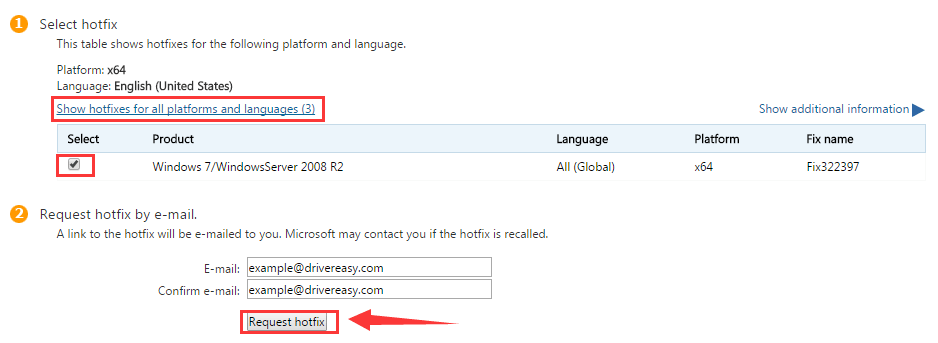
3) Zkontrolujte svou poštovní schránku. Stáhněte si program a poté jej nainstalujte podle pokynů.
Pokud problém přetrvává i po této opravě hotfix, přečtěte si další pomoc.
Možnost 2: Řešení možných příčin a jejich oprav
- Kvůli malwaru antivirového softwaru
Škodlivý software může být mimo jiné příčinou náhodného zablokování nebo zamrznutí. Spusťte úplnou kontrolu počítače pomocí ochranného softwaru, kterému důvěřujete, abyste zjistili, zda můžete detekovat podezřelé programy, které byste měli úplně odinstalovat.
Zastaralý antivirový program by také mohl způsobit, že počítač náhodně zamrzne. Aktualizujte svůj antivirový program a jeho virovou databázi a zjistěte, zda to pomáhá.
V ostatních případech mohou mít tento problém uživatelé s více než jedním nainstalovaným a spuštěným antivirovým programem. Chcete-li to opravit, odinstalujte všechny ostatní antivirové programy kromě jednoho.
Kompatibilita aplikací nebo jiný softwarový problém
Pokud k náhodnému zmrazení nebo uzamčení dojde teprve nedávno, zkuste si vzpomenout, zda jste do počítače nedávno nainstalovali nějaké programy nebo ovladače zařízení. Vyhledejte je a poté je úplně odinstalujte, abyste zjistili, zda problém nezmizí.
Pokud máte potíže s nalezením, který program nebo ovladač je viníkem, doporučujeme provést a obnovení systému .
1) Klikněte Start tlačítko a poté vyberte Kontrolní panel . Zobrazit podle Kategorie a poté vyberte Systém a zabezpečení .
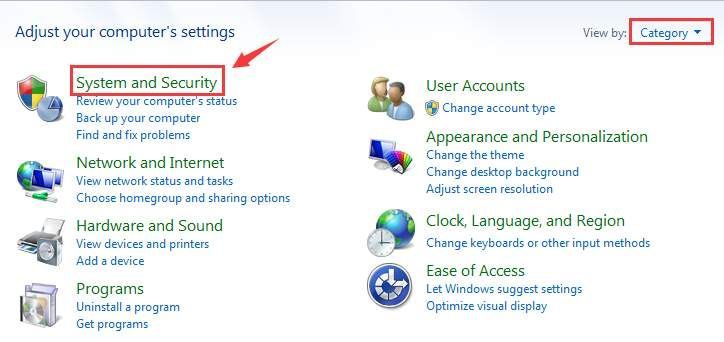
2) Na pravé straně podokna zvolte Systém .
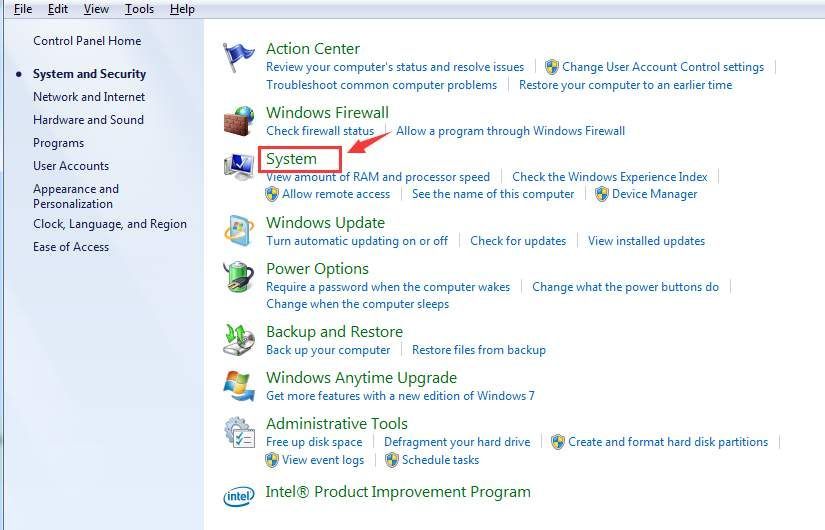
3) Vyberte Ochrana systému na levém bočním panelu. Možná budete muset poskytnout oprávnění správce, abyste mohli pokračovat.
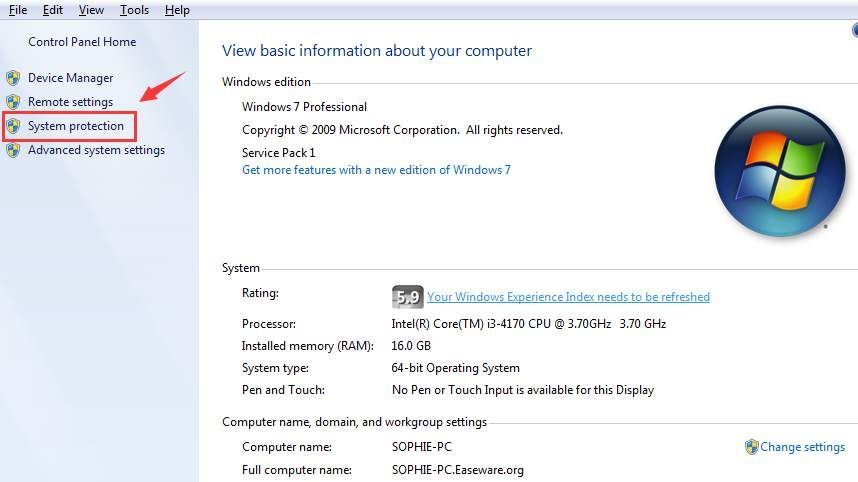
4) Klikněte Obnovení systému .

5) Počkejte chvíli, než vyjde okno Obnovení systému. Uvidíte to Doporučené obnovení možnost je vybrána ve výchozím nastavení. Klepněte na další pokračovat.
Pokud si můžete konkrétně vzpomenout na poslední datum, kdy jste provedli konečné změny v počítači, můžete kliknout Vyberte jiný bod obnovení vybrat jiný bod obnovení podle vlastních potřeb.

6) Klikněte Dokončit .

7) Poté klikněte Ano dát konečný souhlas.
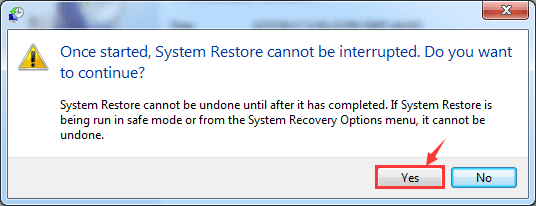
Po dokončení obnovení systému se počítač restartuje.
- Poškozené systémové soubory
V některých případech náhodná pozastavení znamenají, že vaše systémové soubory mohou být poškozené nebo poškozené. Potřebujeme další pomoc, abychom zjistili, zda se to stane s vaším počítačem, proto prosím spusťte následující testy, abyste získali více informací.
1) Hit Start tlačítko a zadejte cmd do vyhledávacího pole. Že jo cmd ze seznamu možností a vyberte Spustit jako administrátor .

Zobrazí se výzva s povolením správce, stačí kliknout Ano pokračovat.
2) V okně příkazového řádku zadejte následující příkaz
sfc / scannow
pak udeřit Enter .

3) Pokud jsou zjištěny poškozené systémové soubory, systém Windows je automaticky nahradí. Po výměně by měl být problém odstraněn. Pokud však problém přetrvává, potřebujete další kontrolu.
Přesto v administrativním režimu okna Příkazový řádek zadejte následující příkaz:
DISM / Online / Vyčištění obrazu / Obnovit zdravíUdeřil Enter když jste si jisti, že jste neudělali žádný překlep.
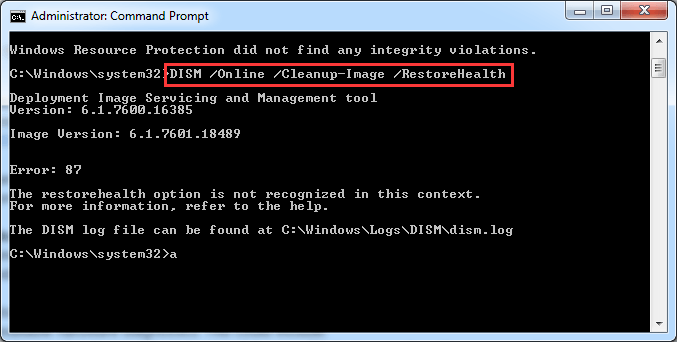
- Ovladač hardwaru
Zkontrolujte web pro výrobu PC, abyste se ujistili, že máte nejnovější firmware pro svůj počítač a že používáte nejnovější dostupné ovladače zařízení pro veškerý hardware ve vašem systému.
Pokud si nejste jisti, jak to udělat, doporučujeme spustit Driver easy , program, který vám automaticky pomůže opravit a nainstalovat potřebné ovladače zařízení do počítače.
Spusťte Driver Easy a poté klikněte na Skenovat nyní tlačítko přímo uprostřed. Pomůže vám vyhledat potřebné ovladače pro váš počítač.
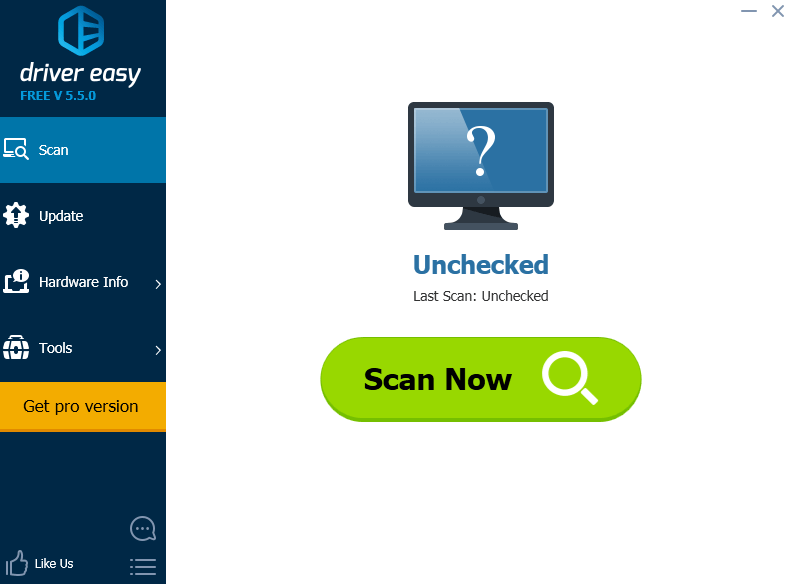
Po dokončení skenování uvidíte ovladače zařízení, které si můžete stáhnout. Vyberte ten, který chcete aktualizovat, a klikněte na Aktualizace tlačítko v pravém dolním rohu.

Pokud chcete ušetřit více času a aktualizovat všechny ovladače zařízení najednou, zvažte získání profesionální verze Driver Easy . To vám umožní mít nesrovnatelnou rychlost stahování a schopnost stáhnout všechny potřebné ovladače zařízení jediným kliknutím!
- Problémy s hardwarem
Vadný hardware může být důvodem, proč byly vaše systémové soubory v průběhu času nesprávně zapsány nebo zkaženy. Pokud všechny výše uvedené metody ve vaší situaci nepomohou, zkontrolujte, zda problém spočívá ve vašem hardwaru.
O provedení dostupné diagnostiky hardwaru se poraďte s výrobcem počítače. Tyto diagnostiky mohou zahrnovat:
1) Diagnostika videa a displeje;
2) PC diagnostika, která testuje integritu základních PC zařízení, jako jsou ventilátory procesoru a chladicí systém;
3) Další diagnostika pevného disku.

![[VYŘEŠENO] Cyberpunk 2077 havaruje na PC](https://letmeknow.ch/img/other/23/cyberpunk-2077-sturzt-ab-auf-pc.png)


![[Vyřešeno] Problém s přechodem do režimu Windows 10](https://letmeknow.ch/img/knowledge/90/windows-10-won-t-sleep-issue.jpg)

