'>

Pokud používáte Windows 10 a po připojení zařízení nevidíte svůj iPhone v Průzkumníku souborů, nejste sami. Mnoho uživatelů systému Windows 10 také hlásí tento problém. Bez obav jsme tu, abychom vám pomohli a tento problém je možné vyřešit.
Zde jsou 4 řešení, která můžete vyzkoušet. Možná nebudete muset vyzkoušet všechny; prostě se propracujte dolů, dokud nenajdete ten, který vám vyhovuje.
- Nainstalujte aktualizace systému Windows
- Aktualizujte ovladač USB mobilního zařízení Apple (doporučeno)
- Přepněte aktivní ovladač ve Správci zařízení
- Ujistěte se, že máte plnou kontrolu nad složkou iTunes
Než začneme
Ujistěte se, že vaše iTunes je nejnovější verze a kterou jste zkontrolovali Důvěra počítač, ke kterému se připojujete.

1: Nainstalujte aktualizace systému Windows
Příčinou tohoto problému může být chybějící dva následující soubory aktualizace systému Windows. Chcete-li to opravit, můžete si je stáhnout z:https://support.microsoft.com/en-us/kb/3010081
https://support.microsoft.com/en-us/kb/3099229
Po stažení je nainstalujte podle pokynů. Měli byste být schopni zobrazit své Apple iPhone v kategorii Tento počítač Nyní.
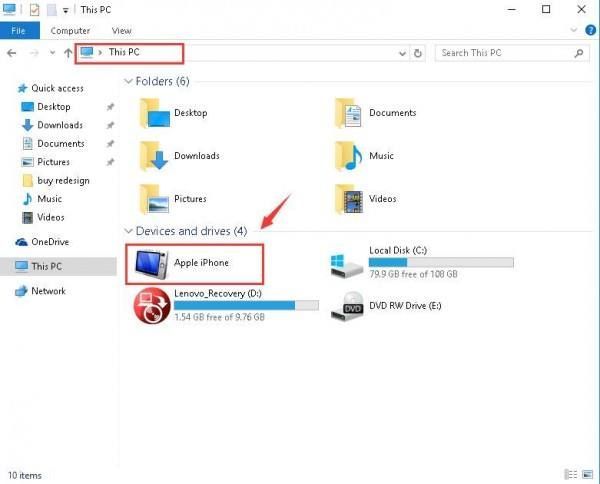
2: Aktualizujte ovladač USB mobilního zařízení Apple (doporučeno)
Jednou z prvních věcí, které musíte vzít v úvahu, je, zda máte v počítači aktualizovaný nejnovější ovladač USB pro mobilní zařízení Apple. Zastaralé ovladače patří mezi nejpravděpodobnější příčiny náhle nefungujícího hardwaru. Doporučujeme vám proto, abyste to vyjasnili, než přejdete k dalším řešením.
Ruční aktualizace ovladače - Ovladač USB mobilního zařízení Apple můžete aktualizovat ručně tak, že přejdete na podporu Apple a vyhledáte nejnovější správný ovladač. Nezapomeňte vybrat ovladač, který je kompatibilní s vaší variantou Windows 10.
Automatická aktualizace ovladače - Pokud nemáte čas, energii nebo si nejste jisti, že si s ovladači hrajete ručně, můžete to udělat automaticky s Driver easy . Driver Easy automaticky rozpozná váš systém a najde pro něj správný ovladač USB pro mobilní zařízení Apple. Nemusíte přesně vědět, jaký systém ve vašem počítači běží, nemusíte riskovat stahování a instalaci nesprávného ovladače a nemusíte se bát, že při instalaci uděláte chybu.
Ovladače můžete aktualizovat automaticky pomocí verze Driver Easy ZDARMA nebo Pro. Ale s verzí Pro to trvá jen 2 kliknutí (a získáte plnou podporu a 30denní záruku vrácení peněz):
1) Stažení a nainstalujte Driver Easy.
2) Spusťte Driver Easy a klikněte na Skenovat nyní knoflík. Driver Easy poté prohledá váš počítač a zjistí případné problémové ovladače.

3) Klikněte na Aktualizace tlačítko vedle označeného zařízení Apple Mobile USB pro automatické stažení a instalaci správné verze jeho ovladače (můžete to udělat s verzí ZDARMA).
Nebo klikněte Aktualizovat vše automaticky stáhnout a nainstalovat správnou verzi Všechno ovladače, které ve vašem systému chybí nebo jsou zastaralé (vyžaduje to verzi Pro - po kliknutí budete vyzváni k aktualizaci Aktualizovat vše ).

4) Zkontrolujte, zda se váš iPhone nyní zobrazuje v Průzkumníku souborů ve Windows 10.
3: Přepněte aktivní ovladač ve Správci zařízení
Očekávejte zastaralý ovladač, vadný může také spustit váš iPhone, který se nezobrazí v Průzkumníku souborů. Ale nebojte se, tento problém za vás vyřeší jen jednoduché škubání. Takto to děláte:
1) Na klávesnici stiskněte klávesu Klíč s logem Windows a X současně klikněte na Správce zařízení .

2) Rozbalte Řadiče univerzální sériové sběrnice . Poté poklepejte Ovladač USB mobilního zařízení Apple .
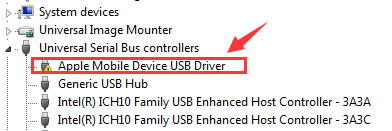
3) Pod Řidič Klepněte na kartu Aktualizovat ovladač… .

4) Klikněte Procházejte můj počítač a vyhledejte software ovladače > Dovolte mi vybrat ze seznamu ovladačů zařízení v počítači . Klepněte na Zařízení MTP USB a další pokračovat.

5) Pokud vidíte oznámení, váš iPhone se zobrazí jako namapovaný ovladač. V případě potřeby restartujte počítač.

4: Ujistěte se, že máte plnou kontrolu nad složkou iTunes
Pokud nemáte plnou kontrolu nad složkou iTunes, pravděpodobně nebudete moci vidět, jak se iPhone zobrazuje v Průzkumníkovi Windows. Opravit to:
1) Na klávesnici stiskněte klávesu Klíč s logem Windows a JE ve stejnou dobu.
2) Klikněte Hudba . Klikněte pravým tlačítkem myši iTunes a klikněte Vlastnosti .

3) Pod Všeobecné bar, zrušte zaškrtnutí Pouze pro čtení (Platí pouze pro soubory ve složce) . Klepněte na Aplikovat a OK uložit a ukončit.

4) Pokud problém přetrvává, ujistěte se, že máte plnou kontrolu nad složkou iTunes. Znovu přejděte do okna vlastností iTunes. Tentokrát přejděte na Bezpečnostní bar. Klepněte na Upravit… .

5) Ujistěte se, že máte Plná kontrola poté klikněte Aplikovat uložit změny a ukončit.

Pokud potřebujete pomoc, neváhejte nás kontaktovat. Můžete nám také sdělit, která z výše uvedených metod vám problém vyřeší: věříme, že by to ostatním čtenářům velmi pomohlo.



![Jak opravit Windows 11/10 [Průvodce 2022]](https://letmeknow.ch/img/knowledge/37/how-repair-windows-11-10.jpg)


![[OPRAVENO] Problém s černou obrazovkou Fallout 4](https://letmeknow.ch/img/knowledge/96/fallout-4-black-screen-issue.jpg)