'>

Windows 10 je vybaven několika velmi užitečnými nástroji, které vám umožní vyřešit problémy s počítačem. Kontrola systémových souborů a Deployment Image & Servicing Management nástroje jsou jedním z nich.
Tyto nástroje byste měli zvážit, když:
a) řešení problémů s buggy systémem Windows;
b) došlo k modré obrazovce chyb smrti;
c) selhání aplikace;
d) některé funkce systému Windows nefungují správně.
atd.
V tomto příspěvku vám ukážeme několik nástrojů, které můžete použít k řešení problémů s počítačem:
Nástroj Kontrola systémových souborů
Nástroj pro nasazení obrazu a správy služeb
Obnovení systému
Spusťte příkaz SFC a opravte systémové soubory
1) Stiskněte Klíč Windows a X zároveň vyberte Příkazový řádek (správce) .

Po zobrazení výzvy s UAC stiskněte Ano pokračovat.

2) V okně Příkazový řádek zadejte následující příkaz:
sfc / scannowUjistěte se, že jste neudělali žádný překlep a narazili Enter .
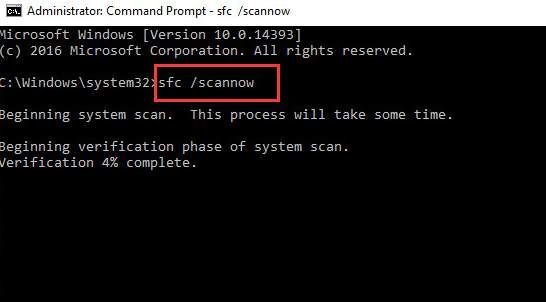
Ponechejte okno příkazového řádku zapnuté, dokud se příkaz nedokončí.
3) Pokud se zobrazí zpráva, která to říká Ochrana prostředků Windows nezjistila žádné narušení integrity , pak se ve vašem systému najde vše.

4) Pokud se zobrazí zpráva s nápisem Windows Resource Protection našel poškozené soubory, ale některé z nich nebyl schopen opravit , pak musíte jít do bezpečný režim a znovu spusťte kontrolu systémových souborů.

Pokud příkaz SFC nefunguje dobře, přejděte k další části a spusťte příkaz DISM k vyřešení problému s příkazem SFC a poté spusťte příkaz SFC znovu.
Spusťte příkaz DISM a opravte problémy SFC
DISM znamená Deployment Image & Servicing Management, což je nástroj, který může opravit poškození úložiště komponent, které brání tomu, aby příkaz SFC fungoval správně.
1)lis Klíč Windows a X zároveň vyberte Příkazový řádek (správce) .

Po zobrazení výzvy s UAC stiskněte Ano pokračovat.

2) V okně Příkazový řádek zadejte následující příkaz:
DISM / Online / Vyčištění obrazu / Obnovit zdraví
Ujistěte se, že jste nedělali překlep a narazili Enter .

Chvíli počkejte, až se celý proces dokončí.
3) Po dokončení celého procesu restartujte počítač. Poté znovu spusťte příkaz SFC, aby vám pomohl nahradit poškozené soubory správnými.
Obnovení nebo resetování systému
Pokud vám výše uvedené nástroje nepomohou vyřešit problémy s počítačem, můžete zkusit obnovit nebo obnovit systém Windows 10.

Podrobnější informace najdete na následujících příspěvcích:
Jak obnovit Windows 10?
Jak resetovat Windows 10?
Profesionální tip:
V mnoha případech lze většinu problémů s počítačem vyřešit aktualizací ovladačů zařízení na nejnovější verze, pokud se nejedná o problémy s hardwarem. V takovém případě budete muset vyměnit hardware.
Chcete-li aktualizovat ovladače zařízení, můžete použít Driver easy pro pomoc. Automaticky detekuje, stahuje a aktualizuje vaše chybějící a zastaralé ovladače zařízení a umožňuje vám dokončit celý proces za pár minut.

Pokud chcete mít vlastní profesionální technickou podporu a spoustu dalších funkcí v Driver Easy, jako je zálohování a obnova ovladače, ve všech ohledech vyzkoušejte profesionální verze Driver Easy . Umožňuje vám aktualizovat všechny ovladače zařízení pouhým JEDNÍM kliknutím a poufem, problémy s počítačem jsou pryč!
Pokud nejste spokojeni, můžete požádat o vrácení peněz třicet dní v rámci nákupu. Co je s pozdržením, pojďte a vyzkoušejte si to Driver easy Nyní!
![[ŘEŠENO] Dragon Age: Origins Crashing ve Windows 10](https://letmeknow.ch/img/program-issues/69/dragon-age-origins-crashing-windows-10.jpg)

![[Stáhnout] Síťový ovladač Intel pro Windows 11/10/7](https://letmeknow.ch/img/knowledge/46/intel-network-driver.png)
![[VYŘEŠENO] Ubisoft Connect nefunguje – 2022](https://letmeknow.ch/img/knowledge/73/ubisoft-connect-not-working-2022.jpg)
![[Opraveno] Nepodařilo se nám najít fotoaparát kompatibilní s Windows Hello Face](https://letmeknow.ch/img/knowledge-base/FF/fixed-we-couldn-8217-t-find-a-camera-compatible-with-windows-hello-face-1.jpg)
