'>
Minecraft je slavná hra po celém světě. Vývojáři her stále vydávají nová vydání, obvykle se hra aktualizuje sama. Hru však můžete aktualizovat také ručně. Tento příspěvek vás provede.
Před aktualizací edice Minecraft Windows 10 musíte aktualizovat Windows 10 na nejnovější verzi.
Pokud jste to již udělali, přejděte na kroky aktualizace .
- zmáčkni Klávesa s logem Windows + I. společně a klikněte Nastavení .
- Klepněte na Aktualizace a zabezpečení .

- Vyber Windows Update kartu vlevo a klikněte na Kontrola aktualizací .
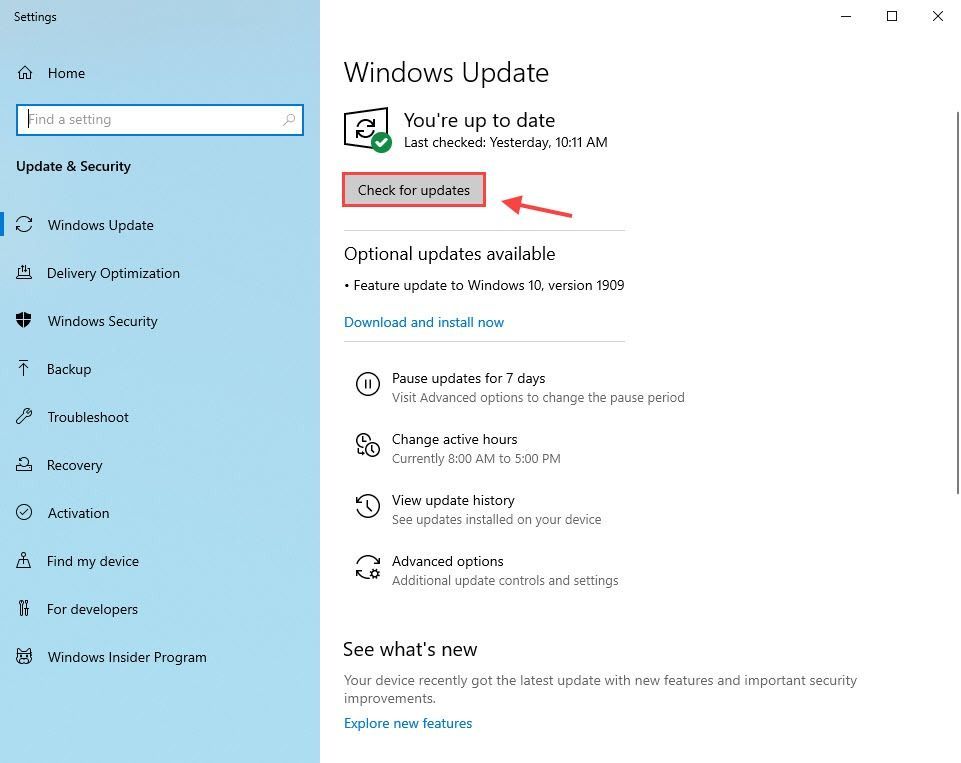
Aktualizujte své vydání Minecraft Windows 10
Chcete-li aktualizovat vydání Minecraft Windows 10, postupujte podle následujících pokynů:
- Spusťte Microsoft Store.
- Klikněte na tři tečky v pravém horním rohu a vyberte Stahování a aktualizace .
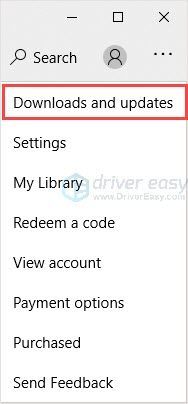
- Klepněte na Získejte aktualizace .
Poté Microsoft Store zkontroluje a nainstaluje nejnovější aktualizace pro všechny aplikace, které máte v obchodě, včetně Minecraftu.
Spropitné : Chcete-li získat lepší herní zážitek, doporučujeme vám aktualizujte ovladače .
Co dělat, když se vaše verze Minecraft Windows 10 neaktualizuje? Přečtěte si, jak na to.
Vydání Minecraft Windows 10 se neaktualizuje
Pokud se váš Minecraft neaktualizuje, můžete vyzkoušet 2 opravy k vyřešení problému.
Oprava 1: Reset Minecraft
- zmáčkni Klávesa s logem Windows + I. společně a klikněte na Nastavení.
- Klepněte na Aplikace .
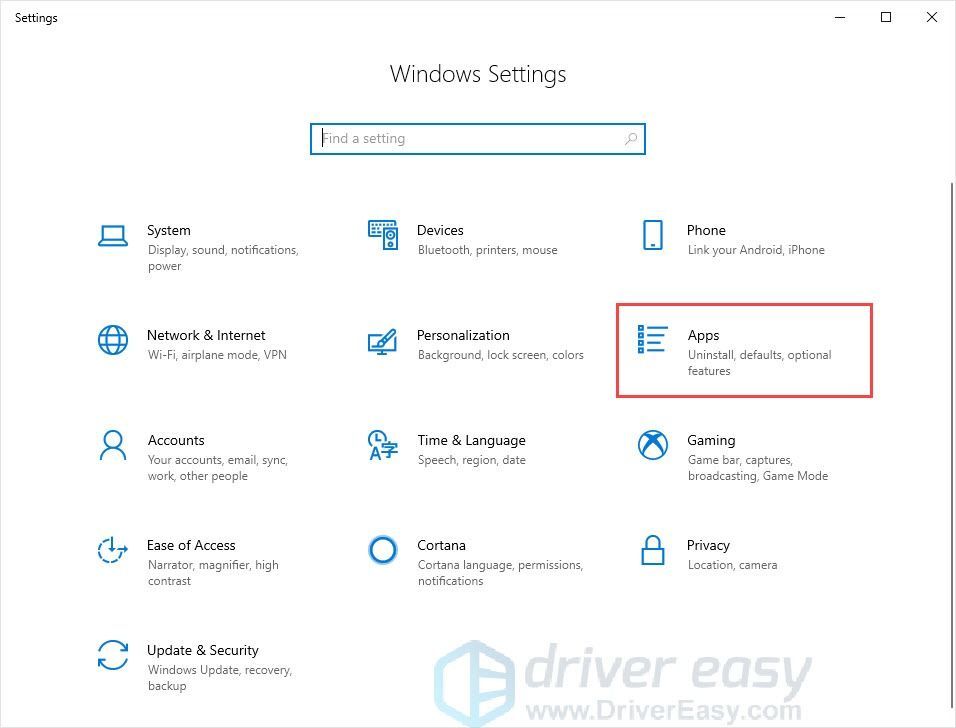
- Vyber Aplikace a funkce záložka vlevo.
- Na pravém panelu přejděte dolů a najděte Minecraft.
- Klikněte na Minecraft a klikněte na Pokročilé možnosti .
- Klepněte na Resetovat .
- Přejděte do obchodu Microsoft Store a zkontrolujte aktualizace.
Oprava 2: Přeinstalujte Minecraft
Pokud tato metoda nefunguje, můžete Minecraft znovu nainstalovat a problém vyřešit.
- zmáčkni Klávesa s logem Windows + R. .
- Typ appwiz.cpl a stiskněte Enter .
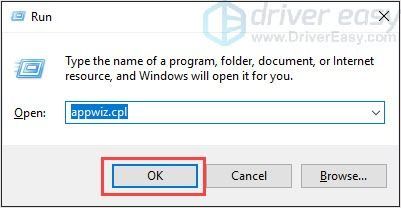
- Klikněte pravým tlačítkem na Minecraft a klikněte na Odinstalovat .
- zmáčkni Klávesa s logem Windows + E. otevřete Průzkumník souborů.
- Typ %Data aplikací% v adresním řádku a stiskněte Enter .
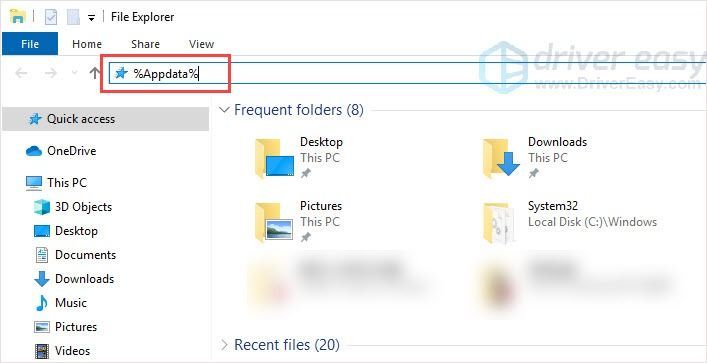
- Najděte složku Minecraft a odstraňte ji.
- Jít do Oficiální web Minecraftu stáhnout nejnovější verzi.
- Nainstalujte a spusťte program pro kontrolu.
Bonusový tip: Aktualizujte ovladače
Chcete-li získat lepší herní zážitek, doporučujeme aktualizovat ovladače. Vezměte si jako příklad grafickou kartu. Výrobci grafických karet, jako jsou Nvidia, AMD a Intel, neustále vydávají nové grafické ovladače, které opravují chyby a zlepšují herní výkon a zážitky.
Pokud je grafický ovladač v počítači zastaralý nebo poškozený, možná si nebudete moci užít optimální herní zážitek a někdy můžete narazit na problém s havárií Control.
Chcete-li problémům předcházet a opravit je lepší, aktualizujte ovladače.
Ovladače můžete aktualizovat dvěma způsoby:
Ruční aktualizace ovladače - Grafické ovladače můžete aktualizovat ručně tak, že přejdete na web výrobce grafické karty a vyhledáte nejnovější správný ovladač. Nezapomeňte vybrat pouze ovladače, které jsou kompatibilní s vaší verzí systému Windows.
NA utomatická aktualizace ovladače - Pokud nemáte čas, trpělivost nebo počítačové dovednosti k ruční aktualizaci videa a sledování ovladačů, můžete to udělat automaticky pomocí Driver easy .
Driver Easy automaticky rozpozná váš systém a najde správné ovladače pro vaše přesné grafické karty a vaši verzi Windows a správně je stáhne a nainstaluje:
- Stažení a nainstalujte Driver Easy.
- Spusťte Driver Easy a klikněte Skenovat nyní . Driver Easy poté prohledá váš počítač a zjistí případné problémové ovladače.
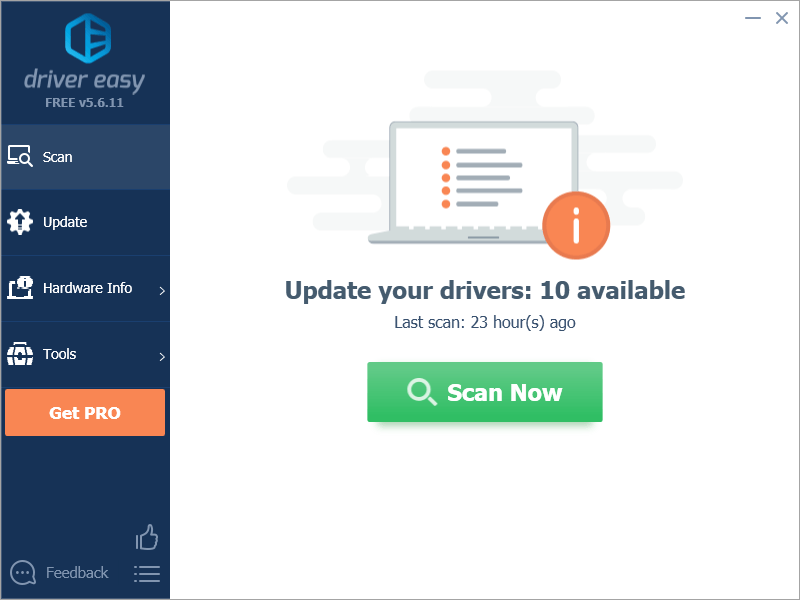
- Klepněte na Aktualizovat vše automaticky stáhnout a nainstalovat správnou verzi všech ovladačů, které ve vašem systému chybí nebo jsou zastaralé. K tomu potřebujete profesionální verzi ovladače Driver Easy, takže budete vyzváni k aktualizaci.
Nebojte se; přichází s 30denní zárukou vrácení peněz, takže pokud se vám nelíbí, můžete získat plnou náhradu, žádné otázky.
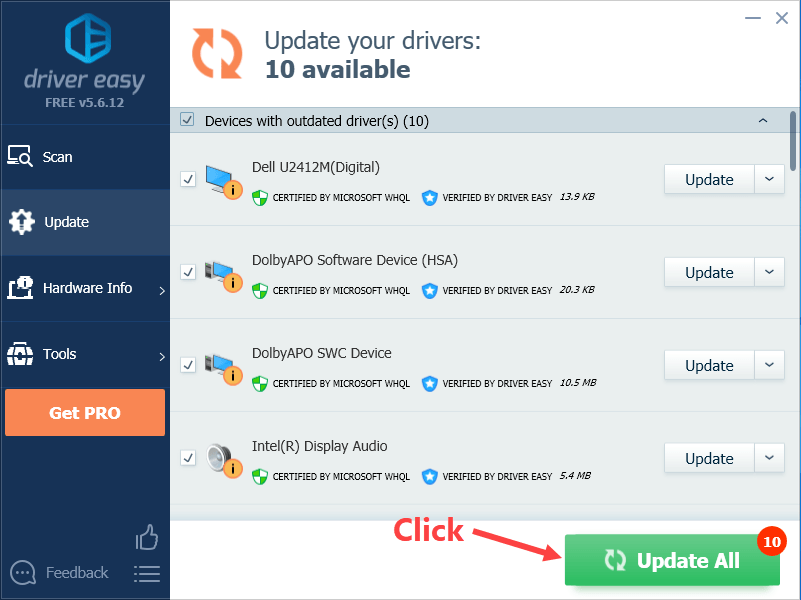
(Alternativně, pokud vám vyhovuje ruční instalace ovladačů, můžete kliknout na „Aktualizovat“ vedle každého označeného zařízení v bezplatné verzi a automaticky stáhnout správný ovladač. Po stažení jej můžete nainstalovat ručně.)
Doufám, že tento příspěvek může vyhovět vašim potřebám. Máte-li jakékoli dotazy nebo návrhy, zanechte prosím své komentáře níže. Budeme se snažit pomoci.

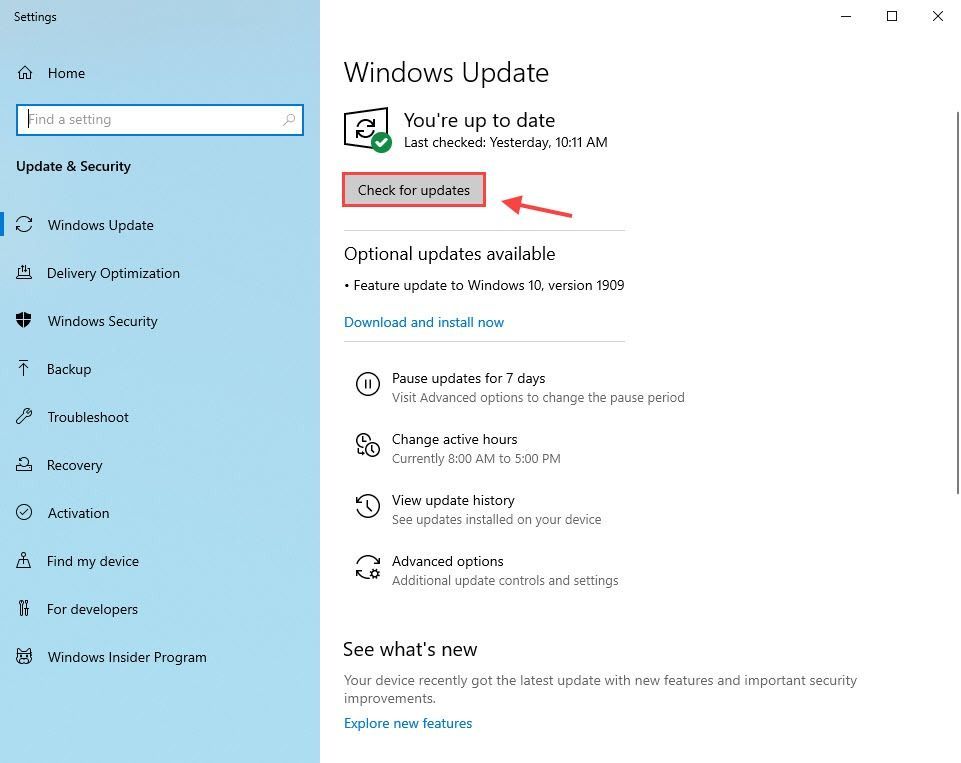
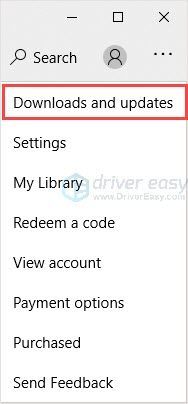
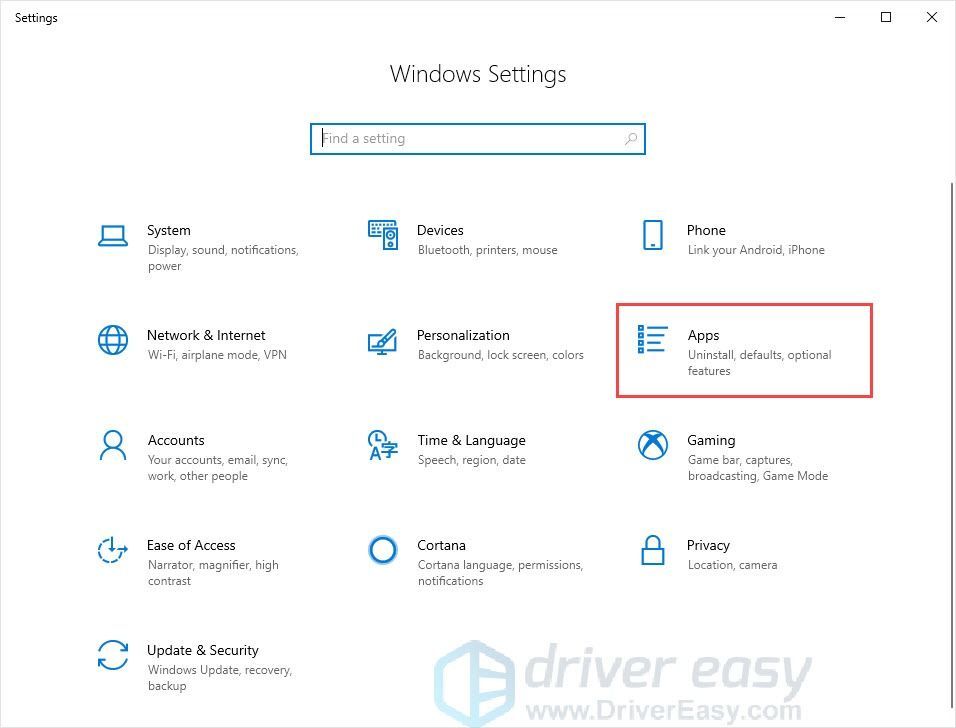
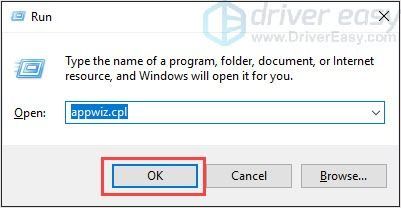
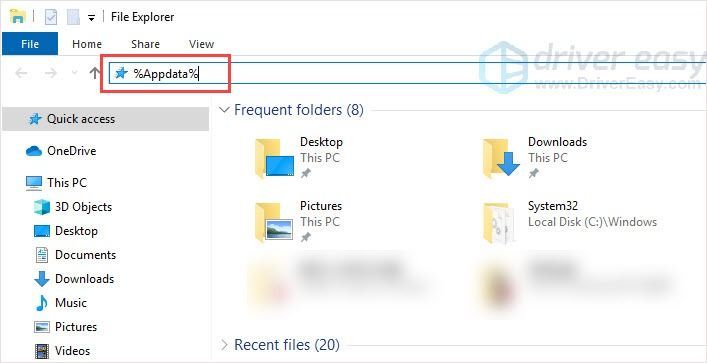
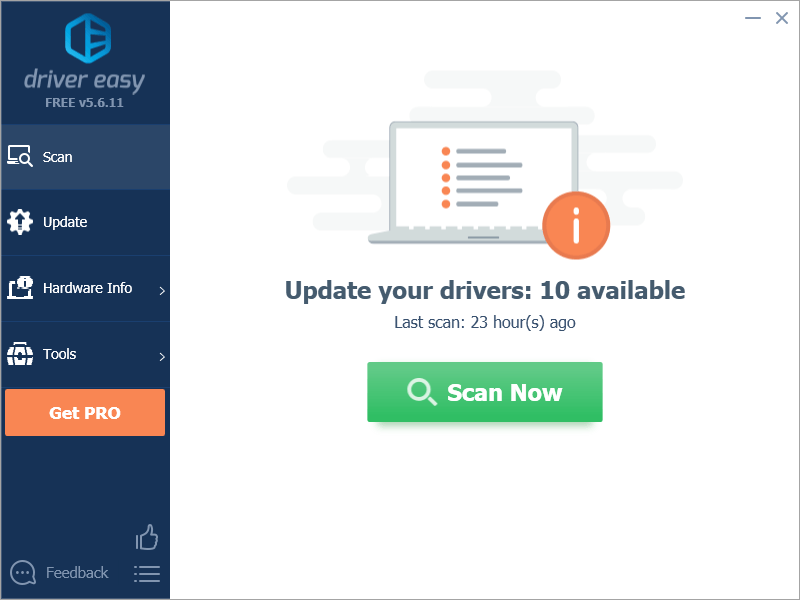
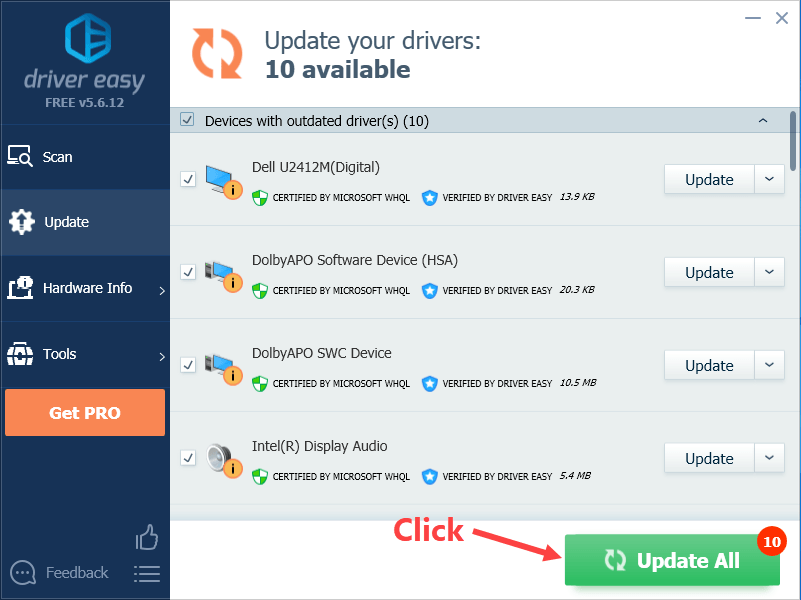
![[Tipy 2022] Písmo je na obrazovce ve Windows 10 rozmazané](https://letmeknow.ch/img/other/52/schrift-ist-unscharf-auf-bildschirm-unter-windows-10.jpg)
![[ŘEŠENO] Cyberpunk 2077 FPS kapky](https://letmeknow.ch/img/program-issues/82/cyberpunk-2077-fps-drops.jpg)




