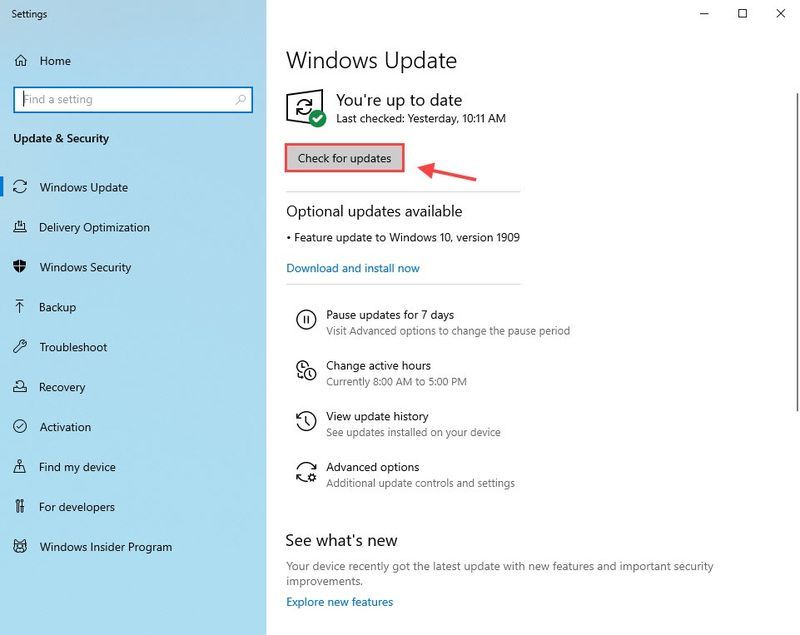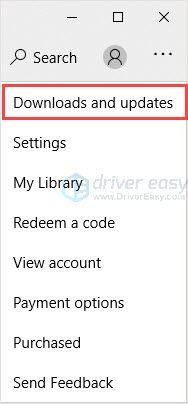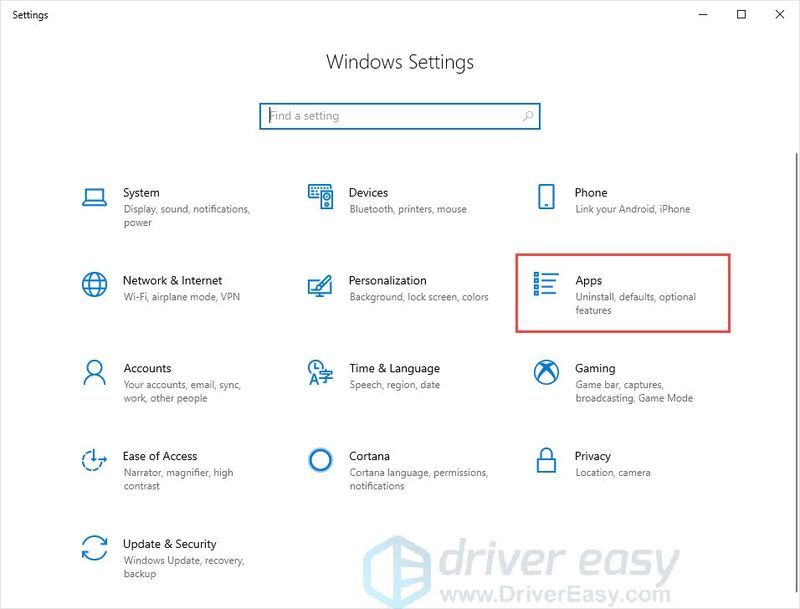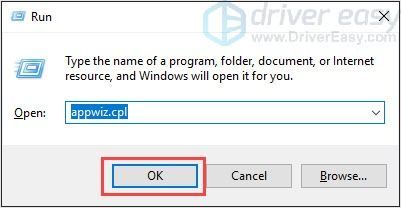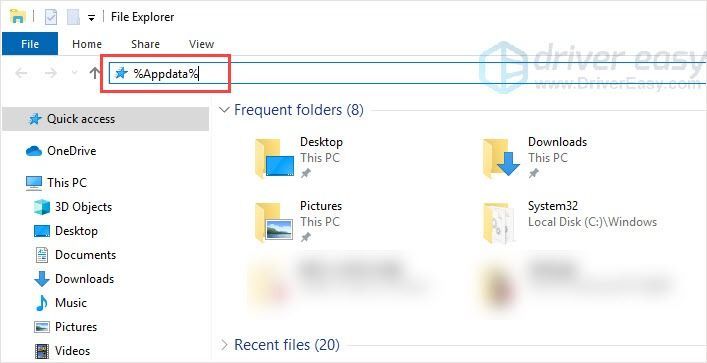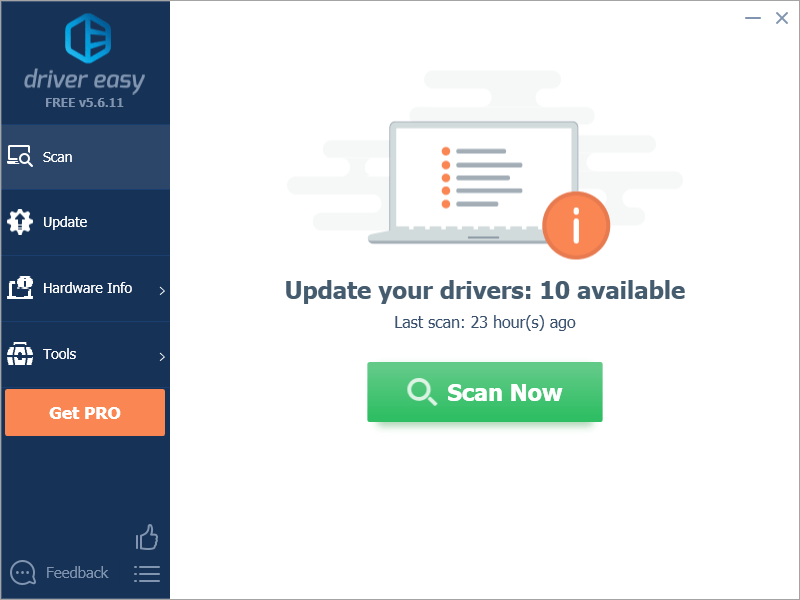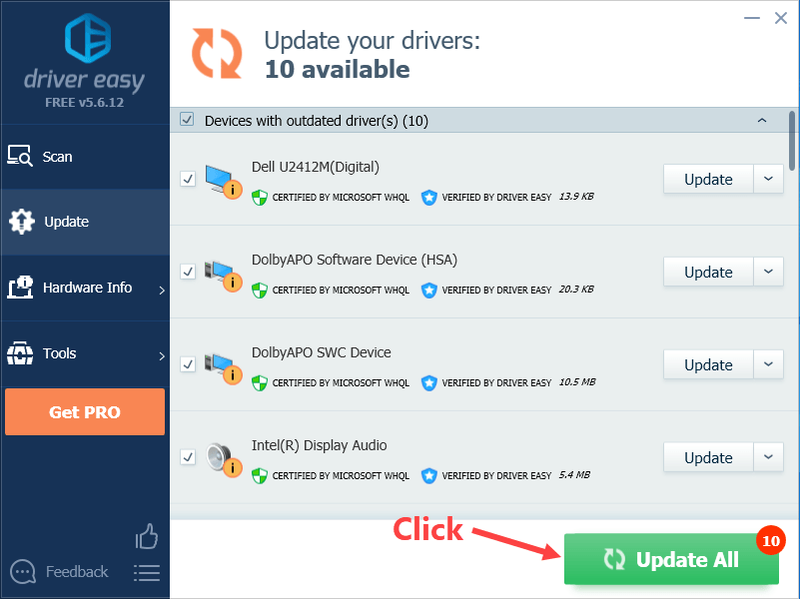Minecraft je známá hra po celém světě. Vývojáři hry stále vydávají nové edice, normálně se hra sama aktualizuje. Hru ale můžete aktualizovat i ručně. Tento příspěvek vás provede.
Před aktualizací edice Minecraft Windows 10 je třeba aktualizovat systém Windows 10 na nejnovější verzi.
Pokud jste to již udělali, přejděte na kroky aktualizace .
- zmáčkni Klávesa s logem Windows + I dohromady a klikněte Nastavení .
- Klikněte Aktualizace a zabezpečení .

- Vyber Windows Update záložku vlevo a klikněte Kontrola aktualizací .
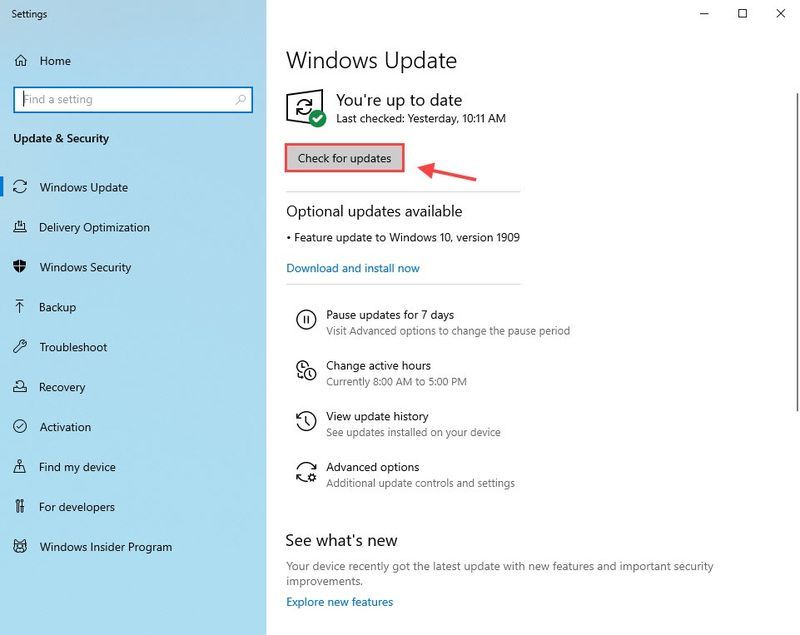
Aktualizujte svou edici Minecraft pro Windows 10
Chcete-li aktualizovat své vydání Minecraft Windows 10, postupujte podle následujících kroků:
- Spusťte Microsoft Store.
- Klikněte na tři tečky v pravém horním rohu a vyberte Stahování a aktualizace .
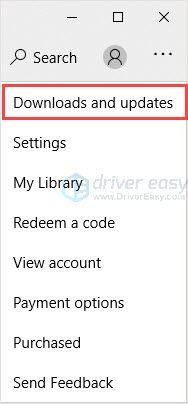
- Klikněte Získejte aktualizace .
Poté Microsoft Store zkontroluje a nainstaluje nejnovější aktualizace pro všechny aplikace, které v obchodě máte, včetně Minecraftu.
Spropitné : Chcete-li získat lepší herní zážitek, doporučujeme aktualizujte své ovladače .
Co dělat, když se vaše edice Minecraft Windows 10 neaktualizuje? Přečtěte si, jak na to.
Minecraft edice Windows 10 se neaktualizuje
Pokud se váš Minecraft neaktualizuje, můžete zkusit dva opravy k vyřešení problému.
Oprava 1: Resetujte Minecraft
- zmáčkni Klávesa s logem Windows + I společně a klikněte na Nastavení.
- Klikněte Aplikace .
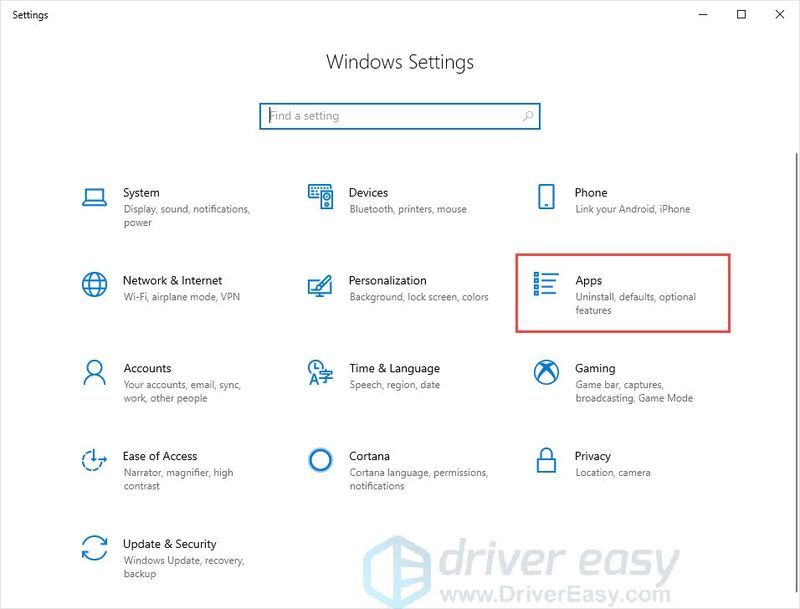
- Vyber Aplikace a funkce záložka vlevo.
- V pravém panelu přejděte dolů a najděte Minecraft.
- Klikněte na Minecraft a klikněte Pokročilé možnosti .
- Klikněte Resetovat .
- Přejděte do obchodu Microsoft Store a vyhledejte aktualizace.
Oprava 2: Přeinstalujte Minecraft
Pokud tato metoda nefunguje, můžete problém vyřešit přeinstalací Minecraftu.
- zmáčkni Klávesa s logem Windows + R .
- Typ appwiz.cpl a stiskněte Vstupte .
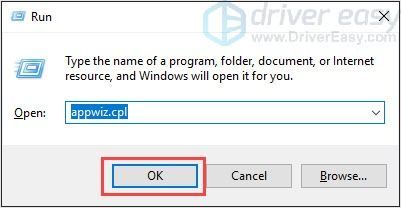
- Klikněte pravým tlačítkem na Minecraft a klikněte Odinstalovat .
- zmáčkni Klávesa s logem Windows + E otevřete Průzkumník souborů.
- Typ %Data aplikací% v adresním řádku a stiskněte Vstupte .
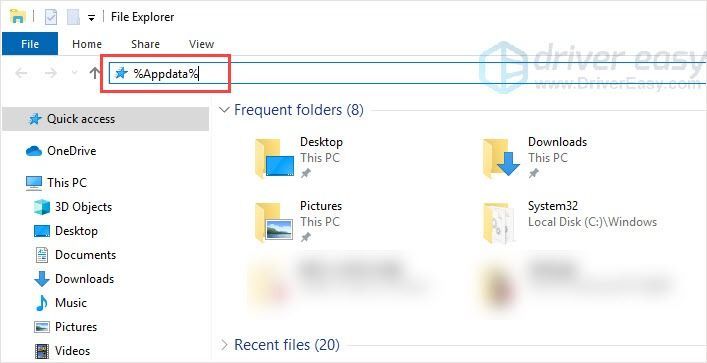
- Najděte složku Minecraft a odstraňte ji.
- Jít do Oficiální stránky Minecraftu ke stažení nejnovější verze.
- Nainstalujte a spusťte program pro kontrolu.
Bonusový tip: Aktualizujte své ovladače
Chcete-li získat lepší herní zážitek, doporučujeme aktualizovat ovladače. Vezměte si grafickou kartu jako příklad. Výrobci grafických karet jako Nvidia, AMD a Intel neustále uvolňují nové grafické ovladače, aby opravili chyby a zlepšili herní výkon a zážitek.
Pokud je ovladač grafiky na vašem PC zastaralý nebo poškozený, možná si nebudete moci užít optimální herní zážitek a někdy můžete narazit na problém s pádem ovládání.
Chcete-li problémům předejít a opravit je, aktualizujte ovladače.
Ovladače můžete aktualizovat dvěma způsoby:
Ruční aktualizace ovladače – Ovladače grafiky můžete aktualizovat ručně tak, že přejdete na web výrobce grafické karty a vyhledáte nejnovější správný ovladač. Ujistěte se, že jste vybrali pouze ovladače, které jsou kompatibilní s vaší verzí systému Windows.
NA automatická aktualizace ovladače – Pokud nemáte čas, trpělivost nebo počítačové dovednosti na ruční aktualizaci ovladačů videa a monitoru, můžete to provést automaticky pomocí Snadný ovladač .
Driver Easy automaticky rozpozná váš systém a najde správné ovladače pro vaše přesné grafické karty a vaši verzi Windows a správně je stáhne a nainstaluje:
- Spusťte Driver Easy a klikněte Skenovat nyní . Driver Easy poté prohledá váš počítač a zjistí všechny problémové ovladače.
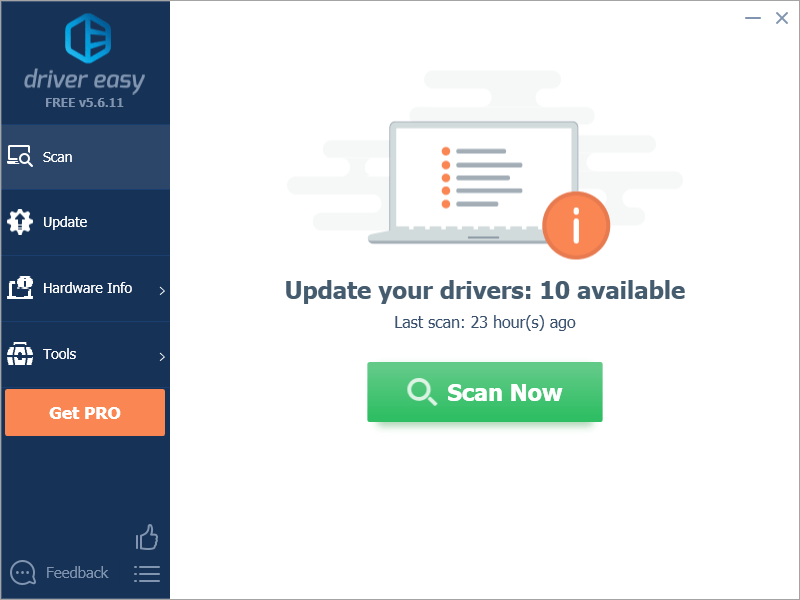
- Klikněte Aktualizovat vše automaticky stáhnout a nainstalovat správnou verzi všech ovladačů, které ve vašem systému chybí nebo jsou zastaralé. K tomu potřebujete Pro verzi Driver Easy, takže budete vyzváni k upgradu.
Nebojte se; přichází s 30denní zárukou vrácení peněz, takže pokud se vám nebude líbit, můžete získat plnou náhradu bez jakýchkoli otázek.
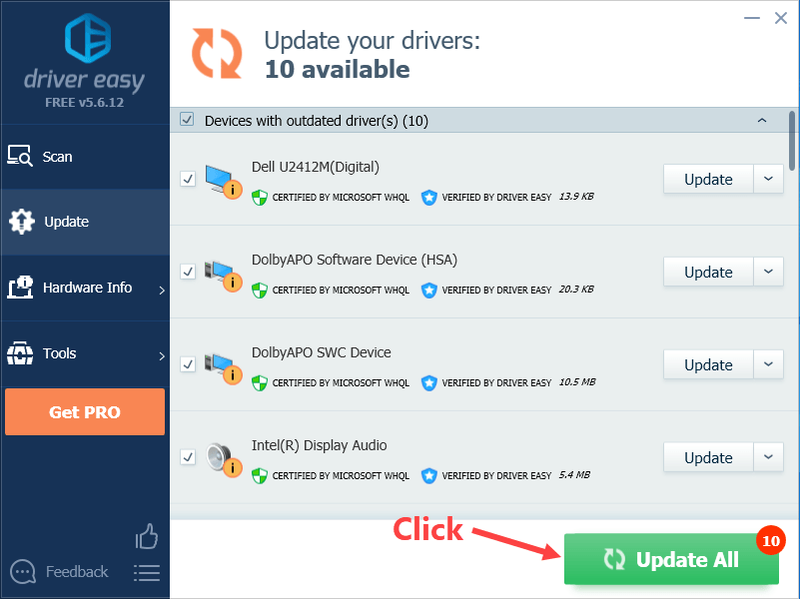
(Alternativně, pokud vám vyhovuje ruční instalace ovladačů, můžete kliknout na ‚Aktualizovat‘ vedle každého označeného zařízení v bezplatné verzi a automaticky stáhnout správný ovladač. Jakmile bude stažen, můžete jej nainstalovat ručně.) Pokud potřebujete pomoc, kontaktujte Tým podpory Driver Easy na .
Doufám, že tento příspěvek mohl splnit vaše potřeby. Pokud máte nějaké dotazy nebo návrhy, zanechte prosím své komentáře níže. Pokusíme se pomoci.