'>
Mnoho lidí uvedlo, že video, které přehrávají na YouTube, často zaostává, i když je v nejnižším rozlišení. To se obvykle děje v jejich webovém prohlížeči Google Chrome.
Pokud se také potýkáte s tímto problémem, nemějte obavy. Zde je několik triků, které byste měli vyzkoušet. Možná nebudete muset vyzkoušet všechny. Postupujte dolů v seznamu, dokud nenajdete ten, který funguje.
2) Najděte příponu, která způsobuje potíže
3) Přeinstalujte webový prohlížeč s nejnovější verzí
4) Aktualizujte síťové a grafické ovladače
1) Vymažte data procházení
Problém může být v poškozených datech v souborech uložených v mezipaměti nebo v historii vašeho prohlížeče. Postup vymazání těchto údajů v prohlížeči Google Chrome:
1. lis Ctrl , Posun a Vymazat současně na klávesnici.
2. Vyberte odstranění položek od začátku věků a zaškrtněte všechny položky . Poté klikněte na Smazat údaje o prohlížení .

Data procházení vašeho prohlížeče jsou nyní vymazána. Restartujte prohlížeč a zkontrolujte, zda můžete normálně přehrávat videa z YouTube.
2) Najděte příponu, která způsobuje potíže
Některá rozšíření ve vašem prohlížeči mohou zpomalit streamování videa z YouTube. Ve svém prohlížeči můžete zkontrolovat, zda se taková rozšíření používají. Kontrola rozšíření Google Chrome:
1. Klikněte na ikona nabídky v pravém horním rohu okna prohlížeče. V nabídce vyberte Více nástrojů a poté vyberte Rozšíření .
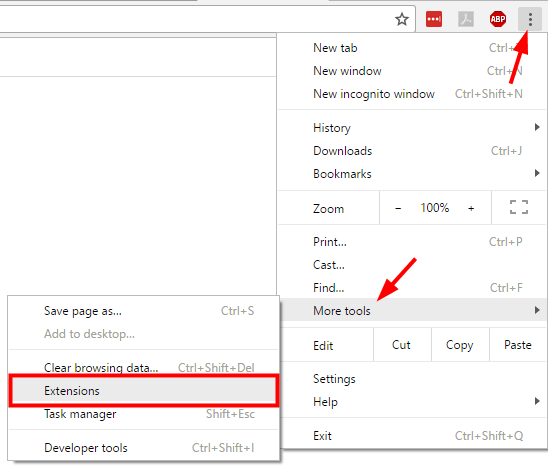
2. V seznamu rozšíření zrušte zaškrtnutí pole vedle Povoleno v každé příponě tuto příponu deaktivovat. Můžete deaktivovat jednu příponu najednou a přehrávat video z YouTube. Tato metoda vám pomůže zjistit, který z nich zpomaluje streamování videa z YouTube.

3) Přeinstalujte webový prohlížeč s nejnovější verzí
Ve vašem webovém prohlížeči mohou nastat problémy s poškozením, takže se na něm video YouTube nemůže normálně přehrávat. Můžete zkusit přeinstalovat prohlížeč a zjistit, zda se tím problém vyřeší. Udělat to tak:
1. Klikněte na Nabídka Start v levé dolní části obrazovky a poté zadejte „ řízení '. Když vidíš Kontrolní panel v nabídce výše klikněte na ni.

2. Vybrat Velké ikony z Zobrazit podle rozbalovací nabídka. Poté vyberte Programy a funkce .

3. Klikněte pravým tlačítkem na svůj prohlížeč a vyberte Odinstalovat .

Čtyři. Po odinstalování prohlížeče přejděte na jeho oficiální web, kde najdete jeho nejnovější verzi. Stáhněte si tuto verzi a nainstalujte ji do počítače.
5. Spusťte prohlížeč. Poté zkontrolujte, zda nový prohlížeč streamuje video z YouTube zpět do normálu.
4) Aktualizujte síťové a grafické ovladače
Videa YouTube mohou za vás vždy zaostávat, pokud jsou vaše síťové nebo grafické ovladače špatné nebo zastaralé. Měli byste aktualizovat síťové a grafické ovladače, abyste zjistili, zda to může vyřešit váš problém. Jedním ze snadných a spolehlivých způsobů aktualizace ovladačů je použití Driver easy .
Driver easy automaticky rozpozná váš systém a najde pro něj správné ovladače. Nemusíte přesně vědět, jaký systém ve vašem počítači běží, nemusíte riskovat stahování a instalaci nesprávného ovladače a nemusíte se bát, že při instalaci uděláte chybu.
Ovladače si můžete stáhnout a nainstalovat pomocí Free nebo Pro verze Driver Easy. Ale s verzí Pro to trvá jen 2 kliknutí (a dostanete plná podpora a a 30denní záruka vrácení peněz ):
1. Stažení a nainstalovat Driver easy .
2. Běh Driver easy a zasáhnout Skenovat nyní knoflík. Driver easy poté prohledá váš počítač a zjistí všechny problémové ovladače.

3. Klikněte na Aktualizace tlačítko vedle síťových a grafických ovladačů ke stažení nejnovějšího a správného ovladače pro každý z nich. Můžete také stisknout tlačítko Aktualizovat vše Tlačítko vpravo dole automaticky aktualizuje všechny zastaralé nebo chybějící ovladače ve vašem počítači (vyžaduje Pro verze - budete vyzváni k aktualizaci, když kliknete na Aktualizovat vše).






![[VYŘEŠENO] Monitor náhodně zčerná](https://letmeknow.ch/img/knowledge-base/3C/solved-monitor-randomly-goes-black-1.png)
![[Tipy 2022] Forza Horizon 4 nelze spustit na PC](https://letmeknow.ch/img/other/80/forza-horizon-4-startet-nicht-auf-pc.jpg)