Rychlost vašeho síťového připojení umožňuje Ubisoft Connect stahovat rychlostí 500 MB/s, ale získáváte pouze 2 až 3 MB/s, takže čekání na stažení Rainbow Six Siege je téměř nesnesitelné. Nejhorší na tom je, že když mluvíte s podporou Ubisoft Connect, říkají, že problém je s vaším ISP, ne s nimi, takže v podstatě neexistuje žádná cesta ven.
Ale je to tak? Samozřejmě že ne! Našli jsme zde několik osvědčených oprav, které pomohly mnoha hráčům vyřešit problém s nízkou rychlostí stahování Ubisoft Connect, a možná je budete chtít vyzkoušet, abyste zjistili, zda vyřeší stejný problém za vás. Přečtěte si další informace.
Vyzkoušejte tyto opravy pro problém s pomalou rychlostí stahování Ubisoft Connect
Nemusíte zkoušet všechny následující opravy: jednoduše postupujte dolů v seznamu, dokud nenajdete tu, která vám pomůže vyřešit problém s pomalým stahováním v Ubisoft Connect.
- Zkuste to v nastavení routeru povolit QoS pro upřednostnění herního provozu . Pokud si nejste jisti, kde jej najít, navštivte prosím oficiální web vašeho routeru, kde najdete příručku, nebo požádejte o pomoc svého ISP.
- Spusťte Ubisoft Connect.
- Klikněte na nabídku burgerů a vyberte Nastavení .

- Vybrat Stahování a poté zaškrtněte políčko pro Omezte využití šířky pásma a nastavte limit na 200 MB/s (úplně správný konec).

- Restartujte Ubisoft Connect a zkuste znovu stáhnout hru, abyste zjistili, zda je rychlost stále pomalá.
- Na klávesnici stiskněte Okna klíč, zadejte a vyberte Zabezpečení systému Windows .

- Vybrat Ochrana před viry a hrozbami z levého bočního panelu a poté vyberte Spravovat nastavení v nastavení ochrany před viry a hrozbami.

- Pro výběr posuňte trochu dolů Přidat nebo odebrat vyloučení v sekci Výjimky.

- Klikněte Přidat vyloučení a poté vyberte Soubor a přejděte do složky, kam uložíte prováděcí soubor Ubisoft Connect.

- Tam jste úspěšně přidali Ubisoft Connect do seznamu vyloučení zabezpečení Windows.
- Na klávesnici stiskněte Okna klíč a poté zadejte zkontrolovat aktualizace s, poté klikněte na C hurá na aktualizace .

- Klikněte Kontrola aktualizací a Windows vyhledá všechny dostupné aktualizace.

- Pokud jsou dostupné aktualizace, systém Windows je automaticky stáhne. Restartujte počítač, aby se aktualizace v případě potřeby projevila.

- Pokud existují Ne dostupné aktualizace, uvidíte Jste aktuální takhle.

- Spusťte Driver Easy a klikněte na Skenovat nyní knoflík. Driver Easy poté prohledá váš počítač a zjistí všechny problémové ovladače.

- Klikněte Aktualizovat vše automaticky stáhnout a nainstalovat správnou verzi Všechno ovladače, které ve vašem systému chybí nebo jsou zastaralé. (To vyžaduje Pro verze – po kliknutí na Aktualizovat vše budete vyzváni k upgradu.)

Poznámka : Můžete to udělat zdarma, pokud chcete, ale je to částečně manuální. - Restartujte počítač, aby se změny projevily. Pro verze Driver Easy přichází s plnou technickou podporu . Pokud potřebujete pomoc, kontaktujte Tým podpory Driver Easy na support@letmeknow.ch .
- Spusťte Ubisoft Connect. Spusťte Ubisoft Connect.
- Klikněte na nabídku burgerů a vyberte Nastavení .

- Vybrat Síť , poté klikněte Změňte nastavení proxy .

- Klikněte Nastavení LAN .

- Zrušte zaškrtnutí políčka pro Automaticky zjistit nastavení , poté klikněte OK zachránit.

- Restartujte Ubisoft Connect a znovu zkontrolujte rychlost stahování.
- Stáhněte a nainstalujte NordVPN.
- Klikněte na logo NordVPN na ploše a po načtení aplikace klikněte Přihlásit se pokračovat.

- Váš prohlížeč se otevře a načte soubor Účet Nord přihlašovací stránka. Nejprve zadejte své uživatelské jméno nebo e-mailovou adresu a stiskněte Pokračovat, a poté zadejte své heslo. Pokud nemáte účet a aktivní předplatné, klikněte tady a naučit se, jak jeden získat.

1. Některá základní nastavení sítě k úpravě
Než se posuneme dále, je zde několik základních síťových nastavení, které musíte zkontrolovat na své straně.
Abyste se ujistili, že problém s pomalým stahováním v Ubisoft Connect přímo nesouvisí s celkovou rychlostí připojení k síti, doporučujeme nejprve provést test rychlosti sítě zde: https://www.speedtest.net/ . Pokud je celková rychlost připojení k síti, kterou máte, dosti pomalá, možná budete muset kontaktovat svého ISP, abyste získali lepší možnosti sítě.
Pokud váš test rychlosti sítě vyjde v pořádku, zde je několik rychlých kontrol, které můžete provést v souvislosti s nastavením sítě:
Pokud jste provedli vše výše uvedené, ale celková rychlost stahování v Ubisoft Connect je stále pomalá, přejděte na další opravy níže.
2. Povolte omezení šířky pásma v Ubisoft Connect
Mnoho uživatelů komunity prokázalo, že povolení limitů šířky pásma pomáhá uvolnit rychlost stahování v Ubisoft Connect. Takže pokud jste to ještě neudělali, můžete to udělat následovně:
Pokud problém s pomalou rychlostí v Ubisoft Connect přetrvává, zkuste další opravu.
3. Přidejte Ubisoft Connect jako vyloučený soubor v Zabezpečení Windows
Pokud rychlost stahování pro Ubisoft Connect zůstává nízká, zkuste prosím přidat spouštěč Ubisoft jako vyloučený soubor v Zabezpečení Windows, protože to zabrání skenování stahování každých 5 sekund.
Udělat to tak:
Restartujte Ubisoft Connect a zkuste stahování znovu, abyste zjistili, zda je rychlost stále pomalá. Pokud ano, pokračujte prosím.
4. Aktualizujte systém Windows
Pokud váš systém není pravidelně aktualizován, mohou nastat problémy s kompatibilitou, které mohou způsobit problémy, jako je pomalá rychlost stahování s Ubisoft Connect. Chcete-li se ujistit, že máte nainstalované nejnovější dostupné aktualizace:
Poté znovu zkuste Ubisoft Connect, abyste zjistili, zda je rychlost stahování stále pomalá. Pokud problém přetrvává, přejděte k další opravě.
5. Aktualizujte ovladač síťové karty
Zastaralý nebo nesprávný ovladač síťové karty může být také příčinou problému pomalého stahování vašeho Ubisoft Connect, takže pokud výše uvedené metody nepomohou zrychlit rychlost stahování v Ubisoft Connect, je pravděpodobné, že máte poškozenou nebo zastaralou síťovou kartu. Řidič. Takže byste měli aktualizovat ovladače, abyste zjistili, zda to pomůže.
Ovladač grafiky můžete aktualizovat hlavně 2 způsoby: ručně nebo automaticky.
Možnost 1: Aktualizujte ovladač grafiky ručně
Pokud jste technicky zdatní hráči, můžete strávit nějaký čas ruční aktualizací ovladače GPU.
Chcete-li tak učinit, nejprve navštivte webovou stránku výrobce vaší síťové karty:
Poté vyhledejte model síťové karty. Upozorňujeme, že byste si měli stáhnout pouze nejnovější instalační program ovladače, který je kompatibilní s vaším operačním systémem. Po stažení otevřete instalační program a aktualizujte jej podle pokynů na obrazovce.
Možnost 2: Aktualizujte grafický ovladač automaticky (doporučeno)
Pokud nemáte čas, trpělivost nebo dovednosti na ruční aktualizaci ovladače, můžete to udělat automaticky pomocí Snadný ovladač . Driver Easy automaticky rozpozná váš systém a najde pro něj správné ovladače. Nemusíte přesně vědět, na jakém systému váš počítač běží, nemusíte se trápit špatným ovladačem, který byste stahovali, a nemusíte se bát, že při instalaci uděláte chybu. Driver Easy to všechno zvládne.
Ovladače můžete aktualizovat automaticky buď pomocí VOLNÝ, UVOLNIT nebo Pro verze z Driver Easy. Ale s verzí Pro to trvá jen 2 kroky (a získáte plnou podporu a 30denní záruku vrácení peněz):
Spusťte znovu Ubisoft Connect a zjistěte, zda nejnovější ovladač síťové karty pomáhá zvýšit rychlost stahování. Pokud vám tato oprava nefunguje, zkuste další opravu níže.
6. Změňte nastavení proxy v Ubisoft Connect
Nízká rychlost stahování v Ubisoft Connect může také souviset s jeho nastavením proxy/ Je to proto, že nastavení proxy ve spouštěči by také mohlo ovlivnit síťové prostředí, a tím narušit rychlost stahování. Chcete-li se ujistit, že nastavení proxy ve vašem Unisoft Connect je správné:
Pokud rychlost stahování v Ubisoft Connect zůstává nízká, pokračujte prosím.
7. Vyzkoušejte herní VPN
Pokud jste provedli vše výše uvedené, ale problém s pomalou rychlostí stahování s Ubisoft Connect zaznamenal jen malé nebo žádné zlepšení, možná budete muset zvážit možnost vyzkoušet herní VPN, jako je NordVPN .
NordVPN nabízí svým uživatelům více než 5 800 serverů v 60 zemích, takže vždy můžete najít server pro hru, která je vám nejblíže, což vám pomůže s problémem se zpožděním hry, jak je uvedeno výše. Nejen, že neexistují žádná omezení šířky pásma a lze jej dokonce nainstalovat na váš router, aby chránil herní konzole.
Chcete-li používat NordVPN pro hraní her:
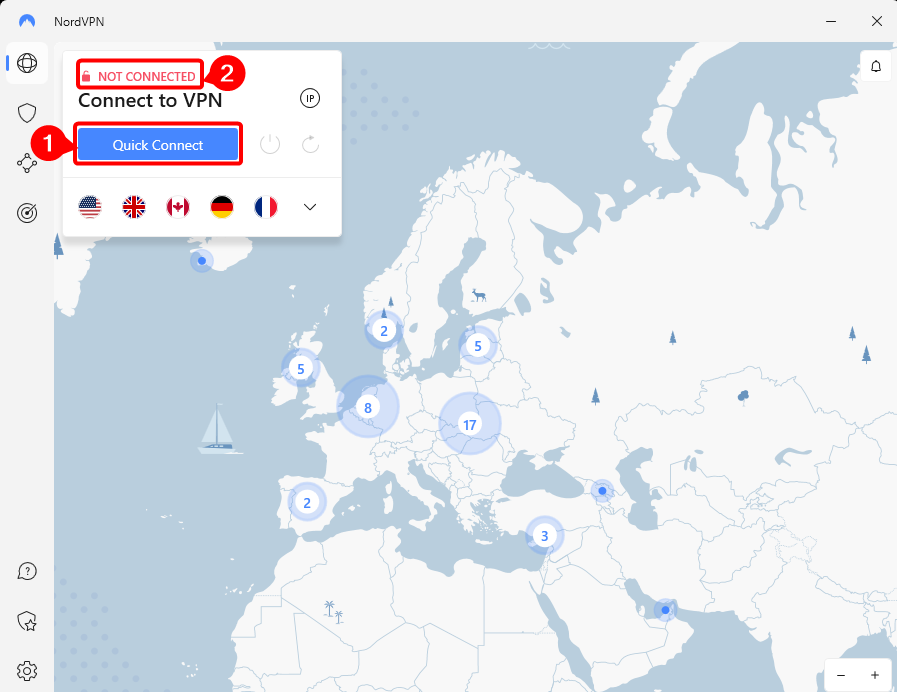
NordVPN má také rozsáhlou sadu zabezpečení, 30denní záruku vrácení peněz a umožňuje připojit až 6 zařízení současně. Je to spíše pěkná volba, pokud si to chcete jen vyzkoušet kvůli problémům s pomalým stahováním v Ubisoft Connect.
Děkuji za přečtení výše uvedeného příspěvku. Pokud máte nějaké další životaschopné návrhy, neváhejte zanechat komentář níže. Všichni jsme uši

















![[ŘEŠENO] Mass Effect Legendary Edition se nespouští](https://letmeknow.ch/img/program-issues/42/mass-effect-legendary-edition-not-launching.jpg)



![[ŘEŠENO] Baldurova brána 3 se nespouští](https://letmeknow.ch/img/program-issues/00/baldur-s-gate-3-not-launching.png)

