'>
Mnoho uživatelů má problémy s Netflix žádný zvuk problém na jejich počítači. Pokud jste náhodou ve stejné situaci, nemějte obavy. Opravit je často docela snadné ...
4 opravy pro Netflix žádný zvuk
Zde jsou 4 opravy, které pomohly ostatním uživatelům vyřešit Netflix žádný zvuk ve Windows 10 problém. Postupujte dolů v seznamu, dokud nebude problém vyřešen.
- Upravte nastavení zvuku v Netflixu
- Aktualizujte zvukový ovladač
- Upravte nastavení vestavěného zvuku
- Aktualizujte Microsoft Silverlight
Oprava 1: Upravte nastavení zvuku v Netflixu
- V Netflixu přehrajte video, které chcete sledovat.
- Klepněte na ikona dialogového okna .

Zkontrolujte, zda prostorový zvuk (5.1) je vybrána. Pokud ano, zkuste to změnit na jinou možnost než 5.1.
- Zjistěte, zda z videa v Netflixu uslyšíte nějaký zvuk. Pokud žádný zvuk problém stále přetrvává, měli byste to zkusit Oprava 2 níže.
Oprava 2: Aktualizujte zvukový ovladač
K tomuto problému může dojít, pokud používáte nesprávný zvukový ovladač nebo je zastaralý. Měli byste tedy aktualizovat zvukový ovladač, abyste zjistili, zda problém vyřeší. Pokud nemáte čas, trpělivost nebo dovednosti na ruční aktualizaci ovladače, můžete to udělat automaticky Driver easy .
Driver easy automaticky rozpozná váš systém a najde pro něj správné ovladače. Nemusíte přesně vědět, jaký systém ve vašem počítači běží, nemusí vás trápit špatný ovladač, který byste stahovali, a nemusíte se bát, že při instalaci uděláte chybu. Driver Easy to všechno zvládne.
Ovladače můžete automaticky aktualizovat pomocí VOLNÝ, UVOLNIT nebo Pro verze Driver Easy. Ale s verzí Pro to trvá jen 2 kroky (a získáte plnou podporu a 30denní záruku vrácení peněz):
- Stažení a nainstalujte Driver Easy.
- Běh Driver easy a klikněte na Skenovat nyní knoflík. Driver Easy poté prohledá váš počítač a zjistí případné problémové ovladače.
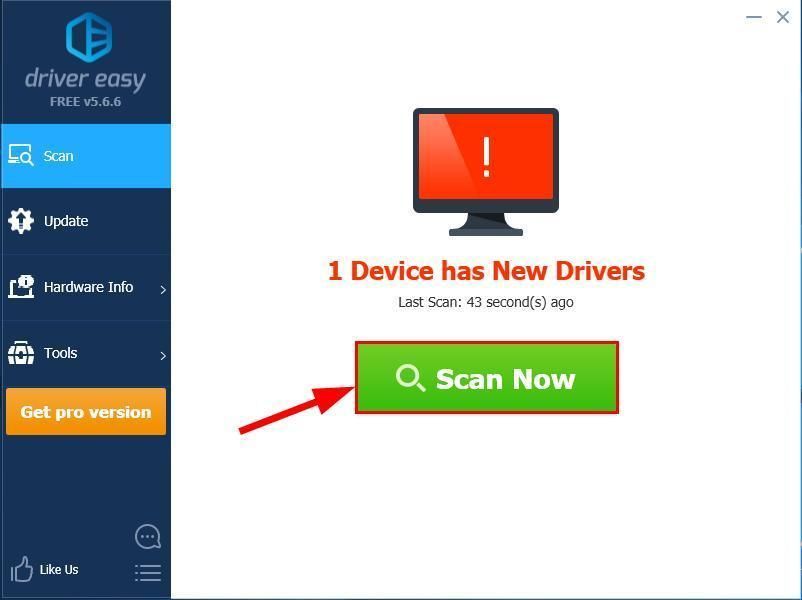
- Clízat Aktualizovat vše automaticky stáhnout a nainstalovat správnou verzi Všechno ovladače, které ve vašem systému chybí nebo jsou zastaralé (to vyžaduje Pro verze - po kliknutí se zobrazí výzva k upgradu Aktualizovat vše ).
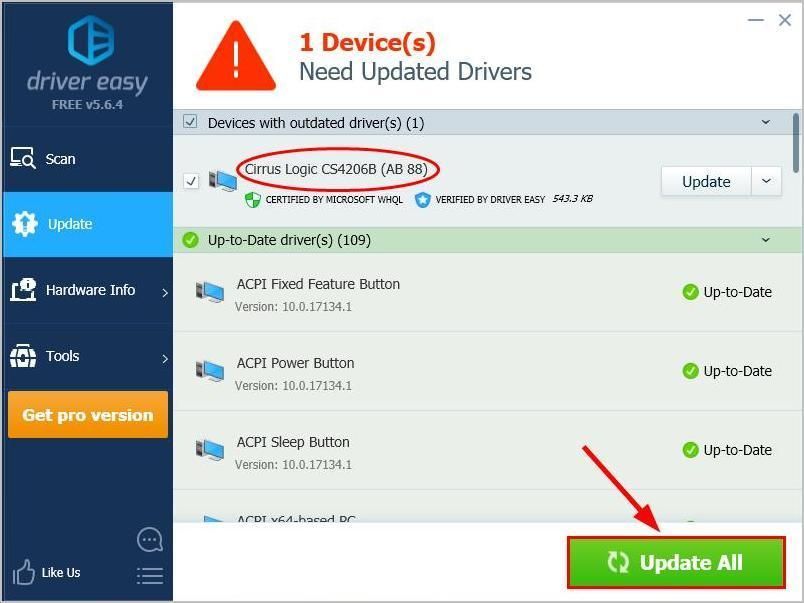
Můžete také kliknout Aktualizace pokud chcete, můžete to udělat zdarma, ale je to částečně manuální.
- Restartujte počítač a poté přehrajte video v Netflixu, abyste zjistili, zda Netflix žádný zvuk problém byl vyřešen. Pokud ano, pak skvělé! Pokud však problém stále přetrvává, přejděte na Oprava 3 níže.
Oprava 3: Upravte nastavení vestavěného zvuku
Můžete také zkusit ručně nastavit výchozí zařízení a výchozí formát a zjistit, zda opravuje Netflix žádný zvuk problém.
Postup je následující:
- Na klávesnici stiskněte klíč s logem Windows a R současně zadejte mmsys.cpl a stiskněte Enter .
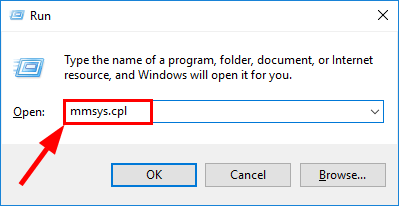
- V Přehrávání Klepněte na kartu zařízení chcete přehrávat Netflix přes (reproduktory, sluchátka, HDMI nebo digitální zvuk). Poté klikněte Nastavit výchozí - Vlastnosti .
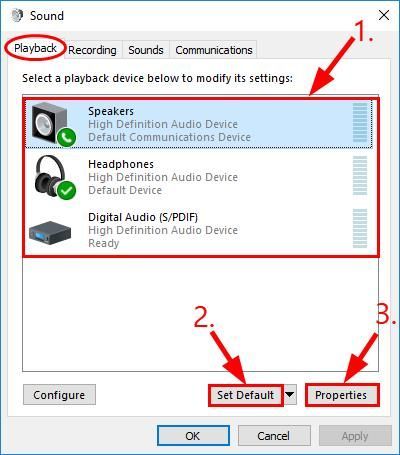
- Klikněte na ikonu Pokročilý kartu a poté vyberte 24 bitů, 192 000 Hz (Studio Quality) z rozevírací nabídky a klikněte na OK .
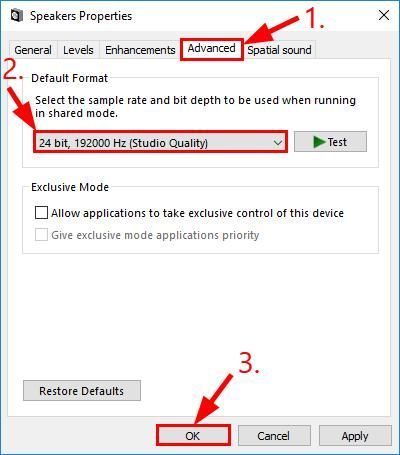
- Opět přehrajte zvuk v Netflixu a vyzkoušejte, zda žádný zvuk na Netflixu problém byl opraven.
Oprava 4: AktualizaceMicrosoft Silverlight
Microsoft Silverlight je zásuvný modul prohlížeče, který Netflix používá pro interaktivnější mediální zážitky. Takže byste se měli pokusit aktualizovat program pomocí Windows Update nebo Oficiální domovská stránka společnosti Microsoft Silverlight zjistit, zda to může opravit Netflix žádný zvuk problém.
Doufejme, že jste nyní úspěšně vyřešili problém se zvukem v Netflixu. Máte-li jakékoli dotazy, nápady nebo návrhy, dejte mi prosím vědět v komentářích. Díky za`url_cat` = ' w * čtení!

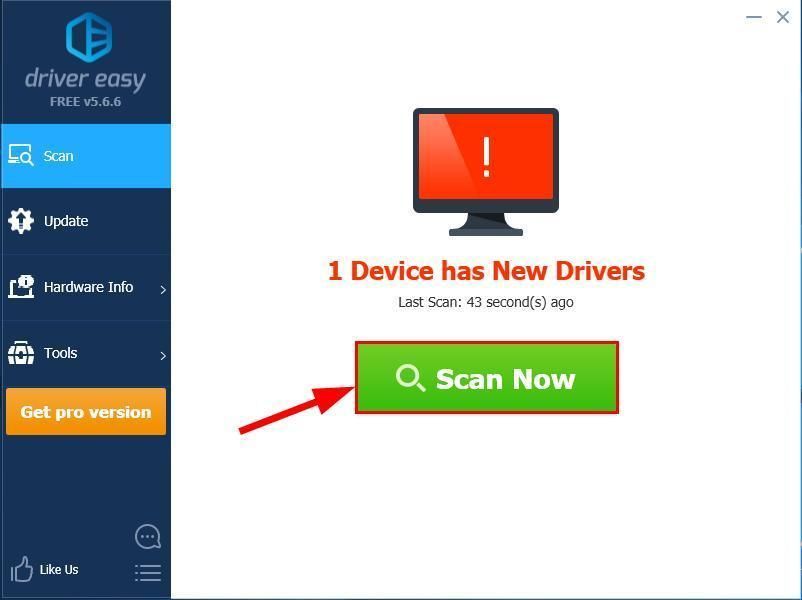
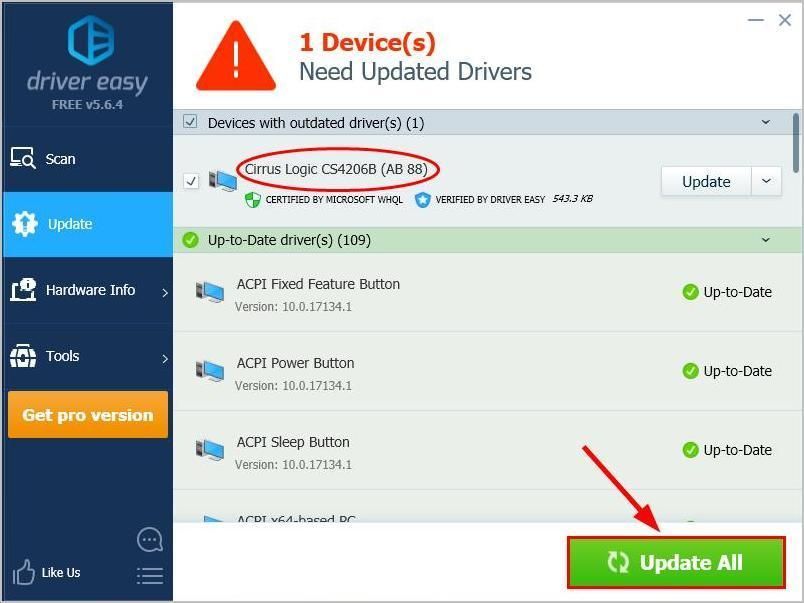
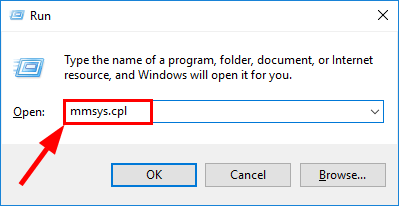
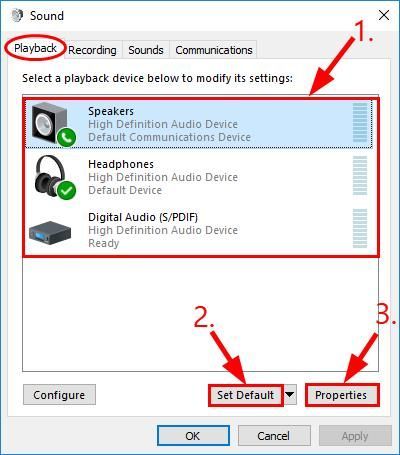
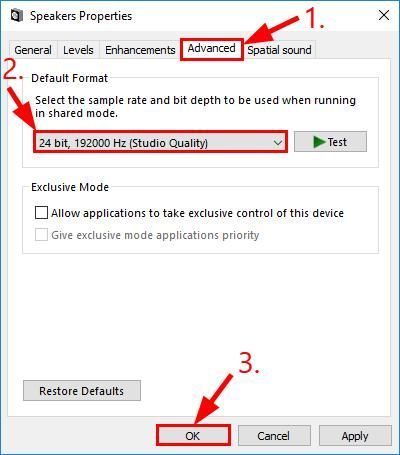
![[VYŘEŠENO] Vaše připojení není soukromá chyba ve Windows 7/10/11](https://letmeknow.ch/img/knowledge/68/your-connection-is-not-private-error-windows-7-10-11.png)



![[Opraveno] MLB The Show 21 Server Issue](https://letmeknow.ch/img/program-issues/69/mlb-show-21-server-issue.jpg)

