Mnoho hráčů to hlásí Minecraft havaruje s chybou Exit Code 0 . Pokud také vidíte tuto chybu, nemějte obavy. Na základě zpětné vazby našich uživatelů jsme níže shromáždili několik pracovních oprav. Vyzkoušejte je a nechte svou hru okamžitě fungovat.
Vyzkoušejte tyto opravy
Možná nebudete muset vyzkoušet všechny. Jednoduše postupujte podle kroků, dokud nenajdete ten, který dělá kouzlo.
- Ukončete konfliktní programy
- Aktualizujte grafický ovladač
- Ujistěte se, že je vaše Java aktuální
- Odeberte všechny mody
- Proveďte čisté spuštění
- Přeinstalujte Minecraft úplně
Oprava 1: Zavřete konfliktní programy
Několik inkarnací v minulém desetiletí nedokázalo odstranit problémy s kompatibilitou v Minecraftu. Jinými slovy, váš problém s výstupním kódem 0 může být spuštěn konfliktní programy na vašem PC.
Naštěstí komunita již poskytla seznam včetně známého nekompatibilního softwaru . Než tedy vstoupíte do pixelového světa, ujistěte se, že nepoužíváte žádné uvedené programy. Můžete také identifikovat a odinstalovat ty nedůležité, abyste minimalizovali riziko.
Pokud se MC zhroutí, když nepoužíváte žádné nevhodné programy, jednoduše se podívejte na další opravu.
Oprava 2: Aktualizujte grafický ovladač
Jednou z nejčastějších příčin selhání her je, že používáte a nefunkční nebo zastaralý grafický ovladač . Nové ovladače řeší problémy s kompatibilitou a nabízejí zvýšení výkonu s nulovými náklady. Než se pokusíte o něco složitějšího, určitě zkontrolujte, zda je váš ovladač GPU aktuální.
Existují hlavně 2 způsoby, jak můžete aktualizovat grafický ovladač: ručně nebo automaticky.
Možnost 1: Ruční aktualizace grafického ovladače
Pokud jste technicky zdatní hráči, můžete strávit nějaký čas aktualizací ovladače GPU ručně.
Nejprve navštivte web výrobce vašeho GPU:
Poté vyhledejte svůj model GPU. Měli byste si stáhnout pouze nejnovější instalátor ovladačů, který je kompatibilní s vaším operačním systémem. Po stažení otevřete instalační program a proveďte aktualizaci podle pokynů na obrazovce.
Možnost 2: Automatická aktualizace grafického ovladače (doporučeno)
Pokud nemáte čas, trpělivost nebo počítačové dovednosti na ruční aktualizaci ovladačů videa, můžete to udělat automaticky pomocí Driver easy . Driver Easy automaticky rozpozná váš systém a najde správné ovladače pro vaši přesnou grafickou kartu a vaši verzi pro Windows a správně je stáhne a nainstaluje:
- Stažení a nainstalujte Driver Easy.
- Spusťte Driver Easy a klikněte na Skenovat nyní knoflík. Driver Easy poté prohledá váš počítač a zjistí případné problémové ovladače.
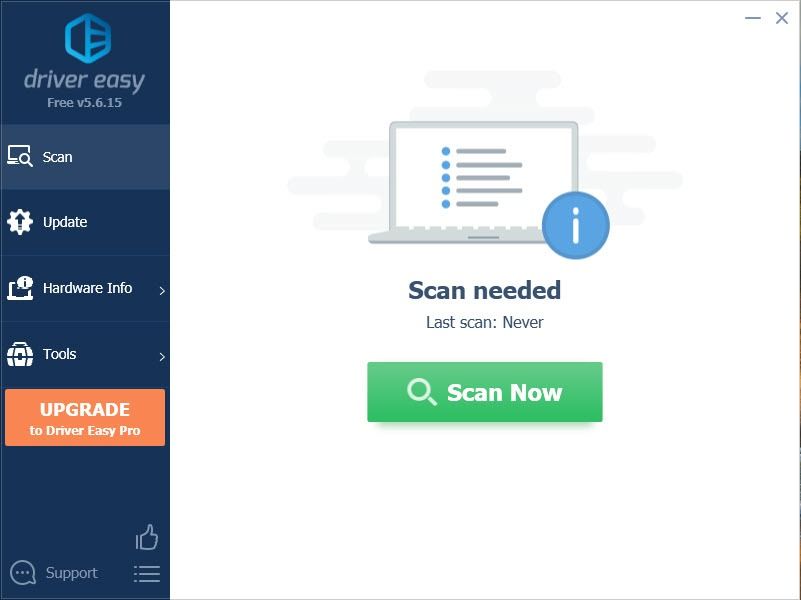
- Klikněte Aktualizovat vše automaticky stáhnout a nainstalovat správnou verzi Všechno ovladače, které ve vašem systému chybí nebo jsou zastaralé. (To vyžaduje Pro verze - budete vyzváni k aktualizaci, když kliknete na Aktualizovat vše. Pokud nechcete platit za verzi Pro, stále si můžete stáhnout a nainstalovat všechny ovladače, které potřebujete, s bezplatnou verzí; stačí je stáhnout jeden po druhém a ručně je nainstalovat, běžným způsobem Windows.)
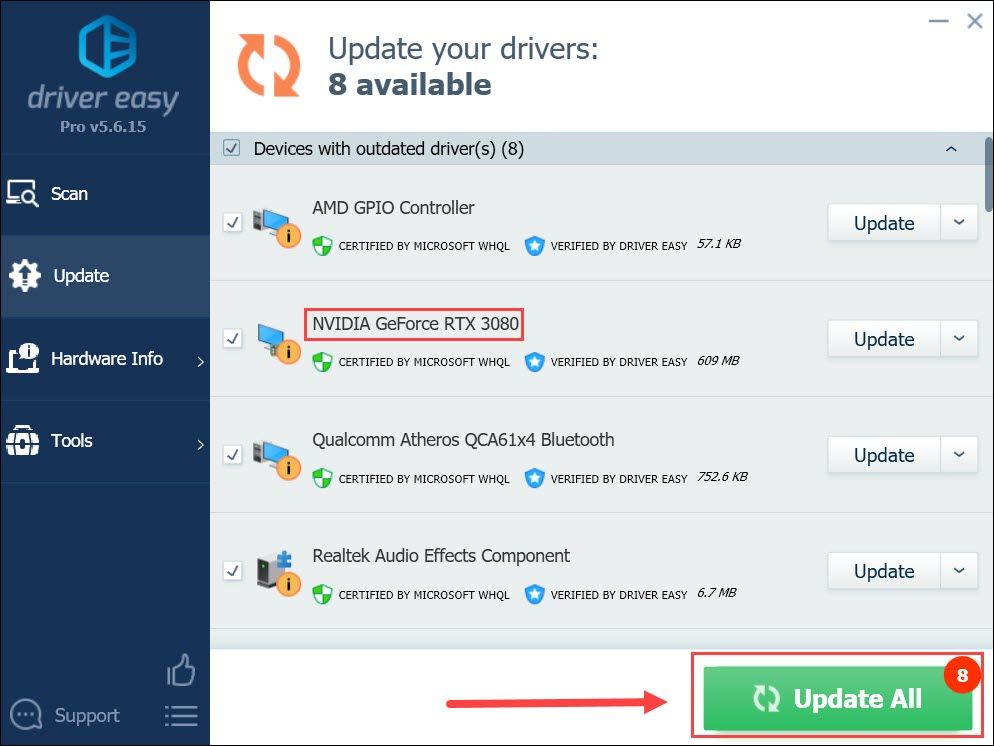
Po aktualizaci ovladačů restartujte počítač a zkontrolujte, zda Minecraft znovu havaruje.
Pokud problém přetrvává, můžete zkusit další opravu níže.
Oprava 3: Ujistěte se, že vaše Java je aktuální
Pokud používáte edici Java, zkontrolujte, zda používáte nejnovější verzi Java. Mojang i komunita doporučují udržovat vaši Javu aktuální . Tímto způsobem můžete vylepšit svůj herní zážitek. A co je nejdůležitější, pomohlo by to vyhnout se většině podivných problémů.
Pokud si nejste jisti, kde začít, postupujte tento návod aktualizovat vaši Javu.
Pokud již používáte nejnovější Javu nebo pokud nechcete hrát v nastavení Javy, jednoduše pokračujte k další opravě.
Oprava 4: Odeberte všechny mody
Minecraft je známý svou flexibilitou v modech, která hráčům nabízí nekonečné možnosti. I když je jistě zábavné hrát si s mody, může to být také viník havárie. Pokud tedy používáte nějaké mody, zkuste je deaktivovat nebo odebrat a uvidíte, jak to jde. Pokud hra od té doby nespadla, může to znamenat, že používáte nekompatibilní mod.
Pokud Minecraft selže, když nepoužíváte žádné mody, podívejte se na další metodu.
Oprava 5: Proveďte čisté spuštění
Všichni máme různé specifikace počítače a nastavení plochy, takže je těžké určit, co chybu způsobuje. Čisté spuštění však umožňuje, aby váš počítač začínal pouze se základními programy a službami, což vám v jistém smyslu pomůže vykořenit pachatele.
- Na klávesnici stiskněte Win + R (klávesa s logem Windows a klávesa r) současně k vyvolání pole Spustit. Napište nebo vložte msconfig a klikněte OK .
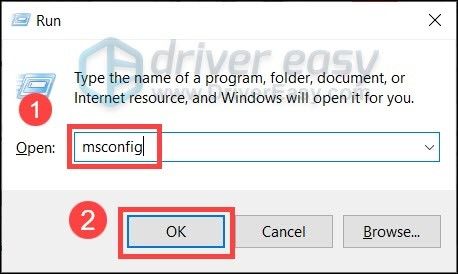
- Ve vyskakovacím okně přejděte na ikonu Služby kartu a zaškrtněte políčko vedle Skrýt všechny služby společnosti Microsoft .
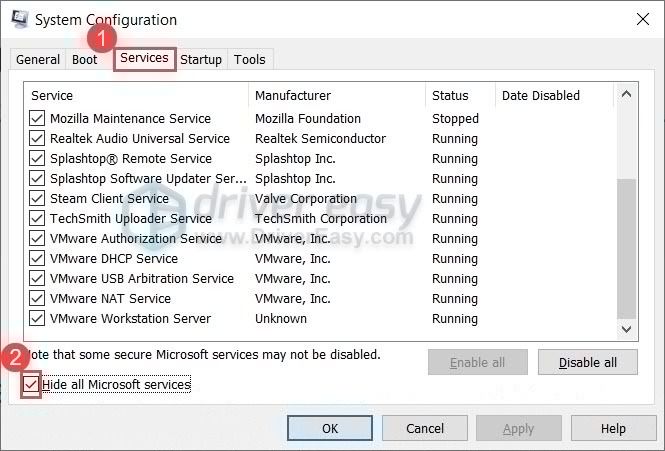
- Zrušte zaškrtnutí všechny služby KROMĚ těch, které patří vašim výrobcům hardwaru, například Realtek , AMD , NVIDIA , Logitech a Intel . Poté klikněte OK použít změny.
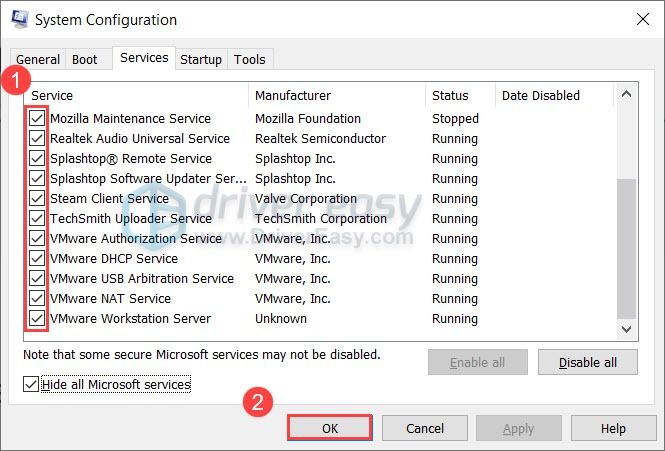
- Na klávesnici stiskněte Ctrl , Posun a Esc současně otevřete Správce úloh a poté přejděte na Spuštění záložka.
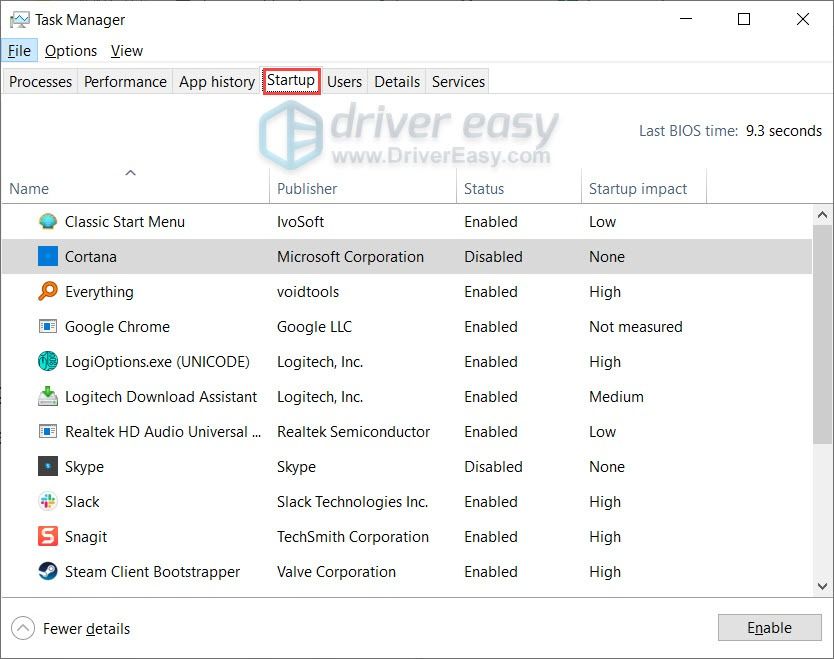
- Postupně vyberte programy, u kterých máte podezření, že by mohly rušit, a klepněte na Zakázat .
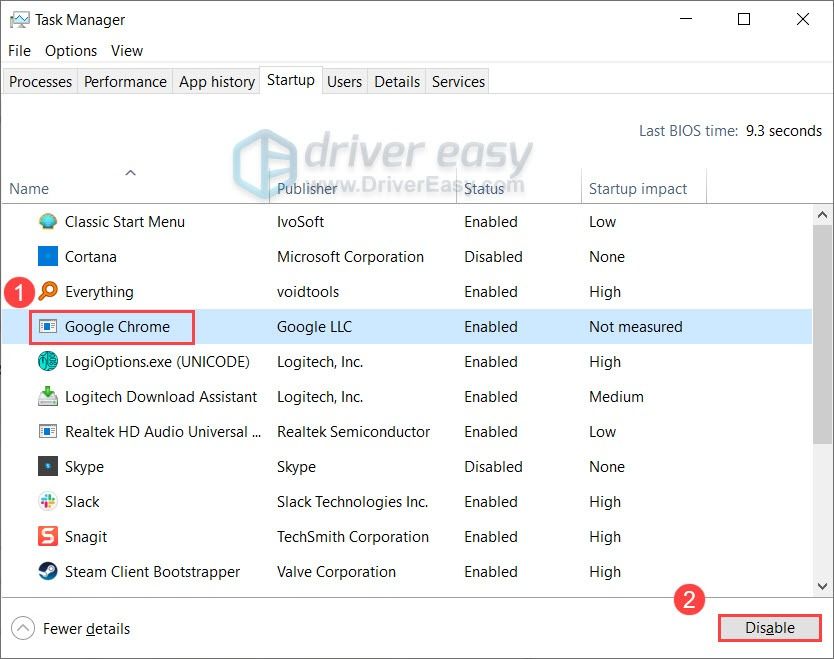
- Restartujte počítač.
Nyní můžete spustit Minecraft a zkontrolovat, zda se znovu zhroutí. Pokud ne, můžete zkusit vykořenit konfliktní programy nebo služby. Způsob, jak to udělat, je opakovat výše uvedené kroky, ale deaktivovat polovinu služeb a programů .
Pokud vám tato oprava nepomůže, jednoduše přejděte k další.
Oprava 6: Přeinstalujte Minecraft úplně
Pokud žádná z výše uvedených oprav nedokáže zhroucení zastavit, měli byste zvážit úplnou opětovnou instalaci Minecraftu. Když to děláte, můžete zálohovat své .Minecraft složku, do které lze vstoupit zadáním %data aplikací% v adresním řádku v Průzkumníku souborů. Mimochodem, nezapomeňte smazat options.txt zasvěcen .Minecraft složku.
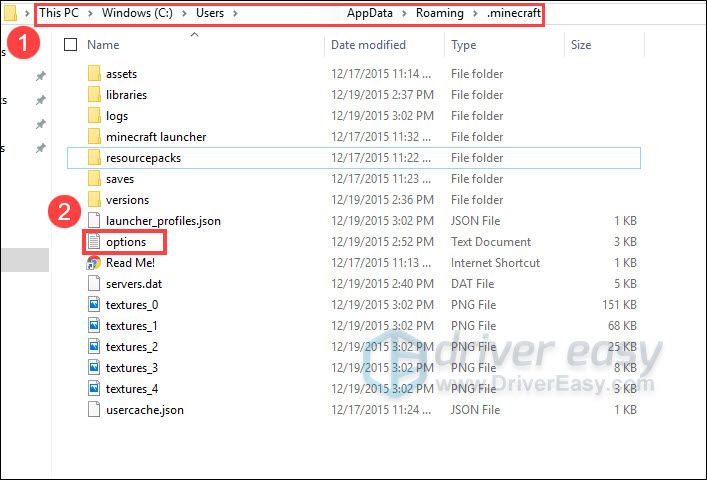
.Minecraft Složka
Toto jsou opravy vaší chyby Minecraft Exit Code 0. Pokud máte nějaké dotazy nebo nápady, klidně si je zapište do komentářů.
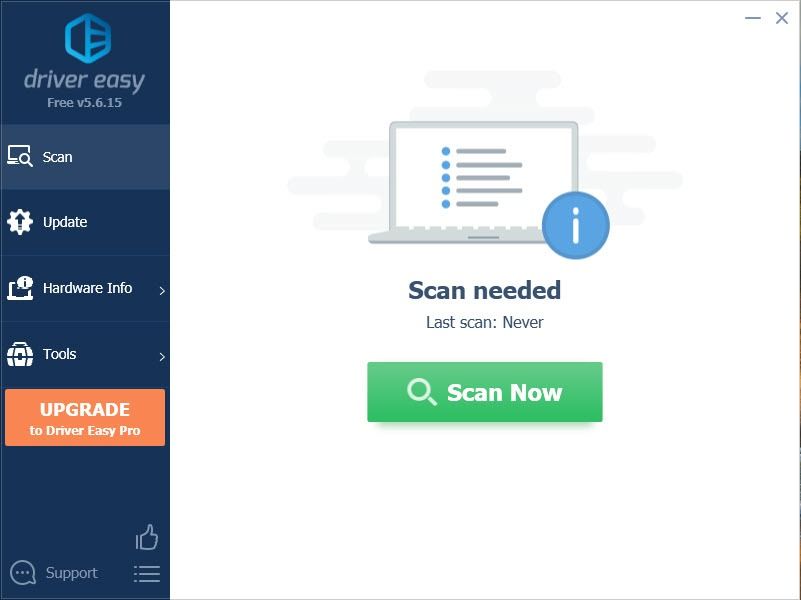
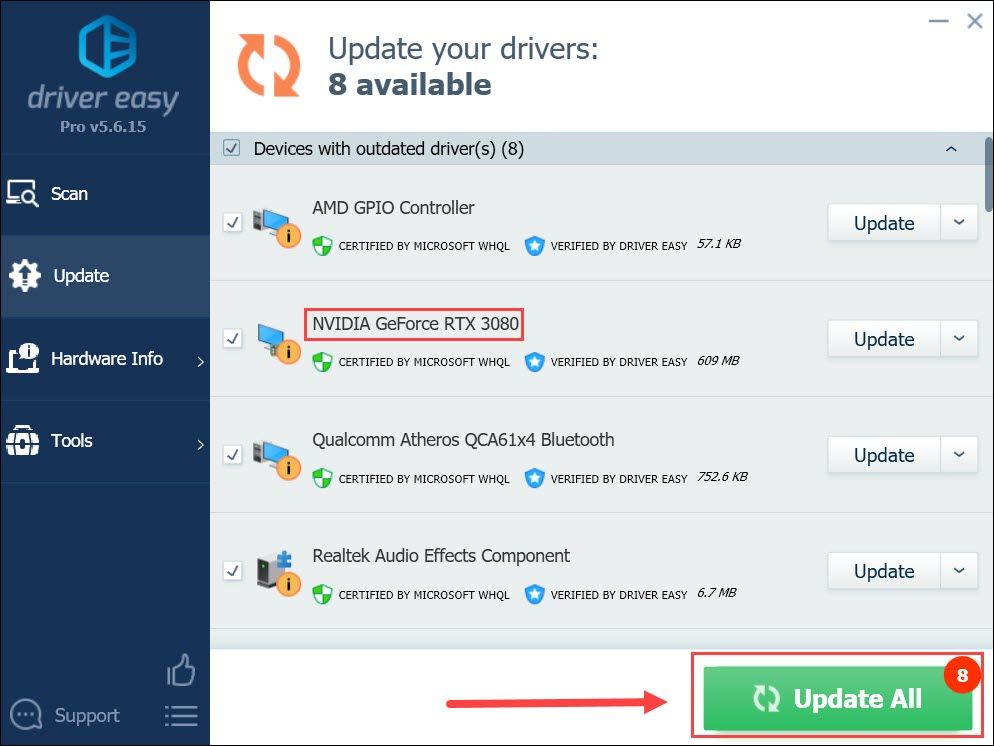
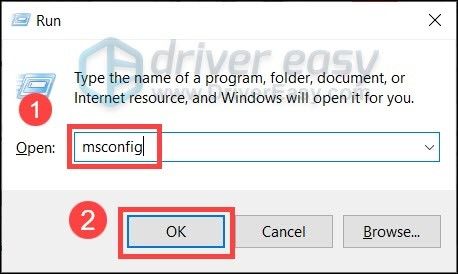
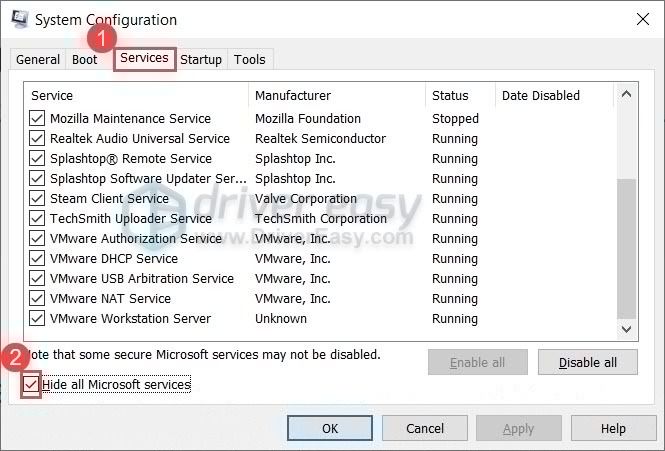
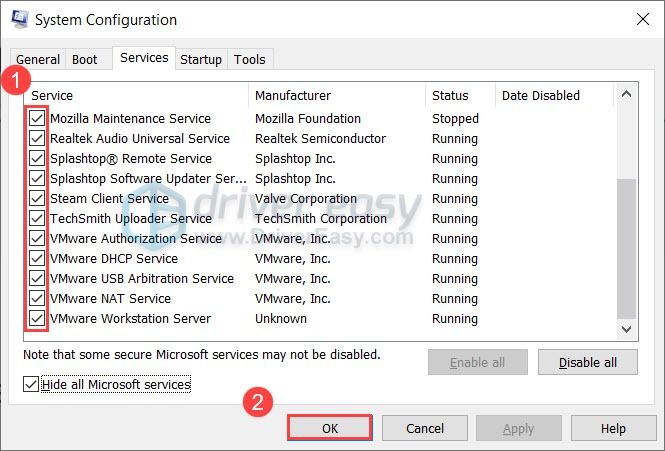
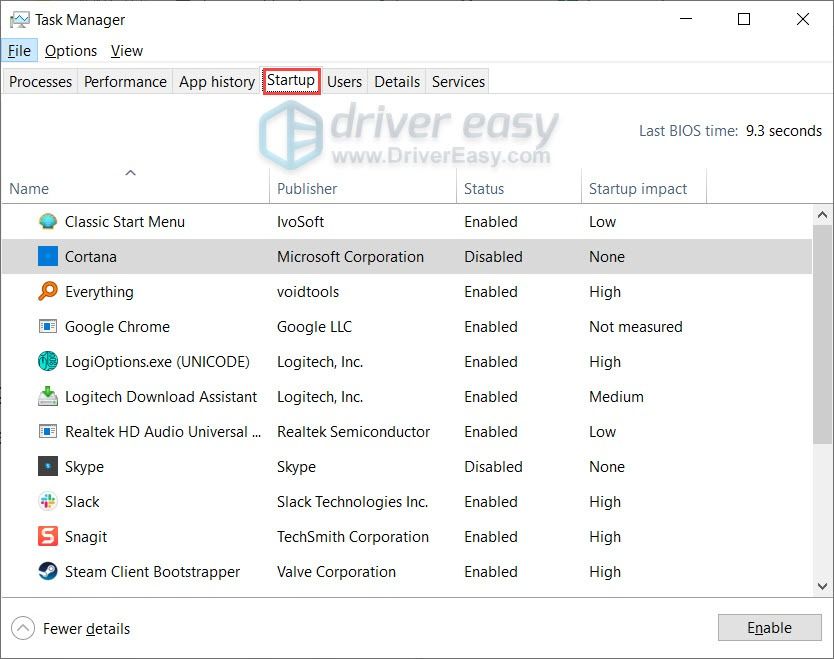
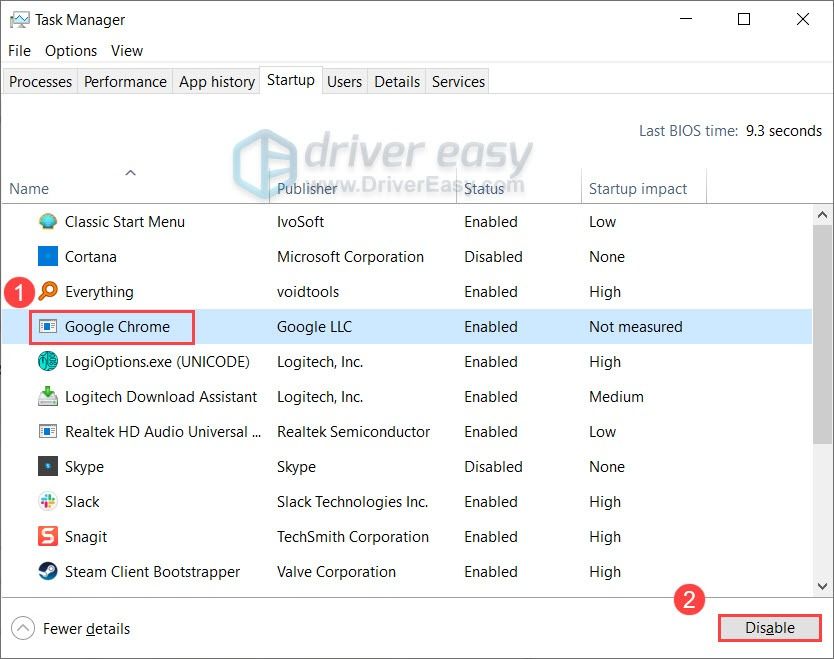

![[VYŘEŠENO] Problémy s černou obrazovkou](https://letmeknow.ch/img/knowledge/15/twitch-black-screen-issues.jpg)




