Epic Games Launcher je jednou z nejpopulárnějších herních platforem, kde můžete prozkoumat herní svět. U některých uživatelů se ale zobrazí chybová zpráva Zdá se, že máte nějaké problémy s připojením k síti. , což jim brání v přístupu k obsahu hry. Pokud jste jedním z nich, nebojte se. V tomto příspěvku vám ukážeme, jak to opravit.
Než začnete, měli byste restartovat modem a směrovač. Chcete-li to provést, jednoduše odpojte modem a směrovač a počkejte alespoň 30 sekund. Poté je znovu připojte a počkejte několik sekund. Pokud vám to nedělá štěstí, vyzkoušejte následující opravy:

Oprava 1: Vyprázdnění mezipaměti DNS
Při odstraňování problémů s připojením k internetu byste se měli nejprve pokusit vyprázdnit mezipaměť DNS. Níže jsou kroky, které můžete podniknout k dosažení tohoto cíle:
- Na klávesnici stiskněte klávesu Klíč s logem Windows otevřete nabídku Start. Typ cmd . Klikněte pravým tlačítkem myši Příkazový řádek z výsledků a vyberte Spustit jako administrátor .

- Zadejte nebo vložte následující příkazy jeden po druhém a poté stiskněte klávesu Enter.
DRIVEREASY DRIVEREASY netsh int ip reset c: esetlog.txt
Poté restartujte počítač a otevřete spouštěč. Pokud problém přetrvává, vyzkoušejte další opravu níže.
Oprava 2: Změňte svůj server DNS
Pokud máte potíže s připojením k internetu, doporučujeme vám pokusit se změnit DNS. To může vést k lepšímu připojení a výkonu vašeho připojení k internetu. Zde bychom vám chtěli doporučit, abyste to zkusili CloudflareDNS . Níže je uvedeno, jak můžete změnit server DNS:
- V pravém dolním rohu plochy klikněte pravým tlačítkem na ikonu sítě a vyberte Otevřete Nastavení sítě a internetu .

- V Postavení kartu, přejděte dolů a klikněte Změňte možnosti adaptéru .

- Klikněte pravým tlačítkem na síťové připojení, ať už je to Ethernet nebo Wi-Fi, a vyberte Vlastnosti .

- Pod Toto připojení používá následující položky , vyberte Internetový protokol verze 4 (TCP / IPv4) . Poté klikněte Vlastnosti .

- Klíště Použijte následující adresy serverů DNS: . Pokud jsou v seznamu uvedeny nějaké adresy IP Preferovaný server DNS nebo Alternativní server DNS , zapište si je pro budoucí potřebu. Poté tyto adresy nahraďte následujícími:
Preferovaný server DNS: 1.1.1.1
Alternativní server DNS: 1.0.0.1
Poté klikněte OK uložit změny.

Po provedení změn otevřete spouštěč a zkontrolujte, zda funguje normálně. Pokud se chyba stále zobrazuje, pokračujte další opravou.
Oprava 3: Proveďte reset sítě
Při řešení problémů se síťovým připojením je jedním z doporučených tipů resetování nastavení sítě. Tím se obnoví všechny funkce a nastavení související se sítí na původní hodnoty - tovární stav. Postupujte podle pokynů níže:
- V pravém dolním rohu plochy klikněte pravým tlačítkem na ikonu sítě a vyberte Otevřete Nastavení sítě a internetu .

- V Postavení kartu, přejděte dolů, dokud nenajdete Obnovení sítě knoflík. Nezapomeňte na něj kliknout.

- Klepněte na Resetovat hned .

- Klepněte na Ano pro potvrzení.

Po dokončení procesu resetování restartujte počítač a poté spusťte spouštěč. Pokud se stále zobrazuje chybová zpráva o problémech se síťovým připojením, přejděte k další opravě.
Oprava 4: Aktualizujte síťový ovladač
Ovladač je nezbytný software, který umožňuje vašemu systému komunikovat s hardwarem. Pokud je zastaralý, způsobilo by to znatelné problémy s výkonem. Pokud tedy vaše síť nefunguje tak, jak by měla, je nejvyšší čas zkontrolovat, zda je ovladač síťového adaptéru aktuální.
Chcete-li aktualizovat ovladač síťového adaptéru, můžete to udělat ručně pomocí Správce zařízení nebo přejít na stránku stahování ovladačů výrobce a stáhnout a nainstalovat přesný ovladač pro váš systém. To vyžaduje určitou úroveň počítačových znalostí a může vás bolet hlava, pokud nejste technicky zdatní. Proto bychom vám rádi doporučili použít nástroj pro automatickou aktualizaci ovladačů, jako je Driver easy . S Driver Easy nemusíte ztrácet čas hledáním aktualizací ovladačů, protože se postará o rušnou práci za vás.
Postup aktualizace ovladačů pomocí nástroje Driver Easy:
- Stažení a nainstalujte Driver Easy.
- Spusťte Driver Easy a klikněte na Skenovat nyní knoflík. Driver Easy poté prohledá váš počítač a detekuje všechna zařízení s chybějícími nebo zastaralými ovladači.

- Klepněte na Aktualizovat vše . Driver Easy poté stáhne a aktualizuje všechny vaše zastaralé a chybějící ovladače zařízení a poskytne vám nejnovější verzi každého přímo od výrobce zařízení.
(To vyžaduje Pro verze který přichází s plná podpora a 30denní vrácení peněz záruka. Po kliknutí na Aktualizovat vše se zobrazí výzva k aktualizaci. Pokud nechcete upgradovat na verzi Pro, můžete také aktualizovat ovladače pomocí verze ZDARMA. Vše, co musíte udělat, je stáhnout je jeden po druhém a ručně je nainstalovat. )

Po aktualizaci ovladačů restartujte počítač, aby se změny projevily plně. Poté můžete spustit spouštěč a váš problém by měl být vyřešen.
Zdá se vám tento příspěvek užitečný? Pak nás nezapomeňte podpořit pomocí kódu pro autory netsh winsock reset
. V souvislosti s programem Support-A-Creator od Epic Games můžeme obdržet provizi z vašich nákupů ve hře, a to bez dalších nákladů.
Jak nás můžete podpořit?
1) Navštivte Obchod s epickými hrami a zjistit, jaké hry jsou k dispozici.
2) Při placení zadejte značku pro autory ipconfig /flushdns
. Vaše podpora je velmi ceněna!
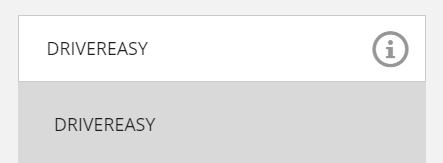












![[Vyřešeno] Bluetooth mizí v systému Windows 11](https://letmeknow.ch/img/knowledge-base/3B/solved-bluetooth-disappearing-in-windows-11-1.jpg)

![[ŘEŠENO] Logitech G HUB nefunguje ve Windows](https://letmeknow.ch/img/program-issues/98/logitech-g-hub-not-working-windows.jpg)
![Chyba Valorant „Graphic Driver Crashed“ [Rychlá oprava]](https://letmeknow.ch/img/knowledge/03/valorant-graphics-driver-crashed-error.jpg)

![Chyba nenalezena VCRUNTIME140.dll [VYŘEŠENO]](https://letmeknow.ch/img/knowledge-base/66/vcruntime140-dll-not-found-error-solved-1.jpg)