Pokud narazíte na Klávesa Enter nefunguje problém, najednou si uvědomíte, jak důležitá je klávesa Enter, zvláště když pracujete se slovy. Ale nepropadejte panice, protože to není vůbec těžké opravit…
Zkuste tyto opravy
K tomuto problému s klávesou klávesnice dochází z různých důvodů, včetně chybných ovladačů klávesnice a problémů s konfigurací systému atd. Ať už je příčina jakákoli, níže naleznete možné opravy, které pomohly mnoha lidem vyřešit problém s nefunkční klávesou Enter.
- Přeinstalujte ovladač klávesnice
- Řidiči
- klávesnice
Oprava 1: Restartujte počítač
Někdy může problém vyřešit jednoduchý restart. Toto je první věc, kterou byste měli vyzkoušet, když klávesa Enter nefunguje.
Pokud používáte notebook, můžete zkusit vyjmout baterii a podržet tlačítko napájení stisknuté po dobu 30 sekund nebo déle. Poté vložte baterii a zapněte notebook, abyste zjistili, zda klávesa Enter nyní funguje.
Naštěstí to vyřeší váš problém najednou a už se o to nemusíte starat. Pokud klávesa Enter stále nefunguje, měli byste zkusit opravu 2 níže.
Oprava 2: Upravte nastavení klávesnice
Klávesy Sticky Keys, Toggle Keys a Filter Keys umožňují snazší psaní na klávesnici. Někdy však způsobují problémy a jedním z nich je nefunkční klávesa Enter. Chcete-li to opravit, musíte tyto funkce vypnout.
Jak na to:
1) Typ Snadnost přístupu v poli Hledat a poté vyberte Nastavení klávesnice pro snadný přístup .
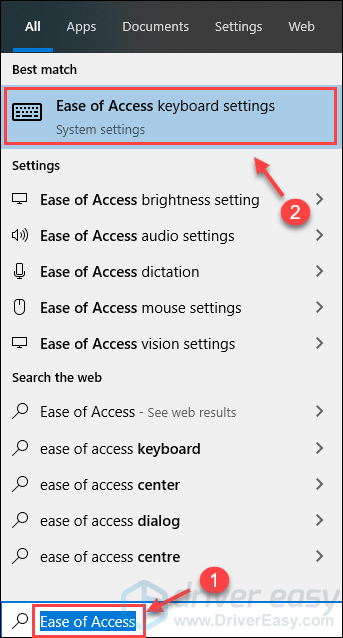
2) Ujistěte se, že stav Sticky Keys , Přepínací klávesy, a Tlačítka filtru jsou všechny nastaveny na Vypnuto . Pokud je některý z nich zapnutý, přepněte jej na Vypnuto .
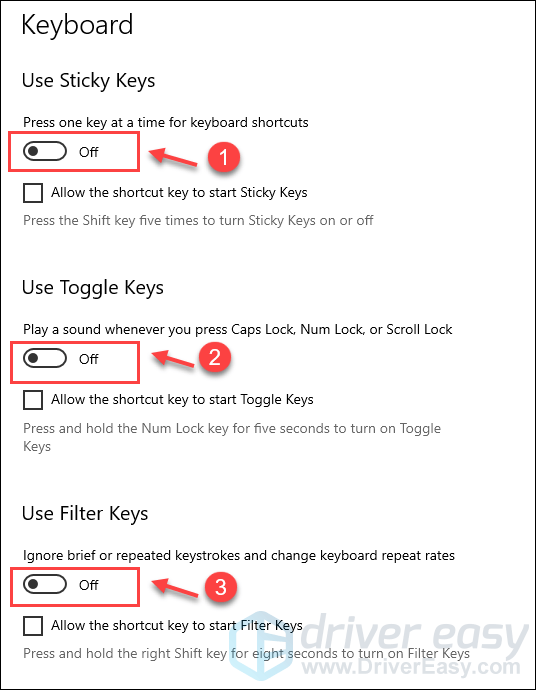
3) Otestujte klávesu Enter na klávesnici, abyste zjistili, zda funguje.
Oprava 3: Přeinstalujte ovladač klávesnice
Klávesa Enter nemusí fungovat, pokud používáte nesprávný ovladač klávesnice nebo je zastaralý. Chcete-li to opravit, můžete zkusit přeinstalovat ovladač klávesnice pomocí Správce zařízení.
1) Na klávesnici stiskněte tlačítko Klávesa s logem Windows + R zároveň zadejte devmgmt.msc a klikněte OK otevřete Správce zařízení.
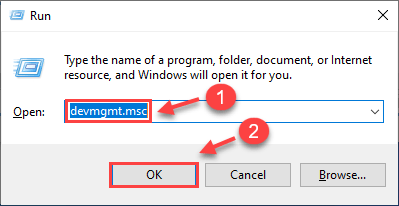
2) Dvakrát klikněte Klávesnice , klepněte pravým tlačítkem myši na klávesnici a vyberte Odinstalujte zařízení .
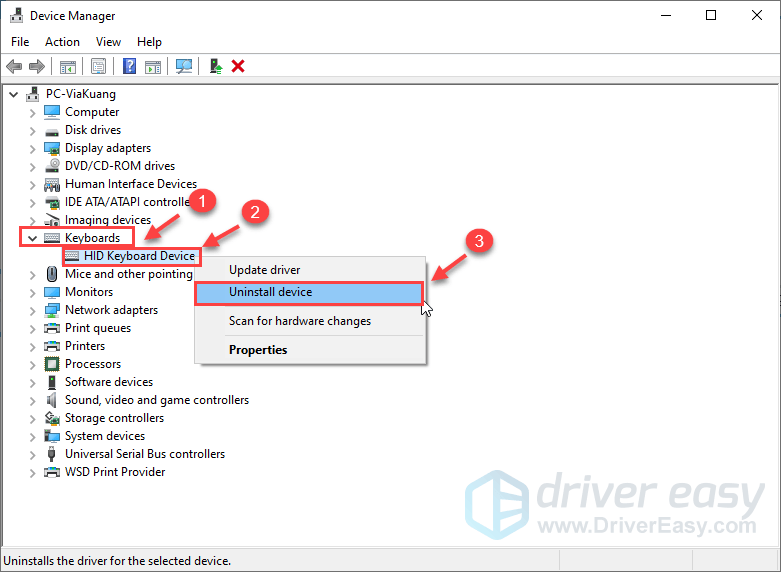
3) Po odinstalaci restartujte počítač, aby systém Windows automaticky znovu nainstaloval ovladač klávesnice.
4) Zkontrolujte, zda klávesa Enter funguje.
Vaše klávesa Enter by nyní měla opět perfektně fungovat. Pokud ne, můžete zkusit následující opravu níže.
Oprava 4: Aktualizujte ovladač klávesnice
Pokud přeinstalace ovladače klávesnice nefunguje, měli byste aktualizovat ovladač klávesnice, abyste zjistili, zda problém vyřeší. Ovladač klávesnice můžete aktualizovat dvěma způsoby:
Možnost 1: Ručně
Můžete přejít na web výrobce vaší klávesnice, najít přesně ten správný ovladač, stáhnout si jej a nainstalovat krok za krokem.
Možnost 2: Automaticky (doporučeno)
Pokud nemáte čas, trpělivost nebo dovednosti na ruční aktualizaci ovladače, můžete udělat to automaticky s Snadný ovladač .
Driver Easy automaticky rozpozná váš systém a najde pro něj správné ovladače. Nemusíte přesně vědět, na jakém systému váš počítač běží, nemusíte riskovat stažení a instalaci špatného ovladače a nemusíte se bát, že při instalaci uděláte chybu.
Ovladače můžete aktualizovat automaticky buď pomocí VOLNÝ, UVOLNIT nebo Pro verze Driver Easy. Ale s Pro verze to trvá jen 2 kroky (a dostanete plná podpora a přichází s 30denní záruka vrácení peněz ):
jeden) Stažení a nainstalujte Driver Easy.
2) Spusťte Driver Easy a klikněte na Skenovat nyní knoflík. Driver Easy poté prohledá váš počítač a zjistí všechny problémové ovladače.
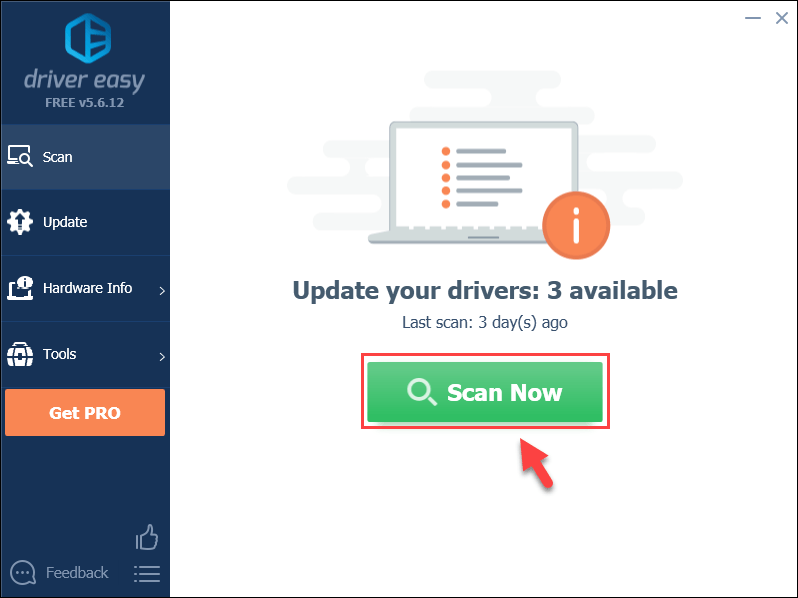
3) Klikněte Aktualizovat vše pro automatické stažení a instalaci správné verze všech ovladačů, které ve vašem systému chybí nebo jsou zastaralé (to vyžaduje Verze Pro – budete vyzváni k upgradu, když kliknete na Aktualizovat vše).
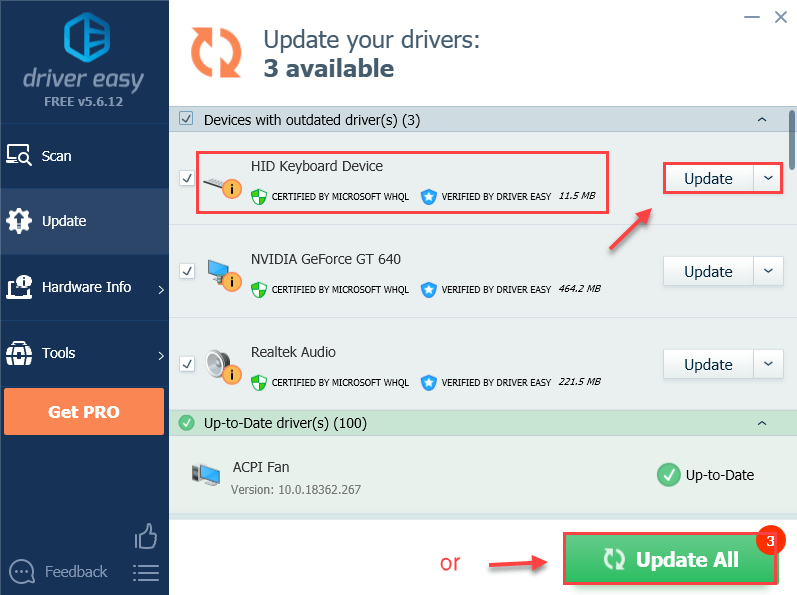 Poznámka : Můžete to udělat zdarma, pokud chcete, ale je to částečně ruční.
Poznámka : Můžete to udělat zdarma, pokud chcete, ale je to částečně ruční. 4) Restartujte počítač, aby se projevil.
Zkuste znovu klávesu Enter, abyste zjistili, zda funguje. Pokud ano, tak gratuluji! Pokud problém přetrvává, přejděte k další opravě.
Vyřešily výše uvedené opravy úspěšně problém s nefunkčním klíčem Enter? Pokud ne, můžete zkusit aktualizovat systém Windows. Ale pokud to všechno selže, pak je velmi pravděpodobné, že se jedná o problém se selháním hardwaru, který by bylo lepší nechat profesionální ruce.
Neváhejte nám napsat komentář a podělit se o své zkušenosti s ostatními uživateli!




![Lepení kláves na klávesnici ve Windows [Vyřešeno]](https://letmeknow.ch/img/knowledge-base/96/keyboard-keys-sticking-windows.jpg)

![[VYŘEŠENO] Dread Hunger na PC stále padá](https://letmeknow.ch/img/knowledge/84/dread-hunger-keeps-crashing-pc.jpg)