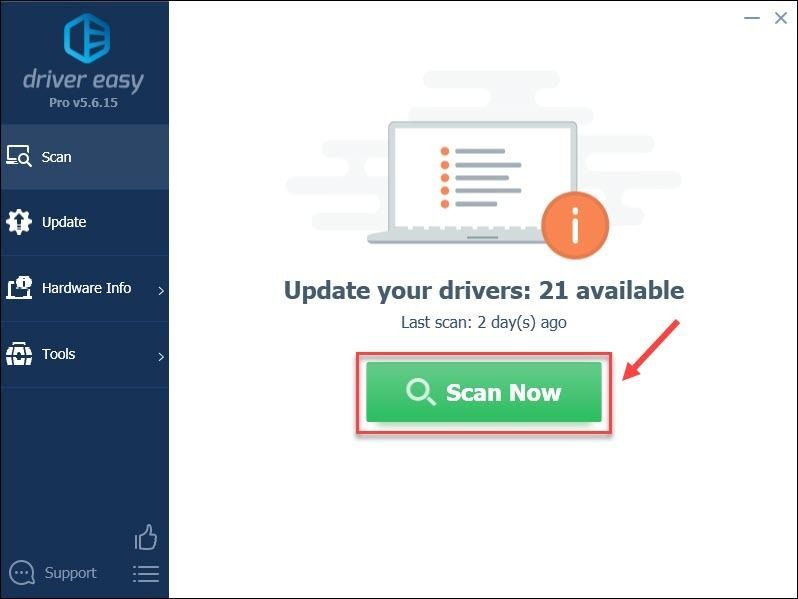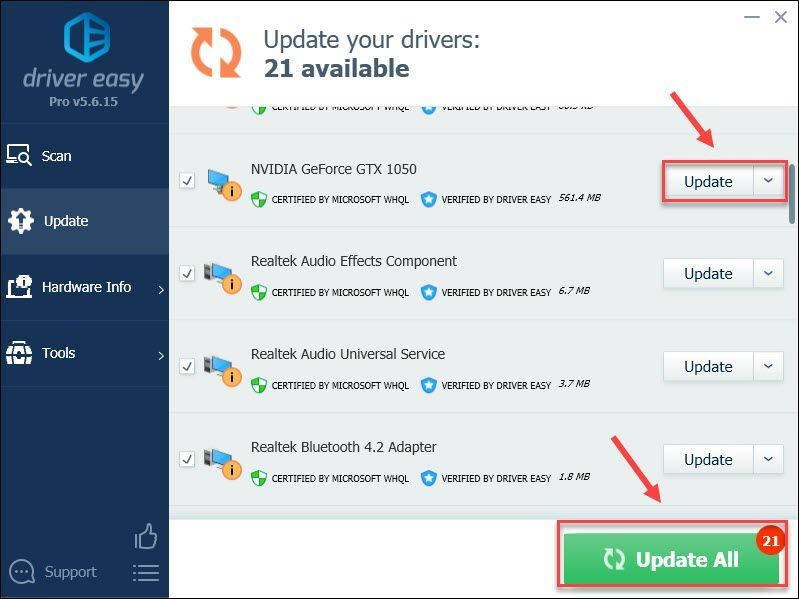Halo Infinite je nyní k dispozici a někteří hráči si všimli, že hra se zadrhává, zaostává a má nízkou snímkovou frekvenci. Pokud narazíte na tento problém a chcete jej opravit, jste na správném místě. Tento příspěvek shromáždil opravy, které by pomohly.
Zkuste tyto opravy:
- Zkontrolujte minimální systémové požadavky
- Aktualizujte ovladač grafiky
- Změňte nastavení ve hře
- Vypněte aplikace na pozadí
- Změňte rozlišení NVIDIA
Oprava 1: Zkontrolujte minimální systémové požadavky
Než vyzkoušíte jakékoli složité opravy, ujistěte se, že váš počítač splňuje minimální systémové požadavky Halo Infinite. Pokud váš hardware není dostatečně výkonný, aby hru podporoval, setkáte se s problémem koktání Halo Infinite nebo jinými problémy.
| VY | Windows 10 RS5 x64 |
| Procesor | AMD Ryzen 5 1600 nebo Intel i5-4440 |
| Paměť | 8 GB RAM |
| Grafika | AMD RX 570 nebo Nvidia GTX 1050 Ti |
| DirectX | Verze 12 |
| Úložný prostor | 50 GB dostupného místa |
Podpora Halo Infinite naznačuje, že některé minimální hardwarové specifikace GPU mohou selhat při přehrávání úvodních filmových sekvencí ve 4k rozlišení.
Můžete to opravit odinstalováním balíčků textur HD pro více hráčů.
Oprava 2: Aktualizujte ovladač grafiky
Halo Infinite stuttering nebo problém se zpožděním obvykle souvisí s grafickým ovladačem. Ujistěte se, že je vaše GPU plně aktuální, starší ovladače GPU mohou vést ke špatnému výkonu a drobnému zadrhávání.
Ovladač grafiky můžete aktualizovat hlavně dvěma způsoby:
Možnost 1 – Ručně – Výrobci grafických karet budou pravidelně vydávat grafické ovladače optimalizované pro nejnovější tituly. Nejnovější správný ovladač si můžete stáhnout z jejich webových stránek ( AMD nebo NVIDIA ) a nainstalujte jej ručně.
Možnost 2 – Automaticky (doporučeno) – Pokud nemáte čas, trpělivost nebo počítačové dovednosti na ruční aktualizaci ovladače videa, můžete to provést automaticky pomocí Snadný ovladač . Driver Easy automaticky rozpozná váš systém a najde správné ovladače pro váš přesný GPU a vaši verzi Windows a správně je stáhne a nainstaluje:
- Spusťte Driver Easy a klikněte na Skenovat nyní knoflík. Driver Easy poté prohledá váš počítač a zjistí všechny problémové ovladače.
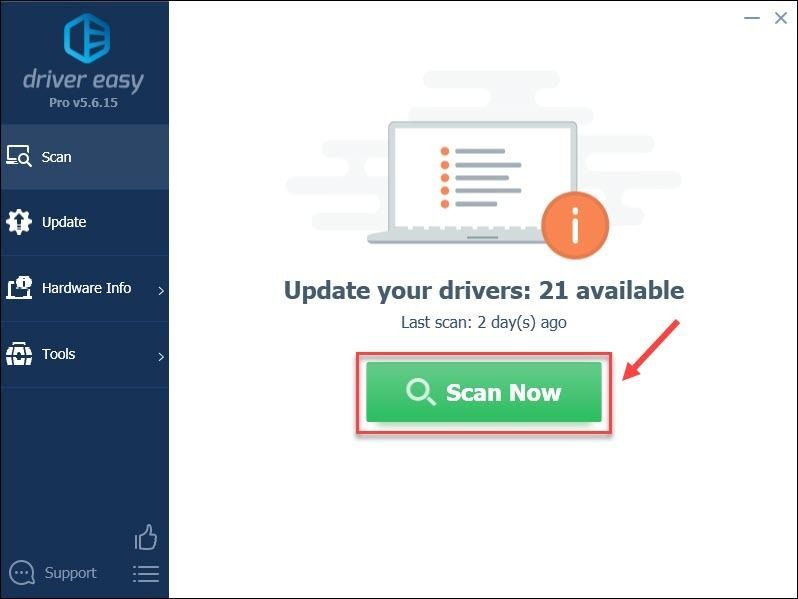
- Klikněte na Aktualizace tlačítko vedle označeného grafického ovladače, aby se automaticky stáhla správná verze tohoto ovladače, poté jej můžete nainstalovat ručně (můžete to udělat s BEZPLATNOU verzí).
Nebo klikněte Aktualizovat vše automaticky stáhnout a nainstalovat správnou verzi všech ovladačů, které ve vašem systému chybí nebo jsou zastaralé. (To vyžaduje Pro verze který přichází s plnou podporou a 30denní zárukou vrácení peněz. Po kliknutí budete vyzváni k upgradu Aktualizovat vše .)
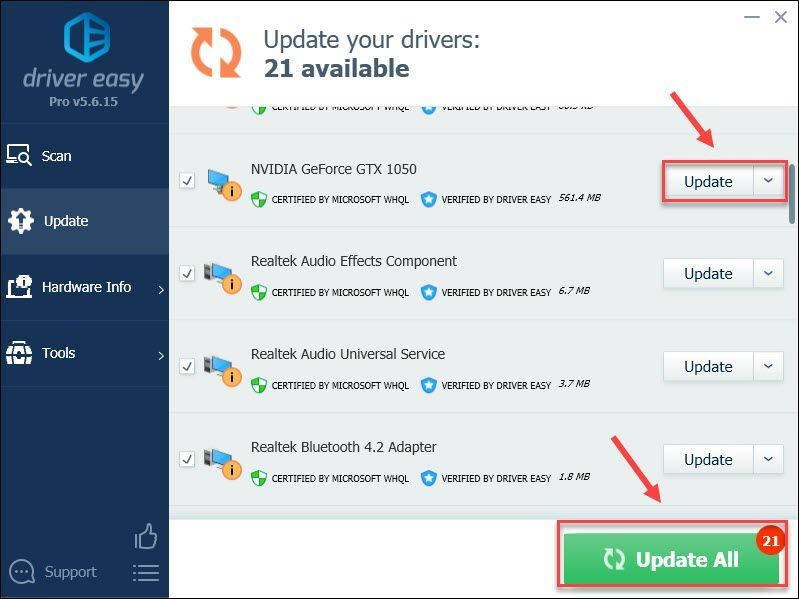
- Znovu spusťte Halo Infinite a zkontrolujte, zda opravuje problém s koktáním.
Pokud potřebujete pomoc, kontaktujte Tým podpory Driver Easy na podpora@drivereasy.com .
Pokud aktualizace ovladače grafiky nefunguje, můžete přejít k další opravě.
Oprava 3: Změňte nastavení ve hře
Někteří hráči zjistili, že když zapnou VSYN s nastavením snímkové frekvence na 144 nebo 90, problém se zadrháváním zmizel. Můžete to zkusit. Je to jednoduchá a běžná oprava, která pomohla mnoha hráčům. Můžete to zkusit.
1) Spusťte Halo Infinite.
2) Klikněte NASTAVENÍ .
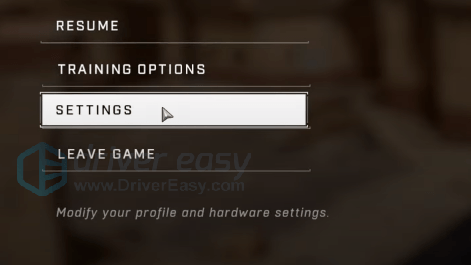
3) Klikněte VIDEO . Nastav MĚŘÍTKO ROZLIŠENÍ až na 90. Pokud máte hardware nižší třídy, zkuste škálování rozlišení.
4) Set MINIMÁLNÍ FRAME FRAME & MAXIMÁLNÍ FRAME FRAME . Umožnit VSYNC .
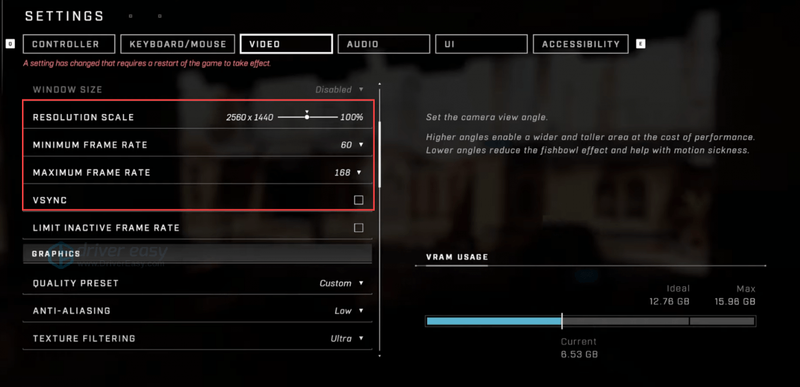
5) Set FILTROVÁNÍ TEXTUR na Ultra .
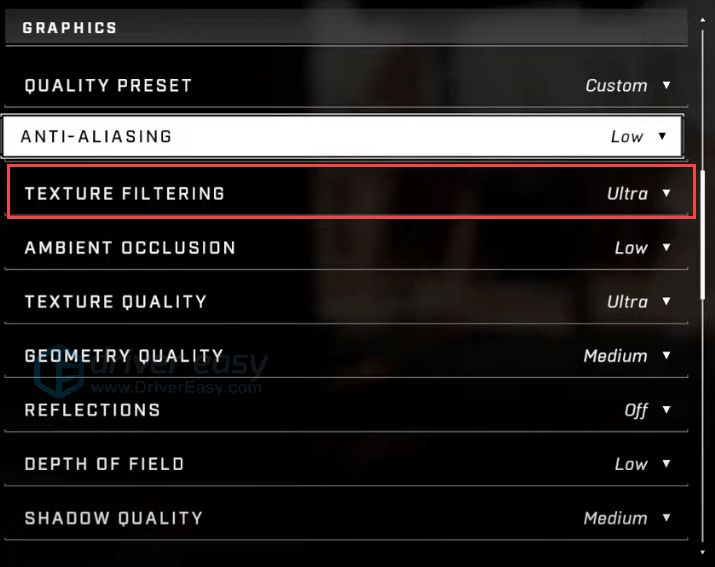
6) Mnoho lidí navrhuje vypnout ASYNCHRONNÍ VÝPOČET ale pokud používáte grafickou kartu AMD, raději ji zapněte. Protože s ním můžete získat v průměru minimálně 10 FPS navíc.
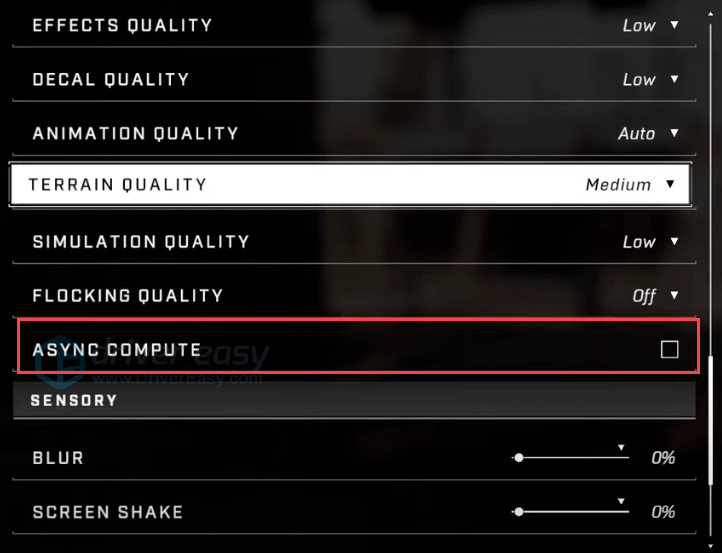
7) Pro kontrolu spusťte hru.
Pokud to nefunguje, přejděte k další opravě.
Oprava 4: Vypněte aplikace na pozadí
Aplikace na pozadí by mohly být viníkem problému s koktáním Halo Infinite. Zejména aplikace pro nahrávání na pozadí, které mohou způsobit problémy s výkonem, když jsou povoleny. Tyto aplikace můžete vypnout, abyste zlepšili výkon.
1) Stiskněte tlačítko Ctrl + Shift + Esc společně otevřete Správce úloh.
2) V Proces klepněte na aplikaci a klepněte na Ukončit úkol .
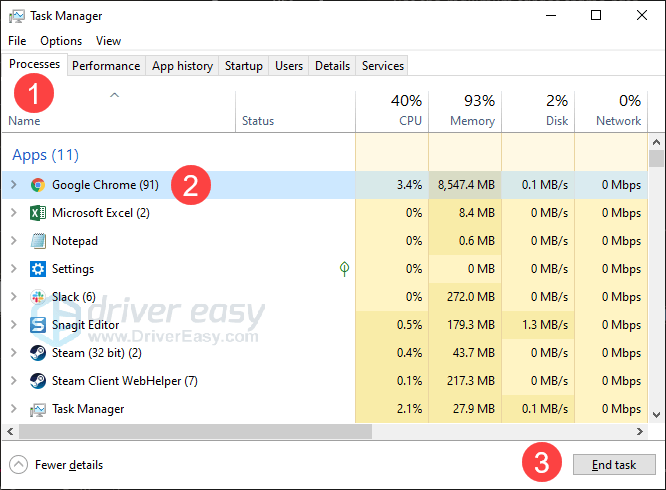
3) Vypněte všechny aplikace na pozadí a poté spusťte Halo Infinite a zkontrolujte, zda problém přetrvává.
Oprava 5: Změňte rozlišení NVIDIA
Otevřete ovládací panel NVIDIA a změňte rozlišení ze 4k na 1440p. Klikněte Použít > Ano pro uložení změny.
Skočte zpět do hry a zkontrolujte hru. Pokud je plynulá, žádné zadrhávání, můžete otevřít ovládací panel NVIDIA a změnit rozlišení zpět na 4K. Hra by měla zůstat v pořádku.
To je vše o tom, jak vyřešit problém s koktáním Halo Infinite. Doufám, že tento příspěvek pomůže. Pokud máte nějaké návrhy nebo pracovní metody, můžete zanechat komentář níže.