Problémy s pádem hry mohou nastat z různých důvodů, jako je například vadný grafický ovladač, konflikty softwaru, nesprávné nastavení hry, nízká RAM atd. Garryho mod (GMod) padá problém na vašem PC, než se obrátíte na vývojáře hry, vyzkoušejte nejprve následující řešení.
Opravy k vyzkoušení:
Možná je nebudete muset zkoušet všechny. Projděte si seznam, dokud nenajdete ten, který funguje.
- hry
- Parní
- Windows 10
- Windows 7
- Windows 8
Oprava 1: Zkontrolujte specifikace počítače
Pokud vaše hra často padá nebo zamrzá, prvním krokem je ověřit, zda váš počítač splňuje minimální systémové požadavky pro spuštění Garry’s Mod. Pokud jste pod doporučenou specifikací, zkuste snížit rozlišení a nastavení grafiky a videa ve hře .
Tady jsou minimální požadavky pro hraní Gmod:
| VY: | Windows XP/Vista |
| Procesor: | 2 GHz procesor nebo lepší |
| Paměť: | 4 GB RAM |
| Grafika: | 512 MB vyhrazené paměti VRAM nebo lepší |
| DirectX: | Verze 9.0c |
| Úložný prostor: | 5 GB dostupného místa |
Tady jsou doporučeno specifikace pro hraní Gmod:
| VY: | Windows® 7/8/8.1/10 |
| Procesor: | Procesor 2,5 GHz nebo lepší |
| Paměť: | 8 GB RAM |
| Grafika: | 1 GB vyhrazené paměti VRAM nebo lepší |
| DirectX: | Verze 9.0c |
| Úložný prostor: | 20 GB dostupného místa |
Chcete-li zobrazit informace o hardwaru vašeho počítače, postupujte podle následujících pokynů:
jeden) Na klávesnici stiskněte tlačítko Logo Windows klíč a typ dxdiag . Poté stiskněte tlačítko Vstupte klíč.
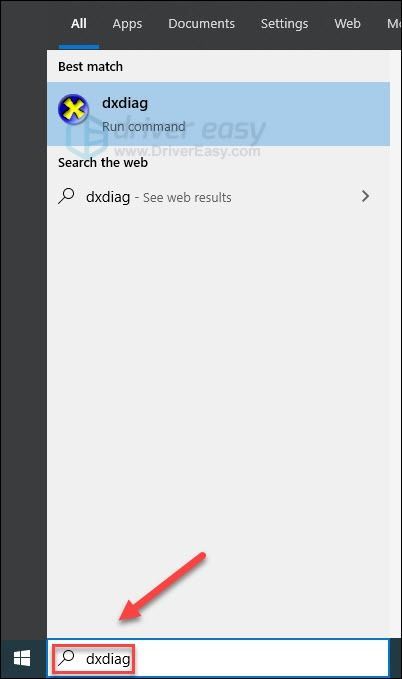
dva) Zkontrolujte svůj operační systém, procesor, paměť a verze DirectX .
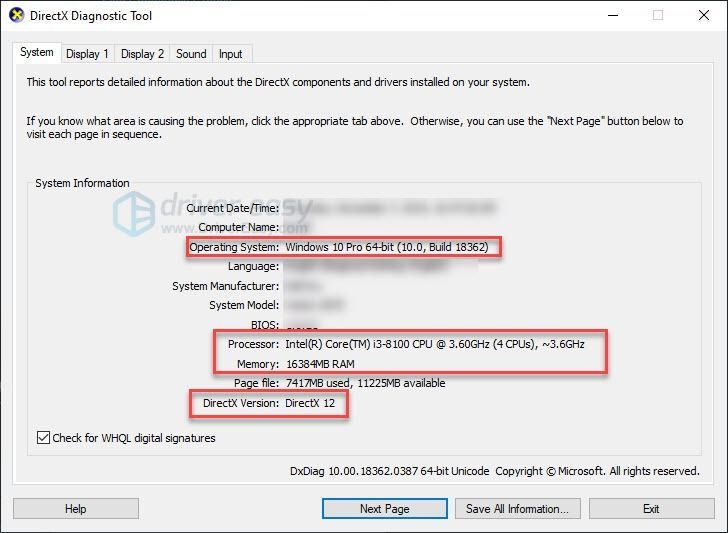
3) Zkontrolujte svůj Zobrazení paměti tady.
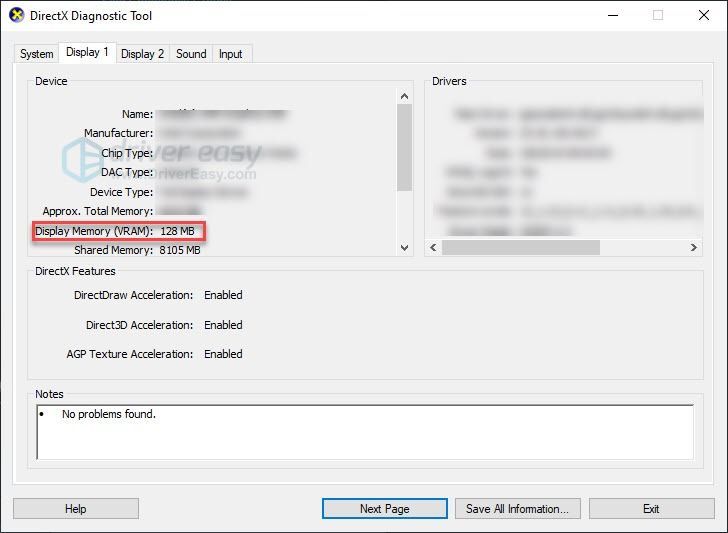
Ujistěte se, že váš počítač splňuje požadavky, pak čtěte dále a vyzkoušejte opravu níže.
Oprava 2: Restartujte počítač
Pokud spouštíte více programů současně a zatěžujete systémové prostředky, může to způsobit pád vaší hry. V takovém případě zkuste restartovat počítač, abyste zcela ukončili nežádoucí programy, a poté hru spusťte znovu.
Pokud váš problém přetrvává i po restartu, zkontrolujte opravu 3 níže.
Oprava 3: Aktualizujte ovladač grafiky
Problémy s hrou se běžně vyskytují, když je váš grafický ovladač poškozený nebo zastaralý. Chcete-li zjistit, zda je to váš problém, zkuste aktualizovat ovladač grafiky. Můžete to udělat 2 způsoby:
Možnost 1 – Ručně – K aktualizaci ovladačů tímto způsobem budete potřebovat určité počítačové dovednosti a trpělivost, protože musíte najít přesně ten správný ovladač online, stáhnout si ho a nainstalovat krok za krokem.
NEBO
Možnost 2 – Automaticky (doporučeno) – Toto je nejrychlejší a nejjednodušší možnost. Vše je hotovo pomocí několika kliknutí myší – snadné, i když jste počítačový nováček.
Možnost 1 – Stáhněte a nainstalujte ovladač ručně
Výrobce vaší grafické karty neustále aktualizuje ovladače. Chcete-li je získat, musíte přejít na web podpory výrobce, najít ovladač odpovídající vaší konkrétní verzi verze Windows (například Windows 32bit) a stáhnout ovladač ručně.
Jakmile stáhnete správné ovladače pro váš systém, poklepejte na stažený soubor a nainstalujte ovladač podle pokynů na obrazovce.
Možnost 2 – Automaticky aktualizujte grafický ovladač
Pokud nemáte čas, trpělivost nebo počítačové dovednosti na ruční aktualizaci grafického ovladače, můžete to udělat automaticky pomocí Snadný ovladač .
Driver Easy automaticky rozpozná váš systém a najde pro něj správné ovladače. Nemusíte přesně vědět, na jakém systému váš počítač běží, nemusíte riskovat stažení a instalaci špatného ovladače a nemusíte se bát, že při instalaci uděláte chybu.
Ovladače můžete aktualizovat automaticky pomocí bezplatné nebo profesionální verze Driver Easy. Ale s verzí Pro to trvá jen 2 kliknutí:
1) Stáhnout a nainstalujte Driver Easy.
dva) Spusťte Driver Easy a klikněte na Skenovat nyní knoflík. Driver Easy poté prohledá váš počítač a zjistí všechny problémové ovladače.
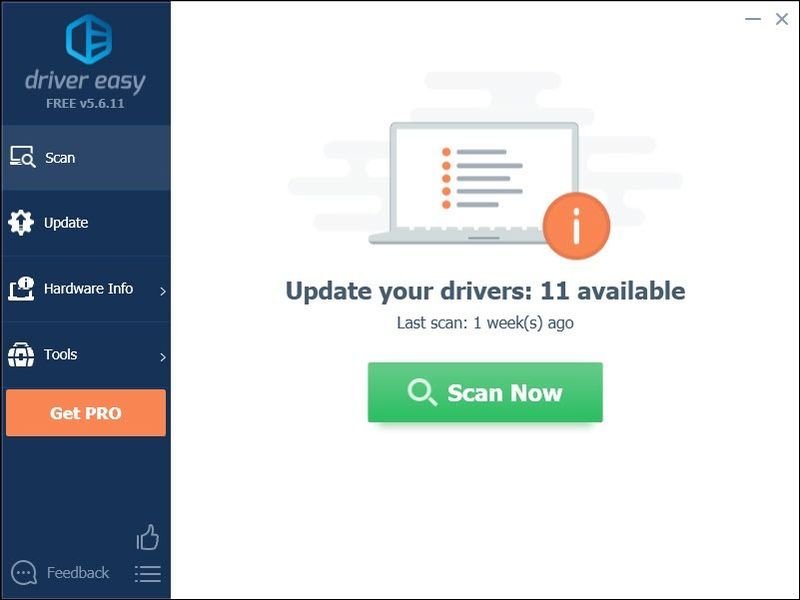
3) Klikněte Aktualizovat vše automaticky stáhnout a nainstalovat správnou verzi Všechno ovladače, které ve vašem systému chybí nebo jsou zastaralé (to vyžaduje Pro verze – budete vyzváni k upgradu, když kliknete na Aktualizovat vše).
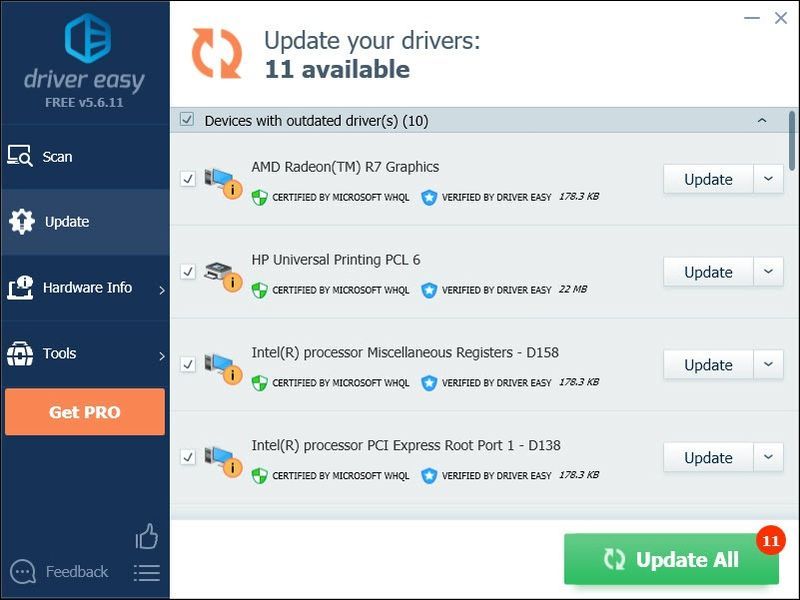
Můžete to udělat zdarma, pokud chcete, ale je to částečně ruční.
Pokud potřebujete pomoc, kontaktujte tým podpory Driver Easy na adrese .Oprava 4: Ověřte integritu svých herních souborů
Poškozené nebo chybějící herní soubory mohou také způsobit selhání hry. Pokud hru spouštíte na Steamu, zkuste ověřit integritu svých herních souborů. Jak na to:
jeden) Spusťte Steam.
dva) Klikněte KNIHOVNA.

3) Klikněte pravým tlačítkem myši Garryho mod a vyberte Vlastnosti .
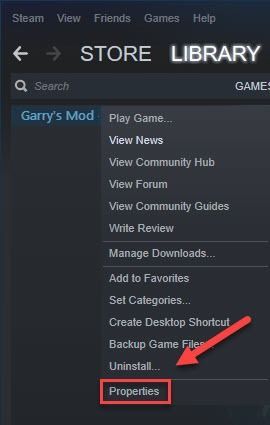
4) Klikněte na MÍSTNÍ SOUBORY kartu a poté klepněte na OVĚŘTE INTEGRITY HERNÍCH SOUBORŮ .
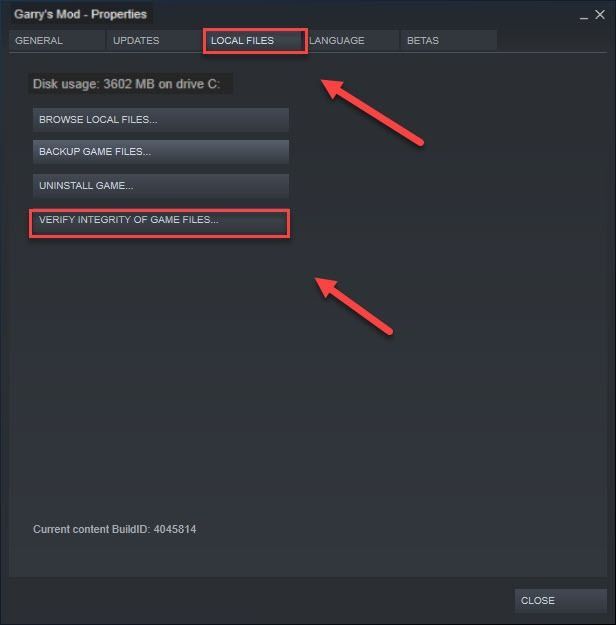
5) Znovu spusťte GMod.
Pokud problém se zhroucením přetrvává, pokračujte s opravou níže.
Oprava 5: Změňte možnost spuštění
Mnoho hráčů hlásí, že spouští hru s -dxlevel 85 -console -windowed -noborder možnost spuštění opravila problém s padáním. Postupujte podle pokynů níže a zjistěte, jak na to:
jeden) Spusťte Steam.
dva) Klikněte KNIHOVNA .
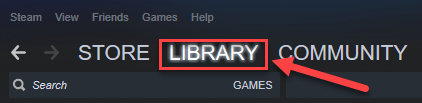
3) Klikněte pravým tlačítkem myši Garryho mod a vyberte Vlastnosti .
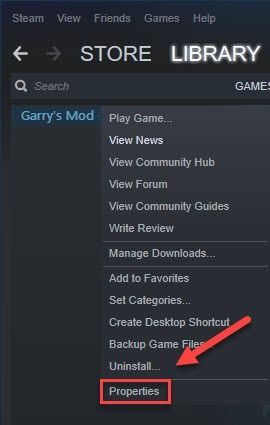
4) Klikněte NASTAVTE MOŽNOSTI SPUŠTĚNÍ.
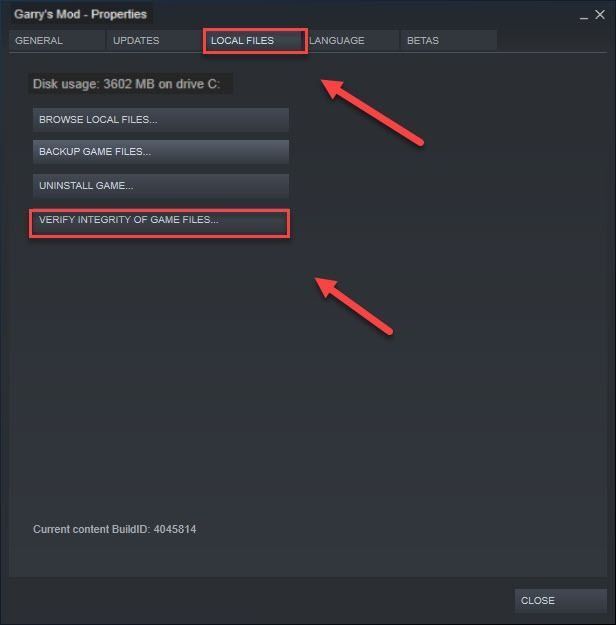
5) Odeberte všechny aktuálně zobrazené možnosti spuštění.
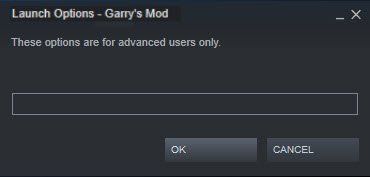
6) Typ -dxlevel 85 -console -windowed -noborder a poté klikněte OK .
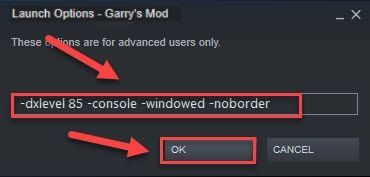
Znovu spusťte hru, abyste zjistili, zda to fungovalo pro vás. Pokud to váš problém nevyřešilo, přejděte k opravě níže.
Oprava 6: Zakažte automatické stahování ze serveru
Pokud povolíte automatické stahování vlastního obsahu z herních serverů, pravděpodobně se s tímto problémem setkáte, když je vaše připojení k internetu špatné. (Je to proto, že proces stahování může zrychlit rychlost vašeho internetu, a tím způsobit pád vaší hry.)
Chcete-li zastavit automatické stahování, postupujte podle následujících pokynů:
jeden) Spusťte GMod.
dva) Navigovat do Volba , klikněte na Multiplayer tab.
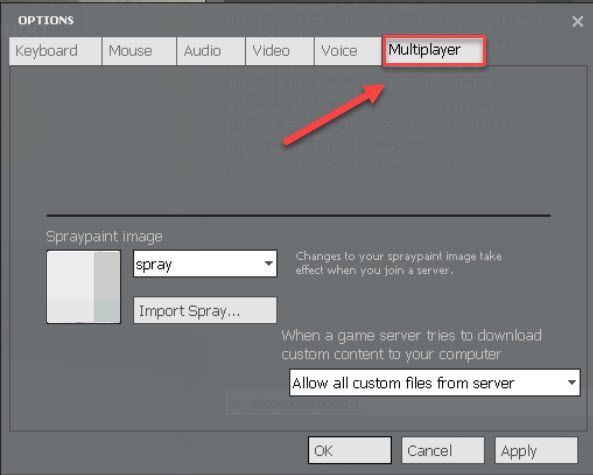
3) Klepněte na pole se seznamem v části Když se herní server pokusí stáhnout vlastní obsah do vašeho počítače a vyberte Nestahujte žádné vlastní soubory . Pak klikněte OK .
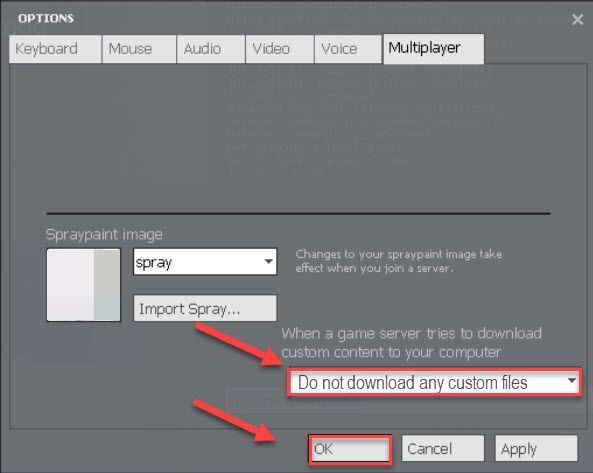
Znovu spusťte hru a zkontrolujte, zda se tím váš problém vyřešil. Pokud ne, zkuste opravu níže.
Oprava 7: Přeinstalujte Steam
Pokud pro vás žádná z výše uvedených oprav nefungovala, je velmi pravděpodobné, že řešením vašeho problému bude přeinstalace Steamu. Postupujte podle následujících pokynů:
jeden) Klepněte pravým tlačítkem myši na ikonu Steam na ploše a vyberte Otevřít umístění souboru .
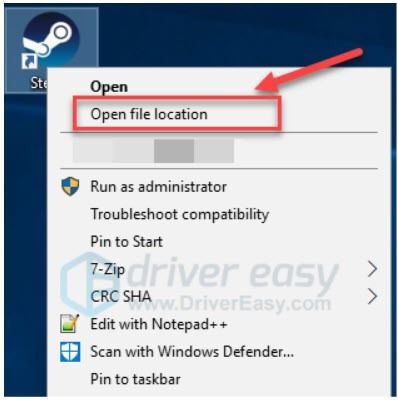
dva) Klepněte pravým tlačítkem myši na složka steamapps a vyberte Kopírovat. Poté umístěte kopii na jiné místo a zálohujte ji.
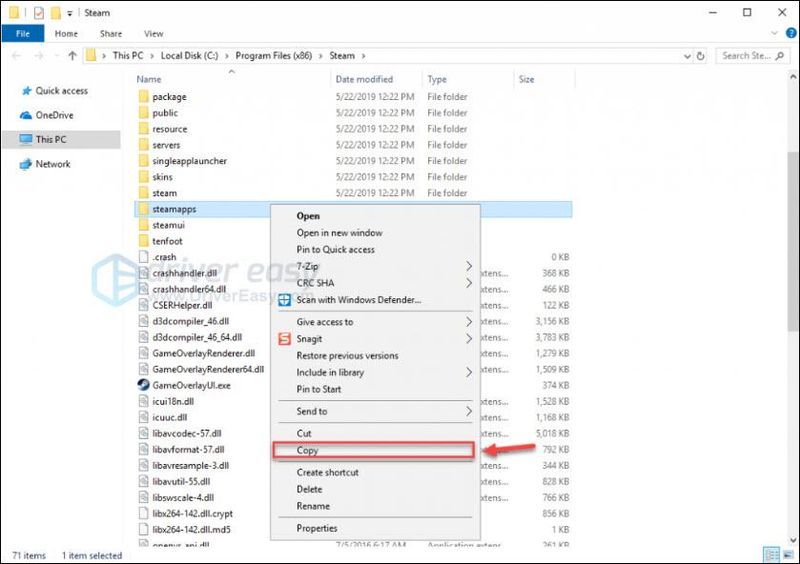
3) Na klávesnici stiskněte tlačítko Logo Windows klíč a typ řízení . Poté klikněte Přístrojová deska .
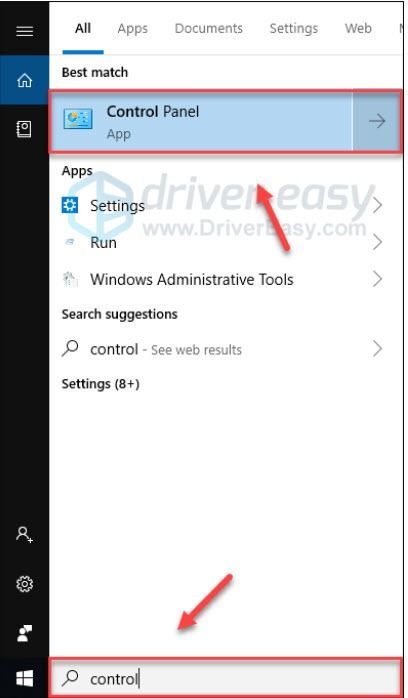
4) Pod Zobrazit podle , vyberte Kategorie a poté vyberte Odinstalujte program .
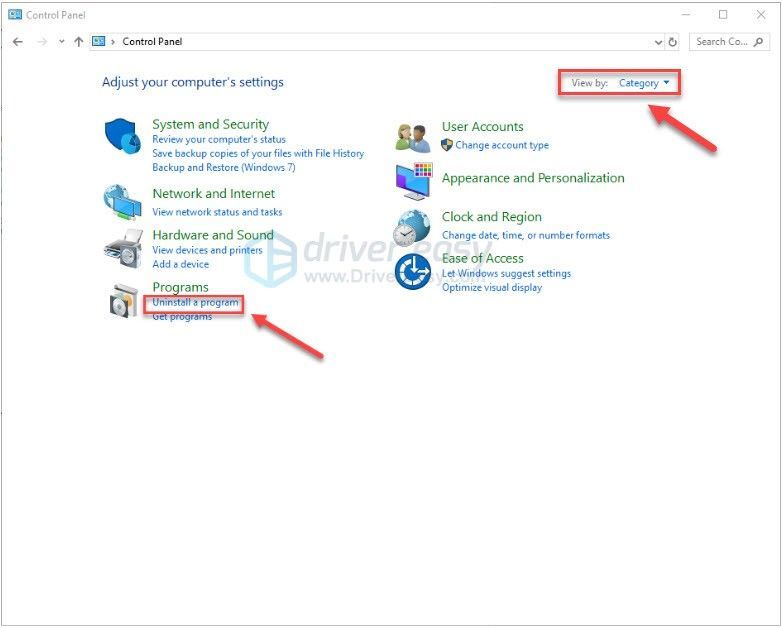
5) Klikněte pravým tlačítkem myši Parní a poté klepněte na Odinstalovat .
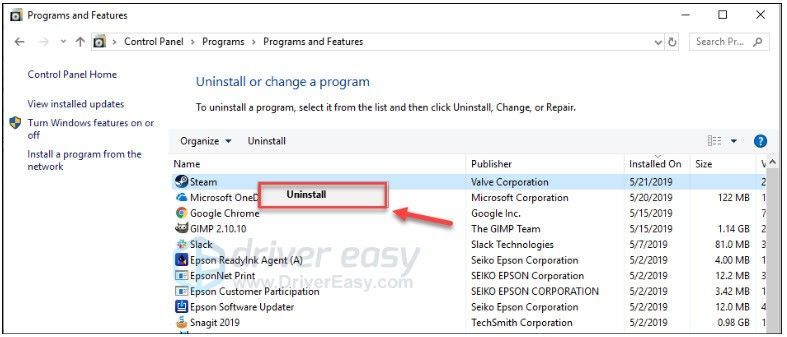
6) Podle pokynů na obrazovce odinstalujte Steam.
7) Stažení a nainstalujte Steam.
8) Klepněte pravým tlačítkem myši na Ikona Steam a vyberte Otevřít umístění souboru .
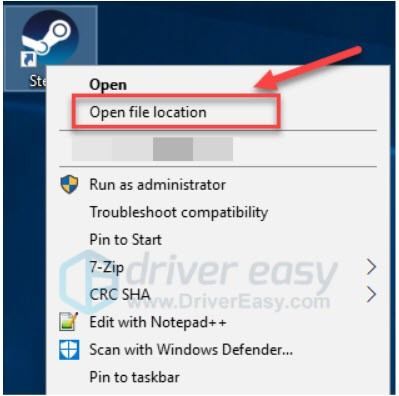
9) Přesuňte zálohu složka steamapps vytvořené dříve do vašeho aktuálního umístění adresáře.
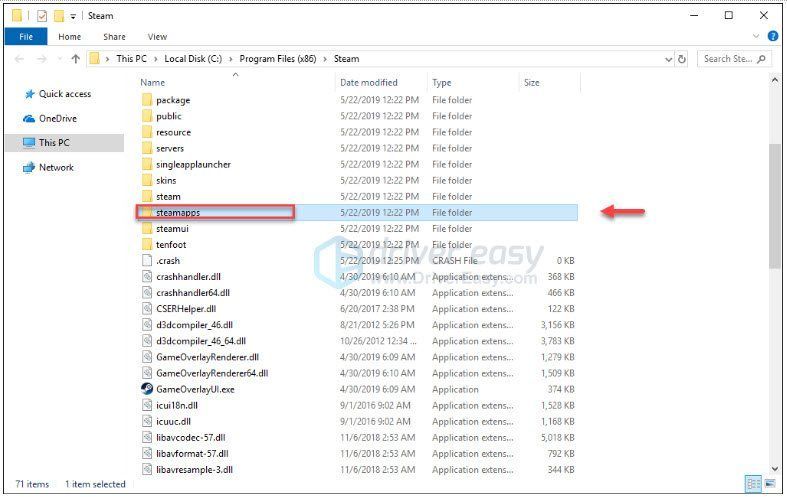
10) Znovu spusťte Steam a svou hru.
Oprava 8: Znovu usaďte komponenty PC
Zkuste to pro stolní počítač, pokud softwarová řešení nefungují vůbec nebo jen dočasně řeší problém.
* Pro počítače s nedávno nainstalovanými součástmi – nová součást nemusela být při instalaci správně usazena.
* U počítačů bez nedávných změn se mohou komponenty vibrací a/nebo zahřívání a chlazení posouvat v paticích po dobu měsíců nebo let. Kontakty se také mohou ušpinit. Možná nenajdete žádné zjevně uvolněné součásti nebo špinavé kontakty, ale i malá nesouosost nebo malé znečištění může způsobit problémy.
Obecné kroky jsou uvedeny níže. Pokud jste už něco podobného dělali, mělo by to stačit. Pokud ne, projděte si níže uvedené kroky a najděte nějaká dobrá videa nebo články s návody na rozebrání počítačů, uzemnění, odstranění konkrétních součástí a čištění kontaktů – existuje jich spousta, aby vyhovovaly jakékoli úrovni zkušeností.
Pamatujte, že výboje statické elektřiny mohou ZNIČIT některé součásti uvnitř vašeho PC – buďte opatrní při práci uvnitř vašeho PC. Před otevřením pouzdra a často i poté vyhledejte na internetu tipy, jak se uzemnit. Pokračujte na vlastní nebezpečí.
1. Odpojte počítač od zdroje napájení.
2. Odpojte všechna pevně připojená periferní zařízení (klávesnice, myši atd.) od počítače.
3. Najděte rovnou plochu, kde můžete pracovat, a položte počítač.
4. Ověřte, že jste počítač odpojili od zdroje napájení.
5. Otevřete skříň počítače – může to vyžadovat křížový šroubovák.
6. Položte skříň na bok, abyste měli přístup k základní desce.
7. Vizuálně zkontrolujte paměti RAM a všechny přídavné karty nainstalované ve slotech základních desek (typická je grafická karta a zvuková karta). Hledejte dráty, které by mohly překážet nebo se poškodit při odstraňování součásti – drát, který by mohl. Pokud nějaké najdete, pořiďte snímek, který jasně ukazuje, jak je každý vodič zapojen, a poté odpojte všechny vodiče potřebné k získání čistého přístupu k paměti RAM a přídavným kartám (pokud je to možné, pouze jeden konec).
8. Paměť RAM.
A. Uzemněte se.
b. Vyjměte paměťovou kartu RAM a očistěte kontakty gumou.
C. Opakujte a & b pro každou paměť RAM.
d. Uzemněte se.
E. Znovu vložte paměť RAM.
F. Opakujte d ae pro každou paměť RAM.
9. Přídavné karty (grafický zvuk atd.)
A. Za předpokladu, že používáte přídavnou grafickou kartu.
b. Uzemněte se.
C. Pokud je karta zajištěna k zadní části pouzdra šroubem, šroub vyjměte.
d. Znovu zkontrolujte, zda nejsou nějaké další vodiče – pořiďte snímky a podle potřeby odpojte (pouze jeden konec).
E. Uzemněte se.
F. Odstraňte a očistěte kontakty gumou.
G. Znovu vložte kartu.
h. Znovu našroubujte šroub. Pokud tam původně šroub nebyl a v zadní části pouzdra je otvor, který odpovídá otvoru na držáku karty, vážně zvažte instalaci šroubu – pomůže vám to udržet kartu na místě.
10. Znovu připojte všechny vodiče, které jste museli odpojit, abyste získali volný přístup ke všem součástem.
11. Zavřete počítač, znovu jej připojte ke zdroji napájení, znovu připojte všechna periferní zařízení a zapněte jej.
12. Spusťte GMod a zjistěte, zda funguje podle očekávání. Pokud to funguje, udělejte si poznámku někde, kde to uvidíte, pokud se něco podobného stane znovu. Pravděpodobně bude trvat dlouho, než se to stane, a do té doby na to všechno zapomenete.
Doufejme, že nyní budete moci hrát Garry's Mod. Pokud máte nějaké dotazy nebo návrhy, neváhejte zanechat komentář níže.


![[Vyřešeno] Chyba zařízení ADB nenalezeno ve Windows 10/11](https://letmeknow.ch/img/knowledge/27/adb-device-not-found-error-windows-10-11.png)
![Jak opravit chybu čtení Warzone Disc [5.0] a [3.1] na PC - 2021](https://letmeknow.ch/img/program-issues/90/how-fix-warzone-disc-read-error-5.jpg)
![Logitech G430 Headset Driver [Stáhnout]](https://letmeknow.ch/img/other/47/logitech-g430-headset-treiber.jpg)

