'> Externí pevný disk, který se nezobrazuje v systému Windows 7, může být způsoben různými problémy, například mrtvým portem USB, nefunkčním pevným diskem, poškozenými ovladači atd. Pokud se váš externí pevný disk nezobrazí v systému Windows 7, nebojte se . Můžete to rychle a snadno opravit pomocí metod v tomto příspěvku.
Nejprve proveďte řešení potíží:
1. Použijte pevný disk v jiném počítači a zkontrolujte, zda jej lze rozpoznat. Tím se ověří, zda je pevný disk poškozený.
2. Zkuste jiný port USB. Toto zjistí, zda je problém způsoben mrtvým portem. (platí pro USB flash disky)
3. Pokud jednotku připojíte k rozbočovači USB, zkuste ji připojit přímo k počítači. Některé rozbočovače USB neposkytují dostatek energie pro fungování vašeho externího pevného disku.
4. Pokud jednotku připojíte k počítači kabelem, vyzkoušejte jiný kabel. Příčinou může být také poškozený kabel.
Pokud není problém s pevným diskem nebo porty, zkuste použít následující metody.
Metoda 1: Rozdělení disku
Přejděte na Správa disků a zkontrolujte, zda u jednotky nejsou problémy s oddíly. Pokud zjistíte, že disk je nerozdělen na oddíly a je plný „Nepřidělené místo“, zkuste na něm vytvořit nový oddíl.

Při vytváření nového oddílu na jednotce postupujte takto:
1. Stiskněte Win + R (Klávesa s logem Windows a klávesa R) současně. Otevře se dialogové okno Spustit.
2. Napište diskmgmt.msc v poli pro spuštění a klikněte na OK knoflík.
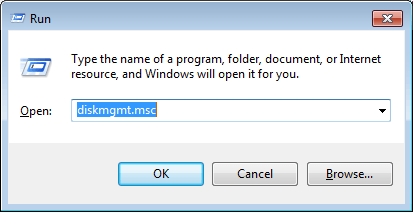
3. Klepněte pravým tlačítkem do nepřiděleného prostoru a vyberte Nový jednoduchý svazek v místní nabídce. Poté postupujte podle pokynů průvodce a vytvořte nový oddíl.
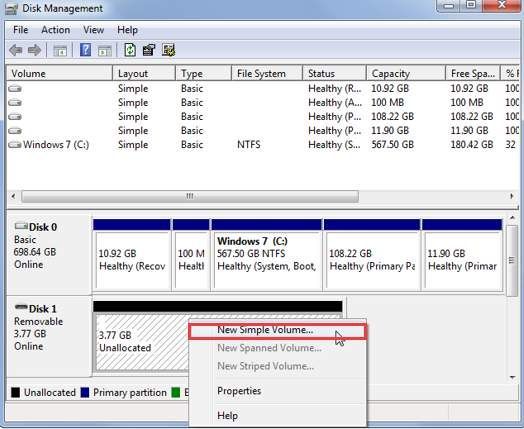
Metoda 2: Přiřazení písmene jednotky pro jednotku
Ve správě disků se ujistěte, že je jednotce přiřazeno písmeno jednotky. Pokud ne, postupujte podle níže uvedených kroků a přiřaďte písmeno jednotky pro jednotku.
1. Klepněte pravým tlačítkem na jednotku a vyberte Změňte písmeno jednotky a cesty . Chcete-li to provést, zkontrolujte, zda je jednotka online. Pokud je jednotka offline, připojte ji online kliknutím pravým tlačítkem na číslo disku a kliknutím na Online.
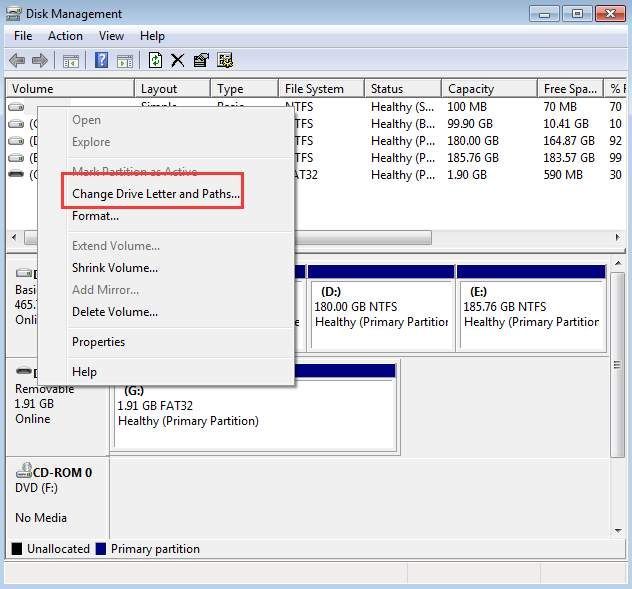
2. Klikněte na Přidat knoflík.
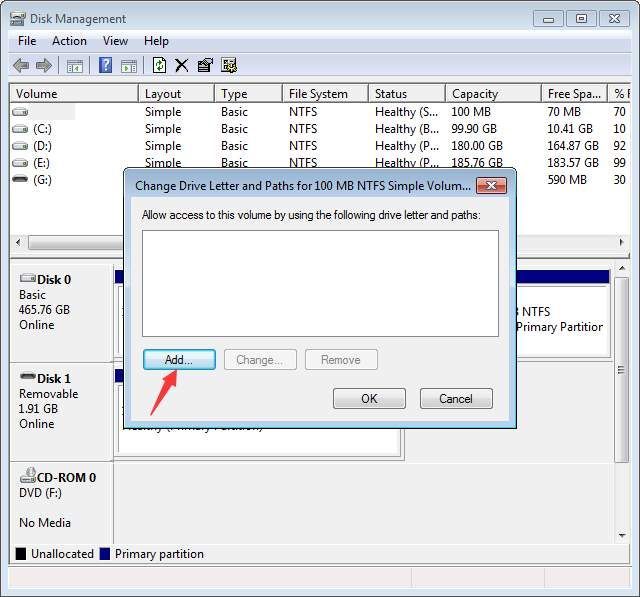
3. Klikněte na OK vyberte první dostupné písmeno jednotky.
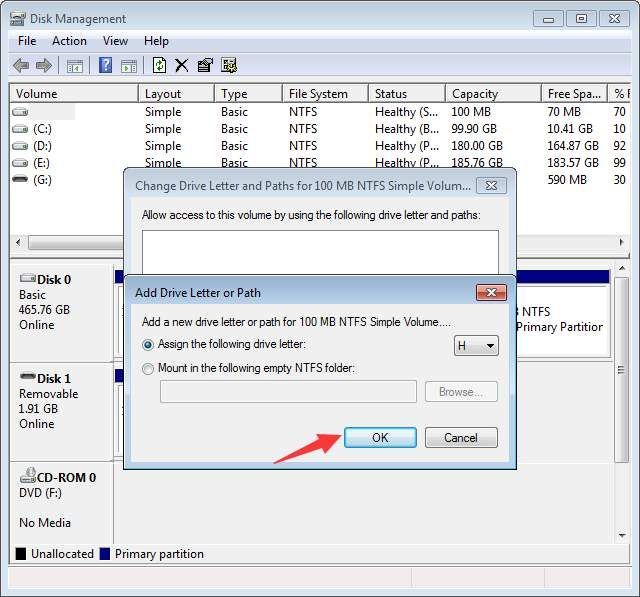
Metoda 3: Zkontrolujte, zda je jednotka povolena
Pokud je disk deaktivován, ve Windows se nezobrazí. Podle následujících pokynů zkontrolujte a zkontrolujte, zda je jednotka deaktivována, v případě potřeby ji povolte.
1. Přejděte na Správce zařízení .
2. Rozbalte kategorii „Diskové jednotky“. V této kategorii zkontrolujte, zda se nad názvem jednotky nachází ikona se šipkou směřující dolů. Pokud ano, disk je deaktivován. Chcete-li jej povolit, poklepejte na název jednotky a klepněte na Povolit zařízení knoflík.
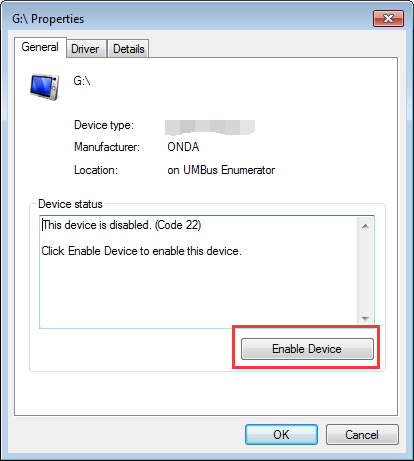
3. Klikněte na další poté tlačítko Dokončit knoflík.
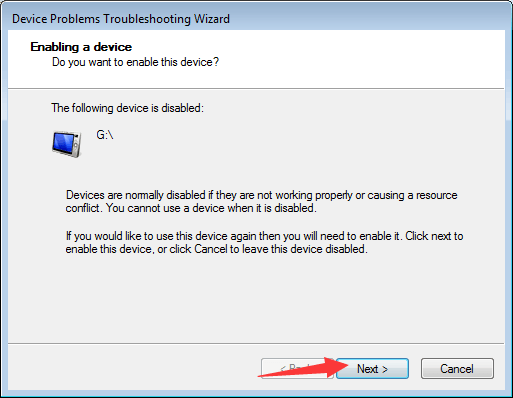
Metoda 4: Aktualizace ovladačů
Problém může být způsoben poškozenými ovladači. v Správce zařízení , zkontrolujte, zda je vedle zařízení žlutý vykřičník. Pokud ano, má Windows problémy s ovladači, jako jsou problémy s ovladači USB, takže nemůže rozpoznat pevný disk.
Můžete přejít na web výrobce vašeho počítače a vyhledat a stáhnout nejnovější ovladače. Než začnete, ujistěte se, že znáte název modelu počítače a konkrétní operační systém, který používáte (viz Jak rychle získat verzi operačního systému ).
Pokud máte potíže s ručním stahováním ovladačů, můžete použít Driver easy pomoct ti. Driver Easy může skenovat váš počítač a detekovat všechny problémové ovladače a poté vám poskytnout nové ovladače. Má bezplatnou verzi a profesionální verzi. U verze Professional můžete aktualizovat všechny ovladače jediným kliknutím. Ještě důležitější je, že si můžete užít 1 rok záruky odborné technické podpory. Můžete nás kontaktovat a požádat o další pomoc ohledně jakýchkoli problémů s ovladači, včetně externího pevného disku, který se v systému Windows 7 nezobrazuje. A s 30denní zárukou vrácení peněz můžete z jakéhokoli důvodu požádat o plnou náhradu.
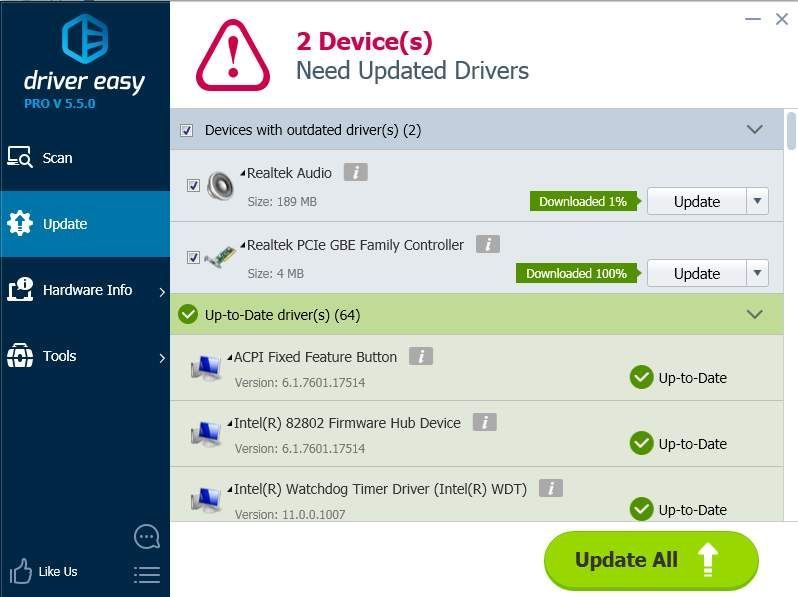



![[Vyřešeno] Kód 48 ve Správci zařízení](https://letmeknow.ch/img/other/09/code-48-im-ger-te-manager.jpg)


