Pokud si hru hodně užíváte, ale dochází k určitým koktám, ke kterým dochází hlavně pokaždé, může to být nepříjemné. Než se necháte koktáním zbláznit, vyzkoušejte níže uvedené opravy, které vám mohou pomoci problém vyřešit.
Zkuste tyto opravy:
Nemusíte je zkoušet všechny; prostě postupujte v seznamu, dokud nenajdete ten, který vám vyhovuje.
- Splňujte minimální požadavky
- Aktualizujte své ovladače
- Zkontrolujte připojení k internetu
- Nižší nastavení grafiky
- Ověřte integritu hry
- Spusťte hru jako správce
- Zakázat aplikace na pozadí
- Přeinstalujte hru
Oprava 1: Splňte minimální požadavky
Než vyzkoušíte jakékoli složité opravy, ujistěte se, že váš počítač splňuje minimální požadavky hry.
| VY | Windows 10 (20H1 nebo novější) – pouze 64bit |
| procesor | AMD Ryzen 3 1200 – 3,1 GHz / Intel i5-4460 – 3,2 GHz |
| GPU | AMD RX 460 (4 GB) / Nvidia GTX 960 (4 GB) |
| DirectX | DirectX 12 |
| Paměť | 8 GB (dvoukanálový režim) |
| Úložný prostor | 60 GB HDD |
Oprava 2: Aktualizujte ovladače
Problém koktání se obvykle týká ovladače GPU. Pokud používáte vadný nebo zastaralý ovladač GPU, můžete mít problém při hraní Far Cry 6. To platí zejména v případě, že používáte grafickou kartu řady 30. Abyste se ujistili, že bude fungovat co nejlépe ve hře, musíte se vždy ujistit, že je aktuální.
Ovladač grafiky můžete aktualizovat ručně na webu výrobce ( NVIDIA / AMD ), nalezení nejnovějšího správného instalačního programu a instalace krok za krokem. Pokud však nemáte čas nebo trpělivost na ruční instalaci, můžete to udělat automaticky pomocí Snadný ovladač .
Snadný ovladač automaticky rozpozná váš systém a najde pro něj správné ovladače. Nemusíte přesně vědět, na jakém systému váš počítač běží, nemusíte riskovat stažení a instalaci špatného ovladače a nemusíte se bát, že při instalaci uděláte chybu.
Ovladače můžete aktualizovat automaticky buď pomocí VOLNÝ, UVOLNIT nebo Pro verze Driver Easy. Ale s verzí Pro to trvá jen 2 kliknutí (a získáte plnou podporu a a 30denní záruka vrácení peněz ):
- Spusťte Driver Easy a klikněte na Skenovat nyní knoflík. Driver Easy poté prohledá váš počítač a zjistí všechny problémové ovladače.
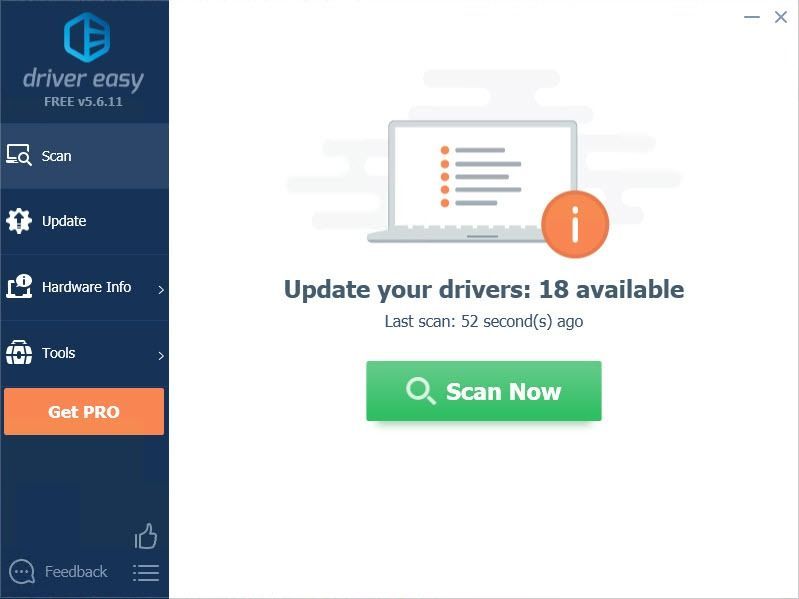
- Klikněte na Aktualizace tlačítko vedle označeného ovladače, aby se automaticky stáhla správná verze tohoto ovladače, poté jej můžete nainstalovat ručně (můžete to udělat s BEZPLATNOU verzí).
Nebo klikněte Aktualizovat vše automaticky stáhnout a nainstalovat správnou verzi Všechno ovladače, které ve vašem systému chybí nebo jsou zastaralé. (To vyžaduje Pro verze který přichází s plnou podporou a 30denní zárukou vrácení peněz. Po kliknutí na Aktualizovat vše budete vyzváni k upgradu.)
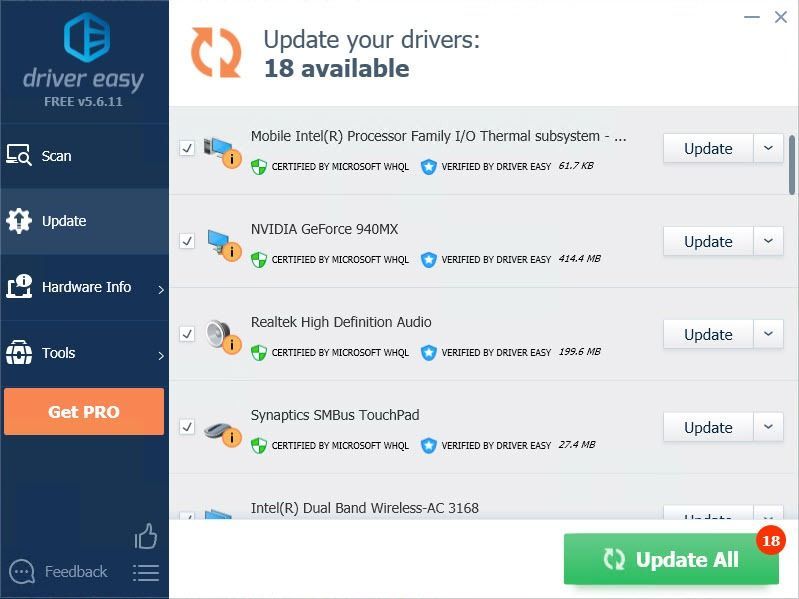 Poznámka : Pokud máte při používání Driver Easy nějaké problémy, neváhejte kontaktovat náš tým podpory na adrese .
Poznámka : Pokud máte při používání Driver Easy nějaké problémy, neváhejte kontaktovat náš tým podpory na adrese . - Klepněte pravým tlačítkem myši na plochu a vyberte Ovládací panel NVIDIA .
- Na levém panelu klikněte na malý + ikonu vedle Nastavení 3D a poté klikněte na Spravujte nastavení 3D .
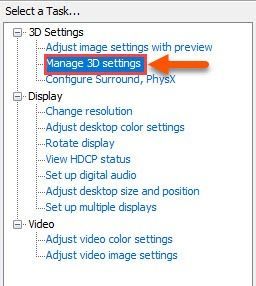
- Přejít na Nastavení programu tab.
- Pod Vyberte program, který chcete přizpůsobit , najděte a vyberte Far Cry 6.
Poznámka : Pokud Far Cry 6 není na seznamu, můžete jej přidat do seznamu ručně. - Proveďte následující změny:
- Kliknutím pravým tlačítkem na plochu otevřete soubor Nastavení AMD Radeon .
- Vybrat Předvolby > Další nastavení > Napájení > Přepínatelná grafická aplikace Nastavení .
- Vyberte hru a v části Nastavení grafiky vyberte profil High-Performance pro hru.
- Spusťte Ubisoft Connect a přejděte na Hry .
- Klikněte na Far Cry 6 a vyberte Vlastnosti .
- V části Místní soubory klikněte na Ověřit soubory .
- Klikněte pravým tlačítkem na Ubisoft Connect a vyberte Vlastnosti .
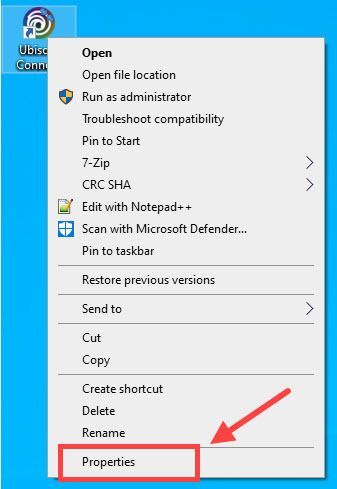
- Přejít na Kompatibilita karta a
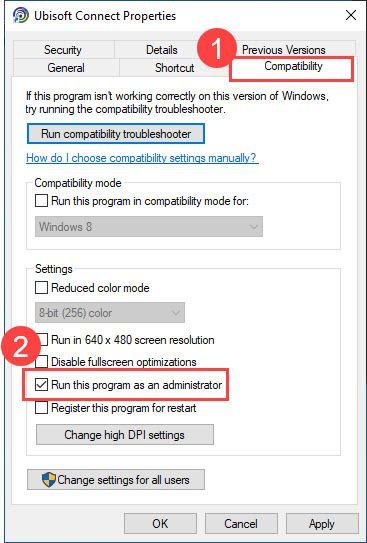
- Klikněte Aplikovat > OK .
- Opakujte také kroky 1~2 pro soubor Far Cry.exe.
- zmáčkni Okna a R klíče současně.
- Typ msconfig do krabice a stiskněte Vstupte .
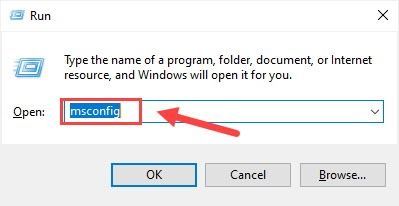
- Vybrat Selektivní spuštění a zrušte zaškrtnutí Načíst položky při spuštění .
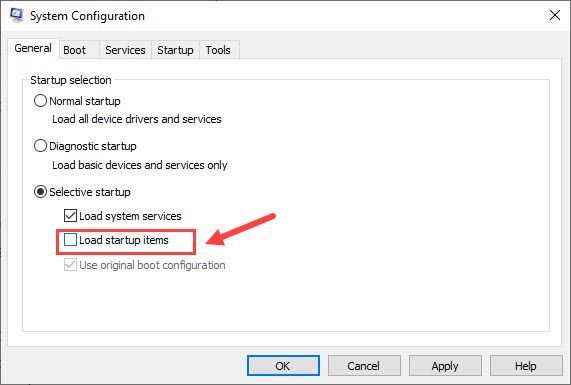
- Restartujte systém.
- zmáčkni Okna klíč a R současně stiskněte klávesu na klávesnici.
- Vepište appwiz.cpl a stiskněte Vstupte .
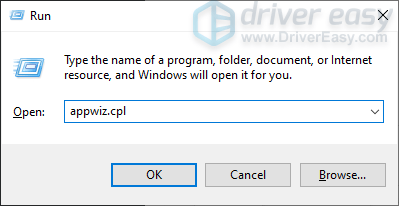
- Najděte hru v seznamu programů a poté na ni klikněte pravým tlačítkem > vyberte Odinstalovat . Dokončete postup podle pokynů na obrazovce.
- Spusťte klienta Ubisoft Connect a přejděte na Hry tab.
- Klikněte na dlaždici hry a poté na Stažení knoflík.
- Postupujte podle pokynů na obrazovce a zahajte proces stahování a za pochodu vyberte své preference.
Nezapomeňte připojit adresu URL tohoto článku, pokud je to nutné, abyste získali účelnější a účinnější pokyny.
Oprava 3: Zkontrolujte připojení k internetu
Pokud hrajete online, slabé připojení k internetu může mít za následek opožděné reakce a problémy s gumičkou. Znovu zkontrolujte připojení k internetu a restartujte router, pokud způsobuje problémy.
Pokud restart routeru nepomůže, můžete použít Reimage ke kontrole operačního systému vašeho počítače na přítomnost virů, malwaru, chybějících, poškozených nebo poškozených souborů. Protože různé problémy s počítačem mohou snížit rychlost vašeho internetu a Reimage najde problémy a všechny je vyřeší jediným kliknutím.
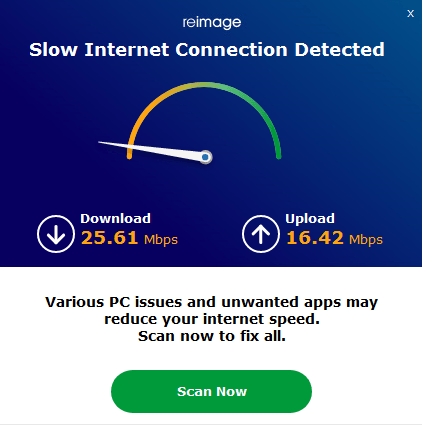
Zde je návod, jak použít Reimage k opravě systémových souborů na vašem PC:
jeden) Stažení a nainstalujte Reimage.
2) Otevřete Reimage a klikněte Ano .
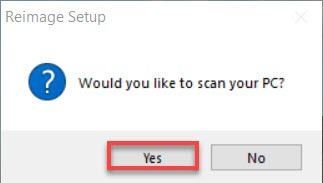
3) Počkejte, až Reimage spustí skenování vašeho PC. Proces může trvat několik minut.
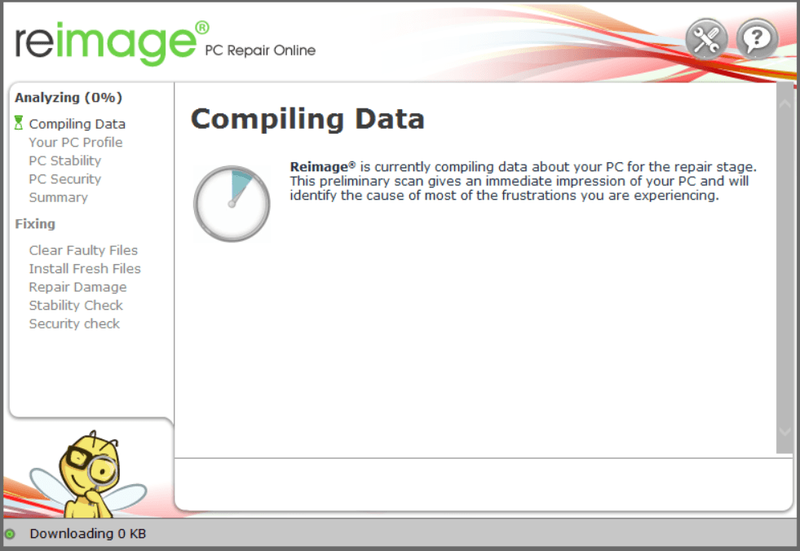
4) Po dokončení skenování získáte souhrn problémů nalezených ve vašem počítači. Pokud potřebujete pokračovat ve funkci opravy, budete muset zakoupit plnou verzi.
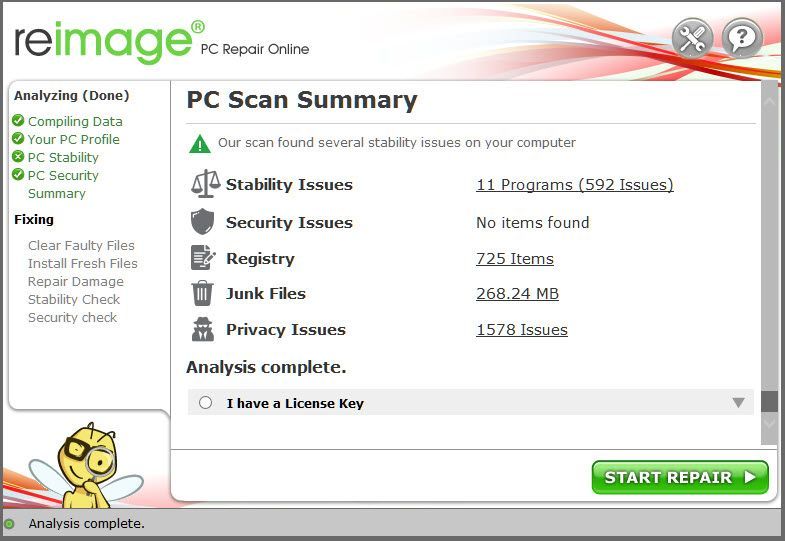 Plná verze Reimage přichází s 60denní zárukou vrácení peněz a plnou zákaznickou podporou. Pokud při používání Reimage narazíte na nějaké problémy nebo pokud vám nefunguje, neváhejte kontaktovat Tým podpory Reimage .
Plná verze Reimage přichází s 60denní zárukou vrácení peněz a plnou zákaznickou podporou. Pokud při používání Reimage narazíte na nějaké problémy nebo pokud vám nefunguje, neváhejte kontaktovat Tým podpory Reimage . 5) Restartujte počítač, aby se změny projevily.
6) Zkontrolujte počítač, zda se rychlost internetu vrátila do normálu.
Oprava 4. Nižší nastavení grafiky
Snížení nastavení grafiky pomůže zlepšit snímkovou frekvenci tím, že uvolní určité zatížení grafické procesorové jednotky.
Pokud máte GPU Nvidia, můžete provést následující:
| Anti-aliasing-Gamma korekce | Vypnuto |
| Režim vyhlazování | Ovládání aplikací |
| Antialiasing Transparentnost | Vypnuto |
| GPU CUDA | Všechno |
| Režim nízké latence | Ultra |
| Řízení spotřeby | Preferujte maximální výkon |
| Shader Cache | Zapnuto pouze v případě, že používáte HDD. Není nutné jej povolovat pro SSD. |
| Filtrování textur | Kvalita – vysoký výkon |
| Optimalizace závitů | Na |
| Trojité ukládání do vyrovnávací paměti | Vypnuto |
| Vertikální synchronizace | Použijte nastavení 3D aplikace |
Pokud máte GPU AMD, můžete provést následující:
Oprava 5. Ověřte integritu hry
Někteří hráči zjistili, že ověření integrity hry pomáhá s problémem koktání. Postupujte podle následujících kroků:
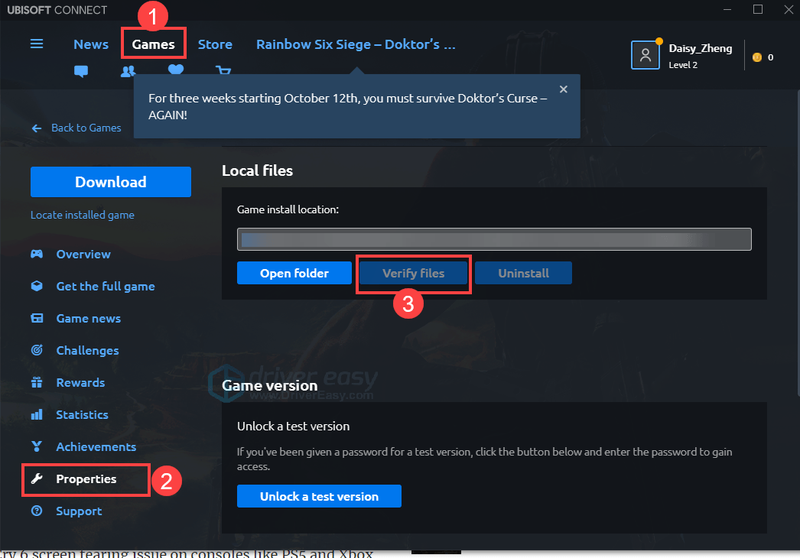
Poté restartujte Far Cry 6 a zkontrolujte, zda problém přetrvává nebo ne.
Oprava 6. Spusťte hru jako správce
Pokud se vám nedaří spustit tuto hru správně, je možné, že nemá oprávnění správce. Abyste se ujistili, že to není viník, který způsobuje koktání hry, můžete spustit Far Cry 6 a spouštěč hry (Ubisoft Connect / Epic Game Launcher) jako správce.
Oprava 7. Zakažte aplikace na pozadí
V případě, že některé služby společnosti Microsoft nebo software třetích stran mohou narušovat váš Far Cry 6, měli byste nejprve zavřít všechny otevřené programy a restartovat systém.
Všimněte si, že je známo, že některý software má problémy s hrami Ubisoft. Není tomu však vždy tak. Pokud máte problémy se spuštěním hry, možná budete muset zakázat následující aplikace:
| Překryvné vrstvy na celou obrazovku | vlkodlak |
| Software pro monitorování hardwaru | MSI Afterburner, Riva Tuner |
| Peer-to-Peer software | BitTorrent, uTorrent |
| RGB ovladače nebo herní optimalizátory | Razer Synapse, SteelSeries Engine |
| Streamovací aplikace | OBS, XSplit Gamecaster |
| Software ovlivňující aplikace | f.lux, Nexus Launcher |
| VPN software | hamachi |
| Služby videochatu | Skype |
| Virtualizační software | Vmware |
| VoIP aplikace | Discord, TeamSpeak |
Oprava 8. Přeinstalujte hru
Pokud jste vyzkoušeli vše bez úspěchu, přeinstalace hry může být poslední šancí.
Zde je návod, jak přeinstalovat Far Cry 6:
Doufejme, že váš problém s koktáním Far Cry 6 byl vyřešen. Pokud ne, můžete počkat na další opravu nebo kontaktovat podporu Ubisoftu a požádat o vrácení peněz.
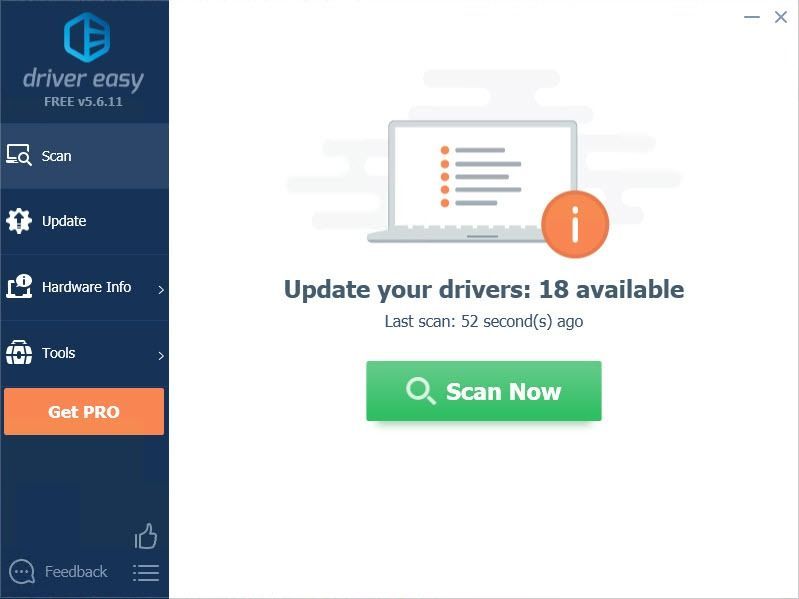
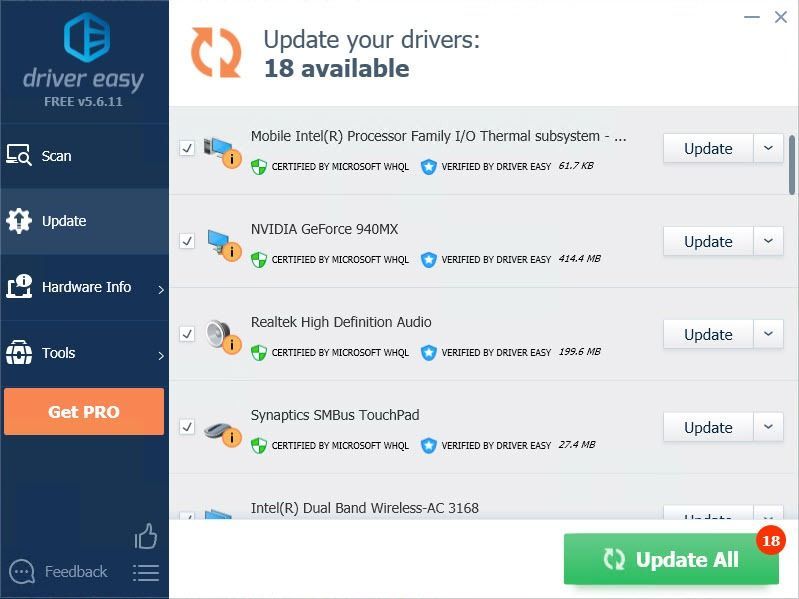
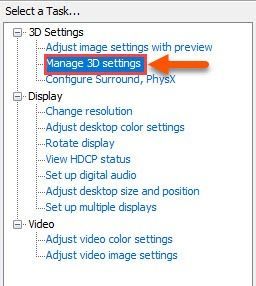
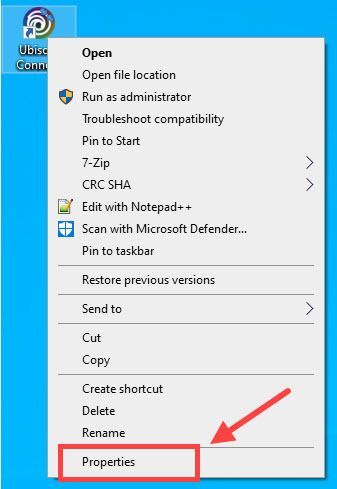
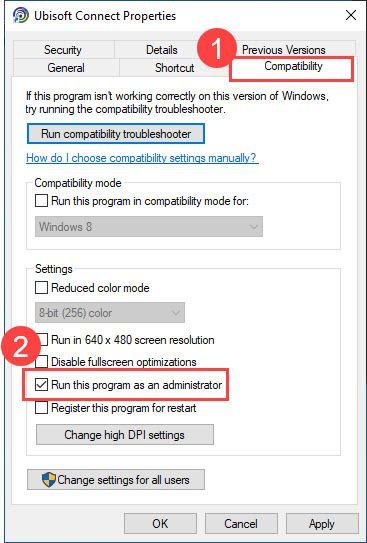
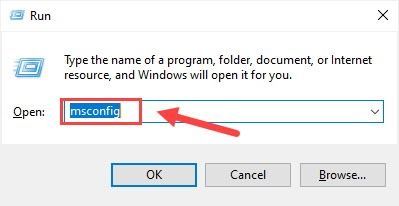
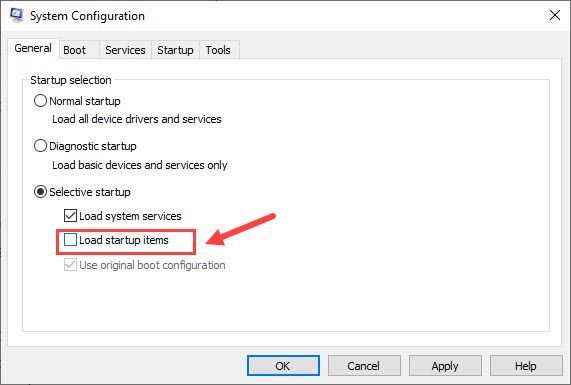
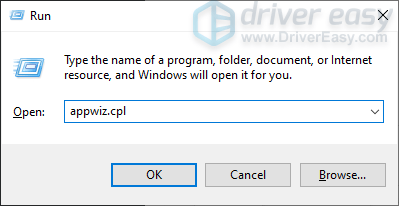






![[VYŘEŠENO] Vaše připojení není soukromá chyba ve Windows 7/10/11](https://letmeknow.ch/img/knowledge/68/your-connection-is-not-private-error-windows-7-10-11.png)