'>

Pravděpodobně máte výraz „OH-NO“. Je to proto, že v počítači se systémem Windows není žádný zvuk. Přejdete do Správce zařízení a všimnete si, že vedle vašeho multimediálního řadiče zvuku je žlutá značka.
Nebojte se; Není to tak těžký problém vyřešit. K tomuto problému dochází hlavně kvůli ovladači multimediálního zvukového řadiče. Je velmi pravděpodobné, že je ovladač poškozený, zastaralý nebo dokonce chybí. Tento článek vám řekne tři snadné a účinné metody, jak to opravit.
Přečtěte si tuto stránku a vyberte způsob, kterým chcete aktualizovat ovladač multimediálního zvukového řadiče ve vašem systému Windows.
- Aktualizujte ovladač multimediálního zvukového řadiče ve Správci zařízení
- Aktualizujte ovladač multimediálního zvukového ovladače ručně
- Automaticky aktualizujte ovladač multimediálního zvukového řadiče
Metoda 1: Aktualizace ovladače multimediálního zvukového řadiče ve Správci zařízení
Můžeme odinstalovat aktuální ovladač multimediálního zvukového ovladače ve Správci zařízení a nechat společnost Microsoft automaticky znovu načíst správný ovladač.
Chcete-li to provést, postupujte podle těchto jednoduchých kroků:
1) Na klávesnici stiskněte klávesu Klíč s logem Windows  a R (současně) k vyvolání pole Spustit.
a R (současně) k vyvolání pole Spustit.
2) Typ devmgmt.msc a klikněte OK .
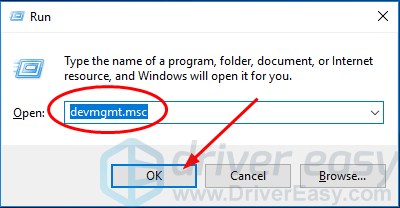
3) Najděte ovladač multimediálního zvukového řadiče. (Kvůli chybě je to pravděpodobně v části Další zařízení.)
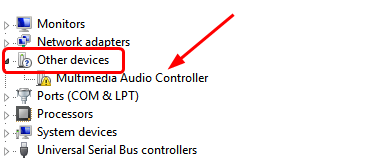
4) Klikněte pravým tlačítkem na ovladač multimediálního zvukového řadiče a vyberte Odinstalujte zařízení .
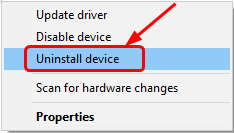
5) Klikněte Akce> Vyhledejte změny hardwaru .
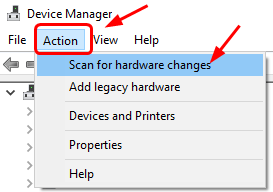
Nyní systém Windows znovu načte ovladač multimediálního zvukového řadiče.
6) Pokračujte vyhledáním ovladače multimediálního zvukového řadiče. Nyní je to pravděpodobně pod Ovladače zvuku, videa a her sekce.
7) Klikněte na něj pravým tlačítkem a vyberte Aktualizujte ovladač .
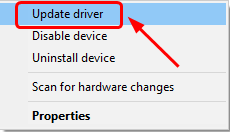
8) Klikněte Automaticky vyhledejte aktualizaci softwaru ovladače .
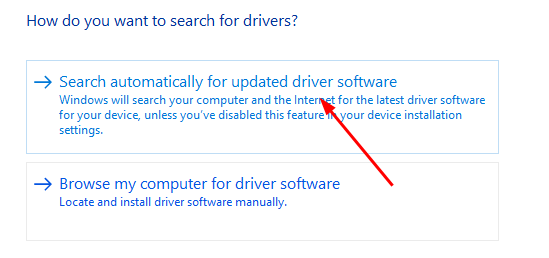
Pokud systém Windows detekuje aktualizaci ovladače, postupujte podle pokynů na obrazovce.
Pokud problém s ovladačem multimediálního zvukového ovladače stále přetrvává, pokračujte následujícími způsoby.
Existují dvě další alternativní metody aktualizace ovladače zvukového řadiče - ručně a automaticky.
Ručně - Metoda 2
Automaticky - Metoda 3
Metoda 2: Ruční aktualizace ovladače multimediálního zvukového řadiče
Nejnovější ovladač multimediálního zvukového řadiče si můžete stáhnout z webových stránek výrobce.
1) Přejděte na web výrobce zvukové karty.
2) Najděte web pro stažení ovladačů, obvykle je to v sekci Podpora.
3) Vyhledejte nejnovější ovladač pro model zvukové karty a verzi operačního systému Windows.
4) Stáhněte a nainstalujte ovladač do počítače.
Přestože je stažení ovladače z webu výrobce přímé a přímé, vyžaduje počítačovou technologii, trpělivost a stojí příliš mnoho času. Naštěstí to můžete udělat automaticky pomocí Driver Easy.
Metoda 3: Automatická aktualizace ovladače multimediálního zvukového řadiče
Pokud nemáte čas, trpělivost nebo počítačové dovednosti na ruční aktualizaci ovladače multimediálního zvukového ovladače, můžete to udělat automaticky pomocí Driver easy .
Driver Easy automaticky rozpozná váš systém a najde pro něj správné ovladače. Nemusíte přesně vědět, jaký systém ve vašem počítači běží, nemusíte riskovat stahování a instalaci nesprávného ovladače a nemusíte se bát, že při instalaci uděláte chybu.
Ovladače můžete automaticky aktualizovat pomocí VOLNÝ, UVOLNIT nebo Pro verze Driver Easy. Ale s verzí Pro to trvá jen 2 kliknutí (a získáte plnou podporu a 30denní záruku vrácení peněz):
1) Stažení a nainstalujte Driver Easy.
2) Spusťte Driver Easy a klikněte na Skenovat nyní knoflík. Driver Easy poté prohledá váš počítač a zjistí případné problémové ovladače.
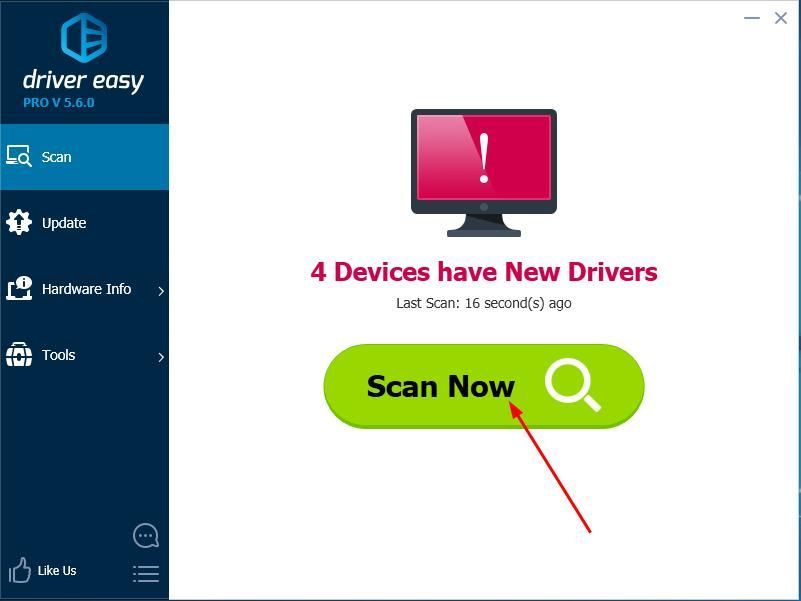
3) Klikněte na Aktualizace tlačítko vedle označeného ovladače řadiče zvuku pro automatické stažení a instalaci správné verze tohoto ovladače (můžete to udělat s verzí ZDARMA).
Nebo klikněte Aktualizovat vše automaticky stáhnout a nainstalovat správnou verzi Všechno ovladače, které ve vašem systému chybí nebo jsou zastaralé (vyžaduje to verzi Pro - po kliknutí na Aktualizovat vše budete vyzváni k aktualizaci).
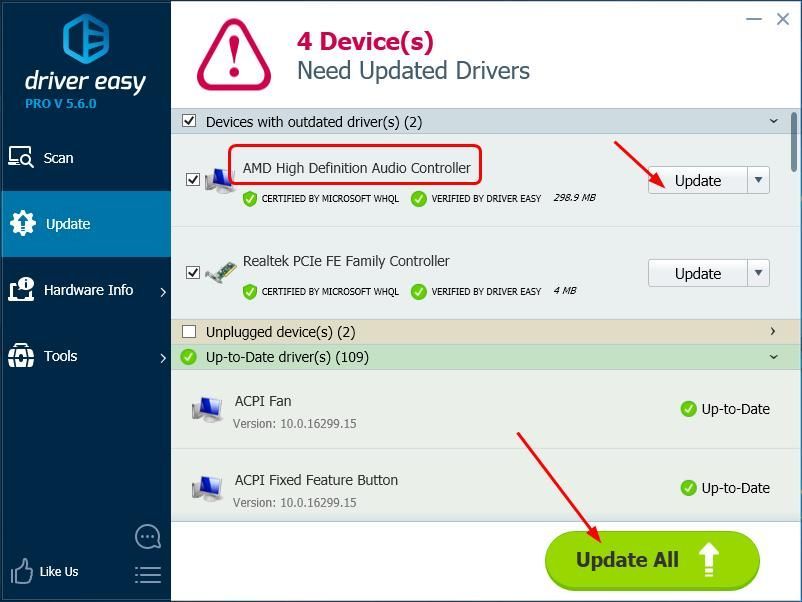
4) Restartujte počítač a zkontrolujte, zda může zvuk dobře fungovat.

![[VYŘEŠENO] PFN LIST CORRUPT BSOD ve Windows 10](https://letmeknow.ch/img/knowledge/69/pfn-list-corrupt-bsod-windows-10.png)




