Právě jste si koupili zcela novou klávesnici - Logitech G910 - a byli jste tak připraveni s ní hrát hry. Klávesnice však nefungovala podle očekávání. Je zapojen do počítače a jeho baterie se zdá být v pořádku. Prostě neodpovídá.
Vím, že je to frustrující, ale nebojte se! Zde jsou opravy, které můžete vyzkoušet, aby vaše klávesnice fungovala podle očekávání. Ne všechna řešení jsou nutná, takže se seznamem jen pracujte, dokud nenajdete řešení, které váš problém vyřeší!
1: Nainstalujte software Logitech G HUB
2: Aktualizujte ovladače klávesnice
Metoda 1: Nainstalujte software Logitech G HUB
Logitech G HUB je softwarová platforma, která pomáhá uživatelům nastavit klávesnici značky. Pokud software není nainstalován automaticky při prvním připojení klávesnice k počítači, nemusí klávesnice fungovat nebo bude mít pouze omezené funkce. Postupujte podle následujících pokynů a vyhledejte a nainstalujte jej z oficiálního webu:
01 Navštivte oficiální webové stránky Logitech.
02 Typ G910 do vyhledávacího pole v pravém horním rohu webové stránky.

03 Klikněte na Obrázek G910 .
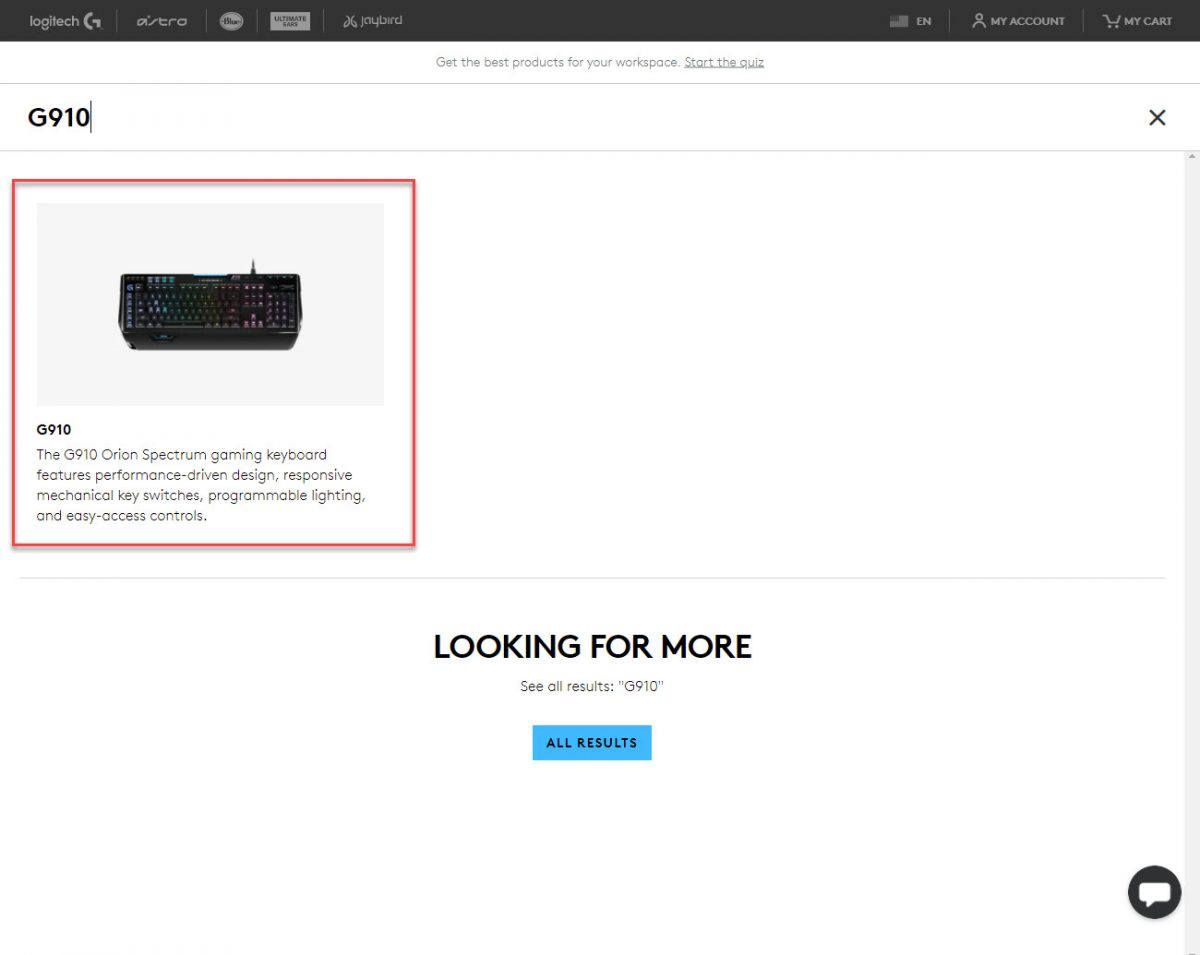
04 Klikněte Podpěra, podpora .

05 Klikněte Soubory ke stažení .
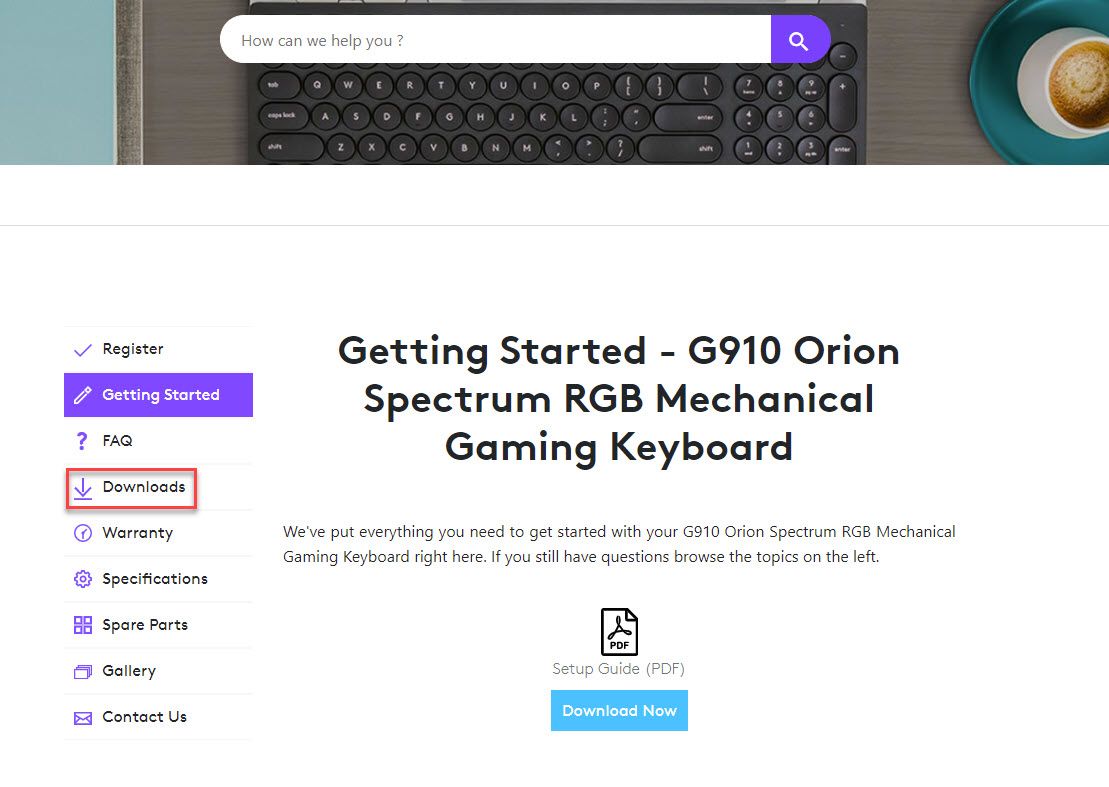
06 Klikněte Stáhnout teď .
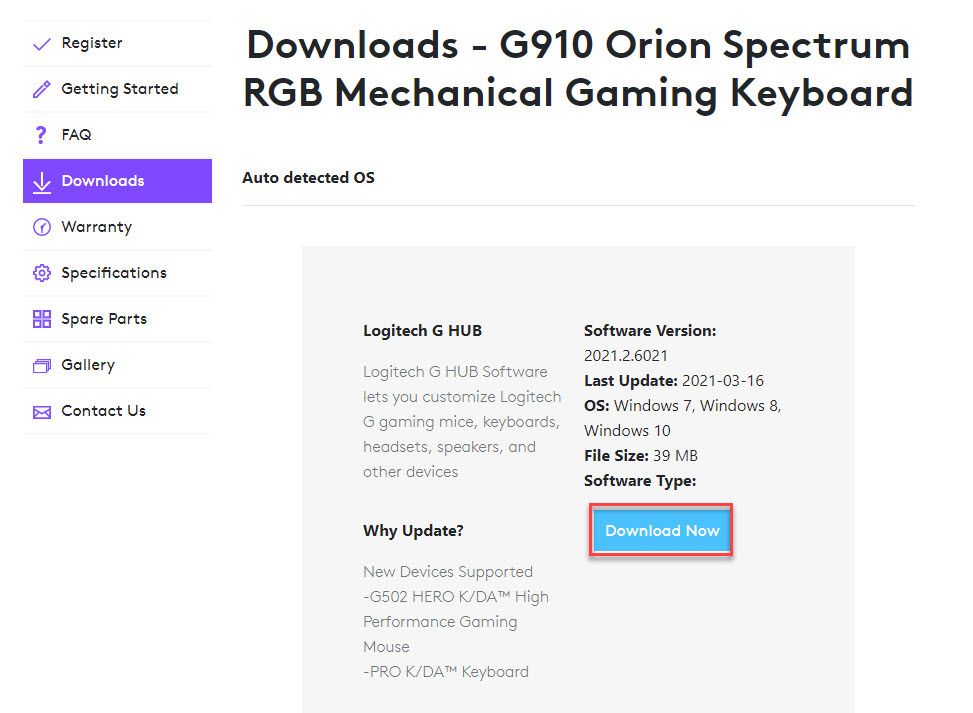 K dispozici jsou také možnosti pro Mac OS.
K dispozici jsou také možnosti pro Mac OS. Přejděte dolů a klikněte na Zobrazit všechna stahování a vyberte správnou verzi pro váš počítač.
07 Otevřete složku Stahování a najdete instalační program. Pokud používáte prohlížeč Chrome, klikněte na Ukázat ve složce .
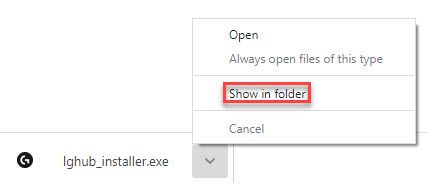
08 Poklepejte na instalační soubor a budete před instalací vyzváni k restartování počítače. Klepněte na Restartujte nyní .

09 Po restartování počítače se instalační program znovu otevře. Pokud ne, můžete instalační program otevřít ručně. Klepněte na NAINSTALUJTE .

Nyní by měla být vaše klávesnice připravena k použití! Plná funkčnost a přizpůsobení klávesnice bude k dispozici také se softwarem Logitech, vyzkoušejte a zahajte hru!
Metoda 2: Aktualizujte ovladače klávesnice
Jednou z nejčastějších příčin tohoto problému je zastaralý, vadný nebo chybějící ovladač klávesnice. Stejně jako u vašeho Logitech G910 budete muset zkontrolovat, zda je ovladač nainstalován správně a aktuální.
Existují dva způsoby, jak získat správné ovladače pro vaši klávesnici:
2: přes Správce zařízení (ručně)
Možnost 1: Automaticky (doporučeno!)
Pokud nemáte čas, trpělivost nebo počítačové dovednosti na ruční aktualizaci ovladačů klávesnice, můžete to udělat automaticky pomocí Driver Easy.
Driver Easy automaticky rozpozná váš systém a najde správné ovladače pro vaši přesnou klávesnici a verzi systému Windows a správně je stáhne a nainstaluje.
Ovladače můžete aktualizovat automaticky pomocí verze Driver Easy ZDARMA nebo Pro. Ale s verzí Pro to trvá jen 2 kliknutí (a získáte plnou podporu a 30denní záruku vrácení peněz).
01 Stáhněte a nainstalujte Driver Easy.
02 Spusťte Driver Easy a klikněte na Skenovat nyní knoflík. Driver Easy poté prohledá váš počítač a zjistí případné problémové ovladače.

03 Klikněte na Aktualizace tlačítko vedle označeného ovladače klávesnice pro automatické stažení správné verze tohoto ovladače (můžete to udělat s verzí ZDARMA). Ruční instalace je však nutná. Pokyny k instalaci ovladače naleznete v možnosti 2 níže.
Nebo
Klepněte na Aktualizovat vše automaticky stáhnout a nainstalovat správnou verzi všech ovladačů, které ve vašem systému chybí nebo jsou zastaralé (vyžaduje to verzi Pro - po kliknutí na Aktualizovat vše se zobrazí výzva k aktualizaci).
Zkontrolujte, zda klávesnice funguje.
Možnost 2: prostřednictvím Správce zařízení
Správce zařízení je nástroj systému Windows, který umožňuje kontrolovat a měnit nastavení hardwaru i stavy ovladačů. Možná budete potřebovat určité počítačové dovednosti pro následující kroky:
01 Klikněte pravým tlačítkem na tlačítko Start v levém dolním rohu obrazovky.

02 Vyberte Správce zařízení .

03 Vyberte Klávesnice .

04 Klepněte pravým tlačítkem Zařízení klávesnice HID a vyberte Aktualizujte ovladač .

05 Klikněte Vyhledejte automaticky ovladače . Zkontrolujte, zda je váš počítač připojen k internetu. Systém Windows by automaticky skenoval a nainstaloval dostupné ovladače.

06 Pokud automatické skenování nefunguje, klikněte na Vyhledejte ovladače v počítači namísto.

07 Vyberte Dovolte mi vybrat ze seznamu dostupných ovladačů v počítači .

08 Klikněte Mít disk .

09 Klikněte Procházet . Vyhledejte ovladač, který jste stáhli v předchozích krocích. Vyberte jej a klikněte Otevřeno .

10 Klepněte na OK spusťte instalaci.
Nyní zkontrolujte, zda klávesnice funguje.
Doufejme, že tyto metody pomohou! Máte-li jakékoli další dotazy, neváhejte zanechat komentář.






