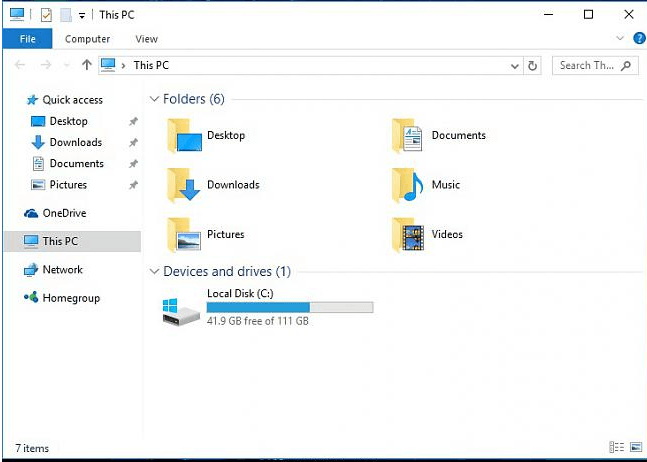
Pomocí ovladače Easy okamžitě opravte, že se nezobrazují disky, DVD nebo CD!
Pokud jste nedávno upgradovali na Windows 10 a nemohli jste najít DVD mechanika možnost v Tento počítač (Windows 10 OS), nejste sami. Někteří z vás možná ani nevidí možnost DVD/CD ROM ve Správci zařízení. Není třeba se o to příliš starat, je možné to opravit. Zde jsou 4 opravy, které můžete vyzkoušet. Možná je nebudete muset zkoušet všechny; prostě postupujte dolů, dokud nezjistíte, že ten, který vám vyhovuje. Metoda 1: Odinstalujte řadiče IDE ATA/ATAPI Metoda 2: Aktualizujte ovladače Metoda 3: Ručně opravte poškozené položky registru Metoda 4: Vytvořte podklíč registru
1: Odinstalujte řadiče IDE ATA/ATAPI
Jedním z důvodů, proč v počítači se systémem Windows 10 nevidíte disk DVD/CD-ROM, mohou být vadné ovladače zařízení. Chcete-li to opravit, můžete přeinstalovat ovladače. Zde je postup: 1) Na klávesnici stiskněte tlačítko Klíč s logem Windows a R současně klikněte Správce zařízení . 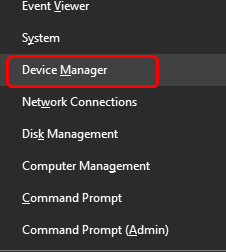
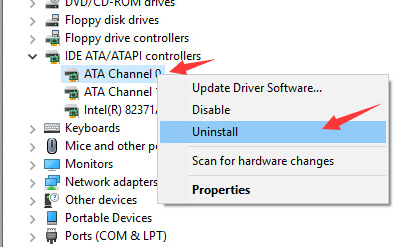 4) Klepněte pravým tlačítkem myši ATA kanál 1 a klikněte Odinstalovat .
4) Klepněte pravým tlačítkem myši ATA kanál 1 a klikněte Odinstalovat . 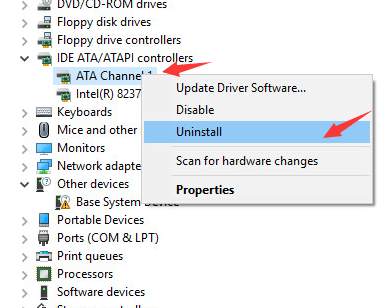 5) Pokud máte více možností pod řadiče IDE/ATAPI kategorie, klikněte na ně pravým tlačítkem a klikněte Odinstalovat jako výše uvedené postupy. 6) Po těchto změnách restartujte počítač. 7) Váš počítač vám bude schopen pomoci s detekcí DVD pro Windows 10.
5) Pokud máte více možností pod řadiče IDE/ATAPI kategorie, klikněte na ně pravým tlačítkem a klikněte Odinstalovat jako výše uvedené postupy. 6) Po těchto změnách restartujte počítač. 7) Váš počítač vám bude schopen pomoci s detekcí DVD pro Windows 10.2: Aktualizujte ovladače
Pokud odinstalování ovladačů řadiče IDE ATA/ATAPI problém nevyřeší, je pravděpodobné, že používáte zcela nesprávný ovladač. Existují dva způsoby, jak můžete získat správné ovladače pro váš disk/DVD jednotku: ručně nebo automaticky. Ruční aktualizace ovladače – Ovladač diskové jednotky můžete aktualizovat ručně tak, že přejdete na web výrobce vašeho počítače a vyhledáte pro něj nejnovější správný ovladač. Ujistěte se, že vyberete pouze ovladač, který je kompatibilní s vaší variantou Windows 10. Automatická aktualizace ovladače –Pokud nemáte čas, trpělivost nebo počítačové dovednosti na ruční aktualizaci ovladačů, můžete to udělat automaticky pomocí Snadný ovladač .Driver Easy automaticky rozpozná váš systém a najde správný ovladač pro vaši přesnou diskovou jednotku a vaši variantu Windows 10 a správně jej stáhne a nainstaluje:jeden) Stažení a nainstalujte Driver Easy. 2) Spusťte Driver Easy a klikněte na Skenovat nyní knoflík. Driver Easy poté prohledá váš počítač a zjistí všechny problémové ovladače. 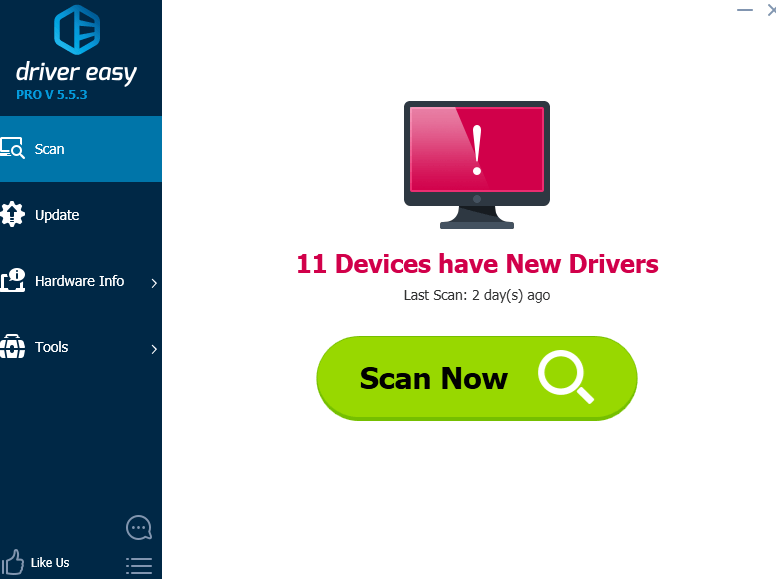
3) Klepněte na Aktualizace vedle všech označených zařízení automaticky stáhne a nainstaluje správnou verzi jejich ovladačů (můžete to udělat s BEZPLATNOU verzí). Nebo klikněte Aktualizovat vše pro automatické stažení a instalaci správné verze všech ovladačů, které ve vašem systému chybí nebo jsou zastaralé (to vyžaduje Pro verze – budete vyzváni k upgradu, když kliknete na Aktualizovat vše).
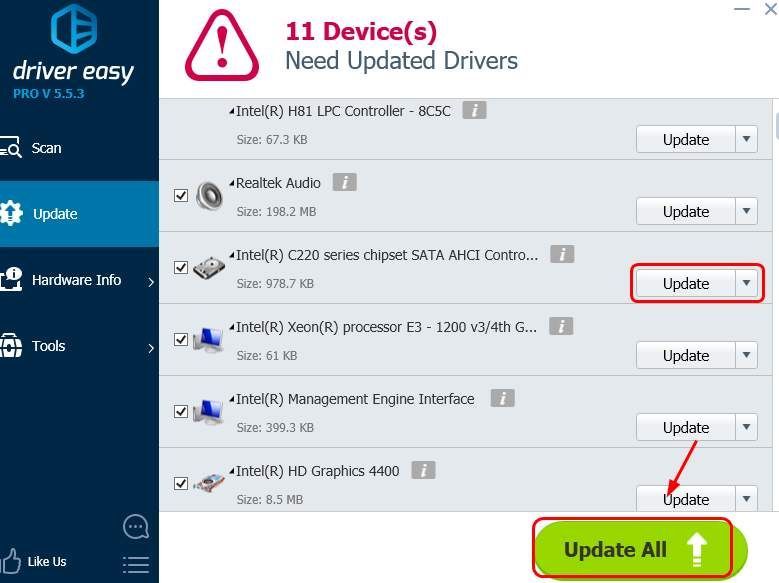
3: Ručně opravte poškozené položky registru
DŮLEŽITÉ : Než budeme pokračovat, důrazně doporučujeme, abyste si nejprve zálohovali a obnovili registr. Pokud je váš záznam v registru vypnutý, neuvidíte určité zařízení na vašem PC. Chcete-li to opravit: 1) Na klávesnici stiskněte tlačítko Klíč s logem Windows a R současně vyvolat a Běh příkaz. Typ regedit a stiskněte Vstupte . 2) Postupujte podle cesty: HKEY_LOCAL_MACHINESYSTEMCurrentControlSetControlClass {4D36E965-E325-11CE-BFC1-08002BE10318}
2) Postupujte podle cesty: HKEY_LOCAL_MACHINESYSTEMCurrentControlSetControlClass {4D36E965-E325-11CE-BFC1-08002BE10318} 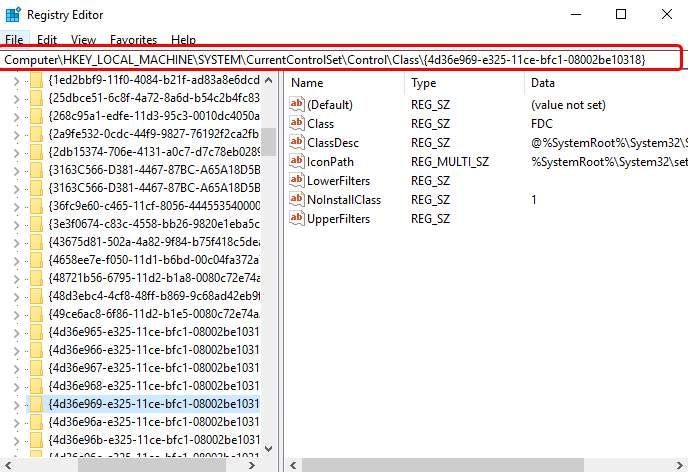 3) Hledejte Horní filtry a Dolní filtry šňůrky na pravém bočním panelu. Pokud tyto dvě položky nevidíte, přejděte k metodě 2.
3) Hledejte Horní filtry a Dolní filtry šňůrky na pravém bočním panelu. Pokud tyto dvě položky nevidíte, přejděte k metodě 2. 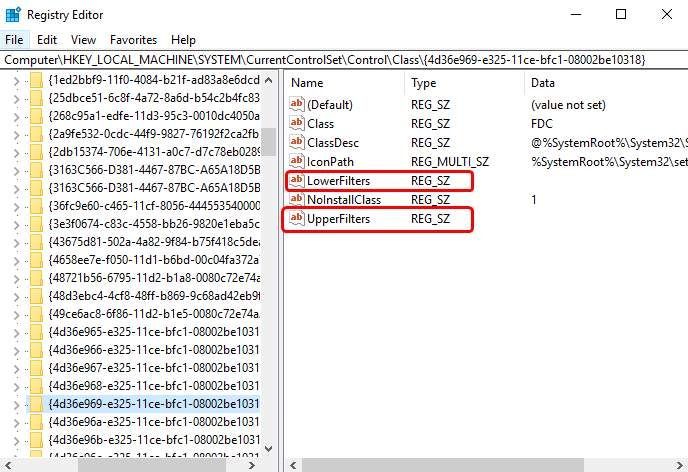 4) Vymazat jim.
4) Vymazat jim. 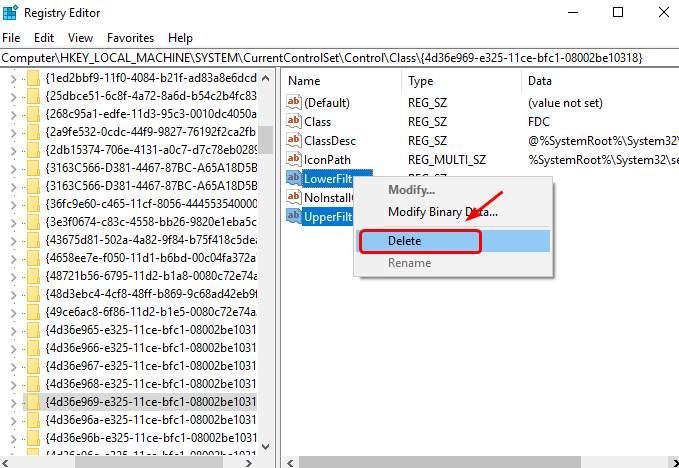
4: Vytvořte podklíč registru
Pokud nevidíte Horní filtry a Dolní filtry v podokně Registry postupujte podle níže uvedených kroků.
1) Na klávesnici stiskněte tlačítko Klíč s logem Windows a R současně vyvolat a Běh příkaz. Typ regedit a stiskněte Vstupte . 2) Postupujte podle cesty: HKEY_LOCAL_MACHINESYSTEMCurrentControlSetServicesatapi
2) Postupujte podle cesty: HKEY_LOCAL_MACHINESYSTEMCurrentControlSetServicesatapi 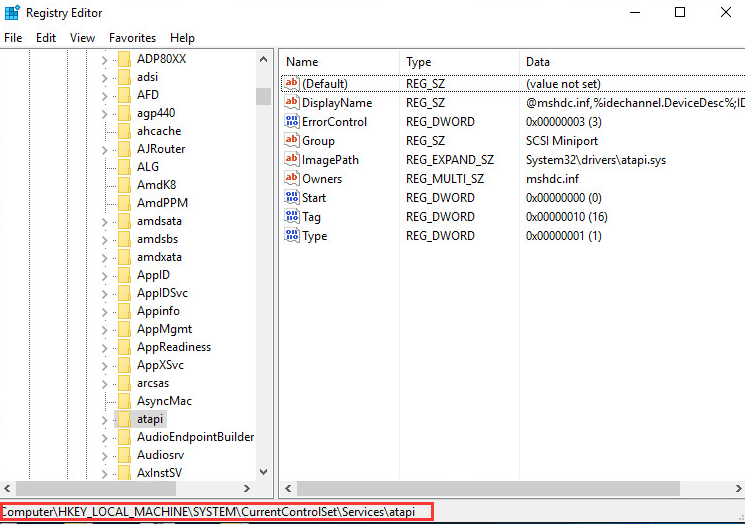 3) Klepněte pravým tlačítkem na prázdné místo na pravém panelu, když se zobrazí Nový možnost se objeví, klikněte Klíč .
3) Klepněte pravým tlačítkem na prázdné místo na pravém panelu, když se zobrazí Nový možnost se objeví, klikněte Klíč . 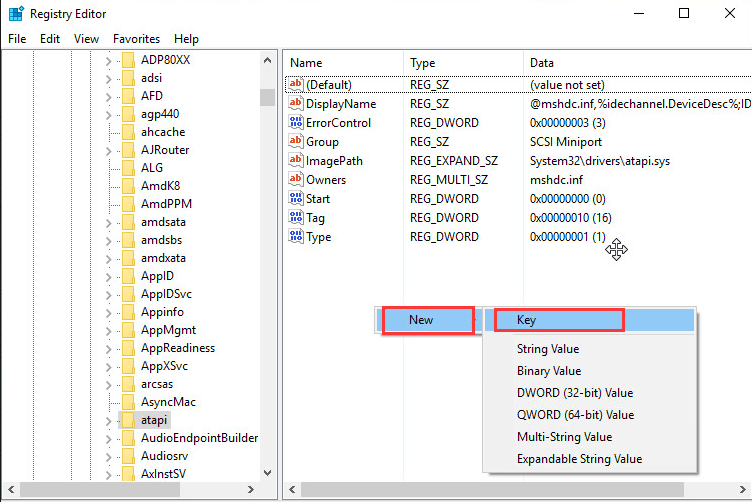 4) Vytvořte nový Ovladač0 klíč pod atapi klíč.
4) Vytvořte nový Ovladač0 klíč pod atapi klíč. 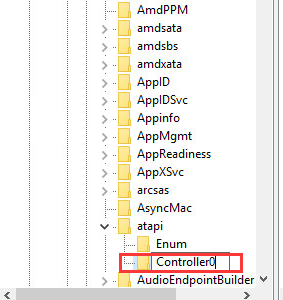 5) Přejděte na nové Ovladač0 klíč. Na pravé straně podokna klikněte pravým tlačítkem na prázdné místo a klikněte Hodnota DWORD (32 bitů). .
5) Přejděte na nové Ovladač0 klíč. Na pravé straně podokna klikněte pravým tlačítkem na prázdné místo a klikněte Hodnota DWORD (32 bitů). . 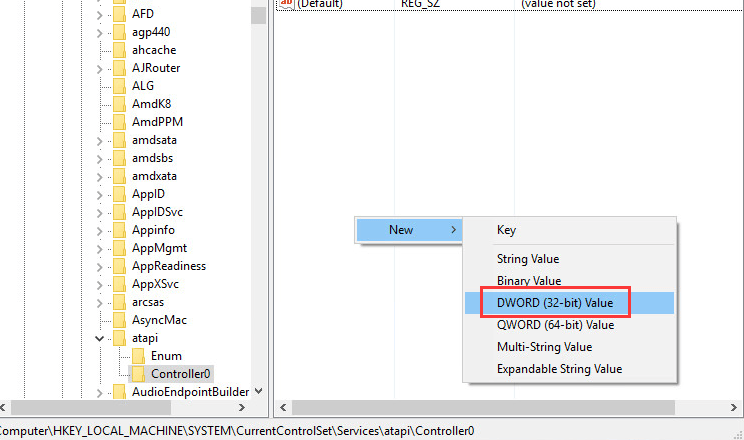 6) Nastavte název jako EnumDevice1 a stiskněte Vstupte . Dvojitým kliknutím nastavte Hodnotové údaje tak jako jeden . lis OK zachránit.
6) Nastavte název jako EnumDevice1 a stiskněte Vstupte . Dvojitým kliknutím nastavte Hodnotové údaje tak jako jeden . lis OK zachránit. 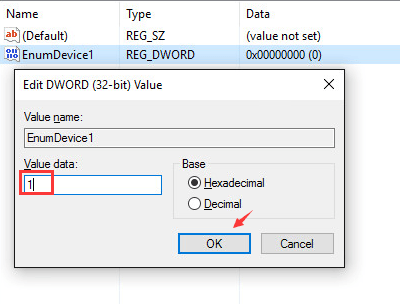 7) Ukončete Editor registru. 8) Restartujte počítač.
7) Ukončete Editor registru. 8) Restartujte počítač.





