Od uvedení na trh si hráči užívají Cyberpunk 2077 nesmírně. Ale měli nějaké stížnosti. Všimli si naprosté rozmazanosti, která rozhodně ovlivňuje hru. Pokud jste náhodou jedním z nich, nebojte se. Zde je několik rychlých oprav.
Vyzkoušejte tyto opravy
Možná nebudete muset vyzkoušet všechny; jednoduše postupujte dolů po seznamu, dokud nenajdete ten, který vám vyhovuje.
- Změňte nastavení ve hře
- Aktualizujte grafický ovladač
- Povolit ostření obrazu NVIDIA
- Zakázat optimalizaci celé obrazovky

Oprava 1: Změňte nastavení ve hře
Některá nastavení ve výchozím nastavení nemusí poskytovat nejlepší výkon. U některých vylepšení můžete snížit rozmazání a zvýšit kvalitu obrazu v Cyberpunk 2077. Zde je nastavení, které byste měli změnit:
1) V nabídce hry klikněte na NASTAVENÍ .
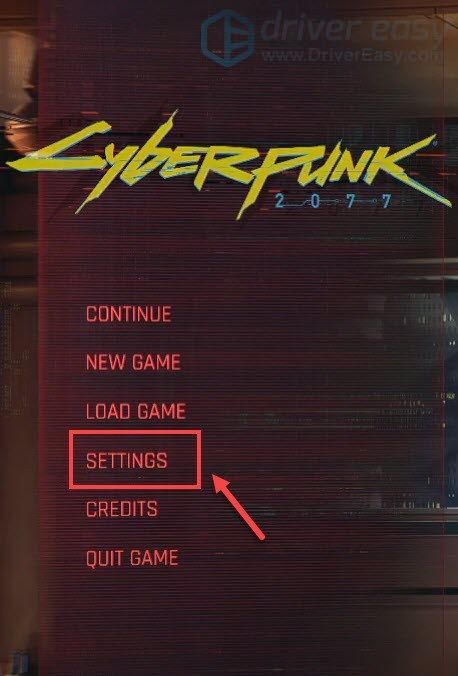
2) V GRAFIKA kartu, nastavte Kvalita textur na Střední nebo Vysoký v závislosti na specifikacích vašeho systému.
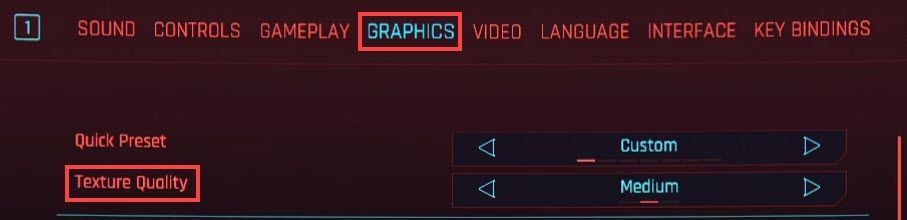
Poté přejděte dolů a vypněte tyto tři možnosti:
Filmové zrno : obraz je rozmazaný.
Chromatická aberace : rozostří okraj obrazovky a bude vypadat divně.
Rozostření pohybu : může vyvolat zpoždění a dokonce snížit kvalitu vykreslení některých textur.
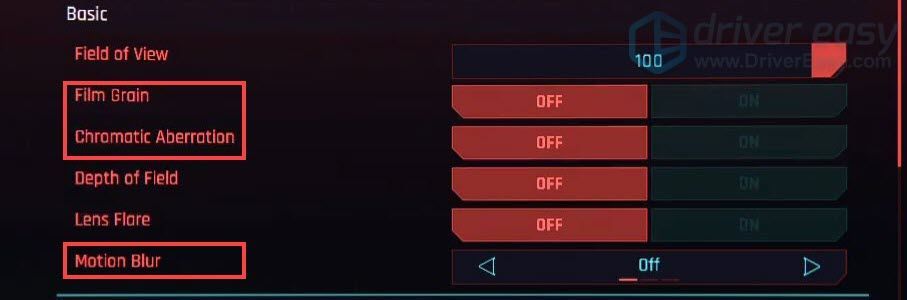 Doporučuje se také vypnout Hloubka pole a Odlesk objektivu .
Doporučuje se také vypnout Hloubka pole a Odlesk objektivu . Pokud používáte špičkový grafický procesor, můžete toho využít Ray Tracing . Ve hře je velký rozdíl.
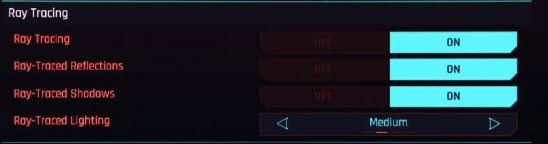
Oprava 2: Aktualizujte grafický ovladač
Ovladače vašeho zařízení, zejména grafický ovladač, jsou důležité součásti, které významně ovlivňují výkon vašeho počítače. Pokud vaše hra vypadá rozmazaně, jedním z doporučených kroků při řešení potíží, které byste měli podniknout, je aktualizace grafického ovladače, zejména si nepamatujete, kdy byla aktualizace naposledy provedena.
Oba NVIDIA a AMD právě vydal nové ovladače pro Cyberpunk 2077, aby zajistil hráčům definitivní zážitek. Chcete-li je získat, přečtěte si prosím dále.Grafický ovladač můžete aktualizovat hlavně dvěma způsoby: ručně a automaticky .
Možnost 1: Ruční aktualizace grafického ovladače
Chcete-li ručně aktualizovat grafický ovladač, můžete přejít na oficiální web:
NVIDIA
AMD
Poté najděte ovladač odpovídající verzi systému Windows a stáhněte jej ručně. Po stažení správného ovladače pro váš systém poklepejte na stažený soubor a podle pokynů na obrazovce jej nainstalujte.
Možnost 2: Automatická aktualizace grafického ovladače (doporučeno)
Pokud nejste obeznámeni s hardwarem počítače a nemáte čas na ruční aktualizaci grafického ovladače, můžete to udělat automaticky pomocí Driver easy . Je to užitečný nástroj, který automaticky rozpozná váš systém a najde pro něj správné ovladače. Nemusíte přesně vědět, jaký systém váš počítač běží, nebo riskujete stažení a instalaci nesprávného ovladače.
Funguje to takto:
1) Stažení a nainstalujte Driver Easy.
2) Spusťte Driver Easy a klikněte na Skenovat nyní knoflík. Driver Easy poté prohledá váš počítač a detekovat jakékoli problémové ovladače .
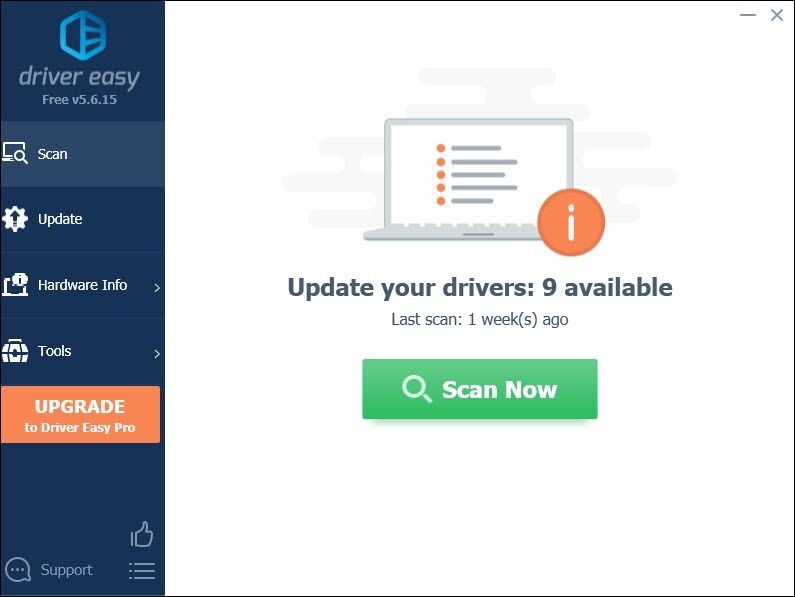
3) Klikněte Aktualizovat vše automaticky stáhnout a nainstalovat správnou verzi Všechno ovladače, které ve vašem systému chybí nebo jsou zastaralé.
(To vyžaduje Pro verze který přichází s plná podpora a 30denní vrácení peněz záruka. Po kliknutí na Aktualizovat vše se zobrazí výzva k aktualizaci. Pokud nechcete upgradovat na verzi Pro, můžete také aktualizovat ovladače pomocí verze ZDARMA. Vše, co musíte udělat, je stáhnout je jeden po druhém a ručně je nainstalovat.)
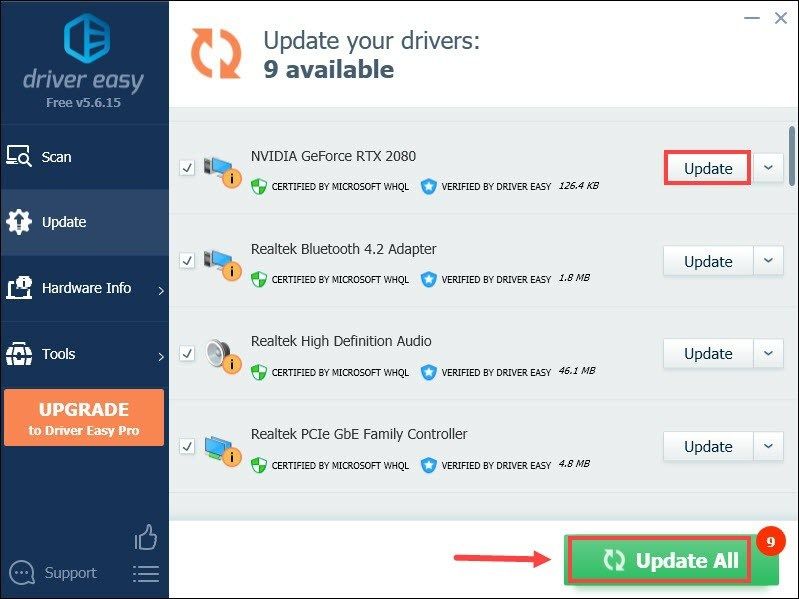 Pro verze Driver Easy přichází s plná technická podpora . Pokud potřebujete pomoc, kontaktujte Tým podpory Driver Easy v support@letmeknow.ch .
Pro verze Driver Easy přichází s plná technická podpora . Pokud potřebujete pomoc, kontaktujte Tým podpory Driver Easy v support@letmeknow.ch . Po aktualizaci ovladačů restartujte počítač a zahrajte si hru, abyste zjistili, zda vypadá mnohem lépe.
Oprava 3: Povolit ostření obrazu NVIDIA
Pokud máte kartu NVIDIA, existuje další způsob, jak ještě více zvýšit kvalitu obrazu. To znamená umožnit ostření obrazu.
1) Na ploše klikněte pravým tlačítkem na prázdné místo a vyberte Ovládací panel NVIDIA .
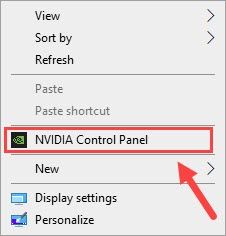
2) Vyberte Spravovat 3D nastavení z levého menu. Poté vyberte Globální nastavení . V seznamu klikněte na Ostření obrazu . V rozevírací nabídce zaškrtněte Na . U hodnot ponechejte výchozí hodnoty. Poté jednoduše klikněte OK použít změny.
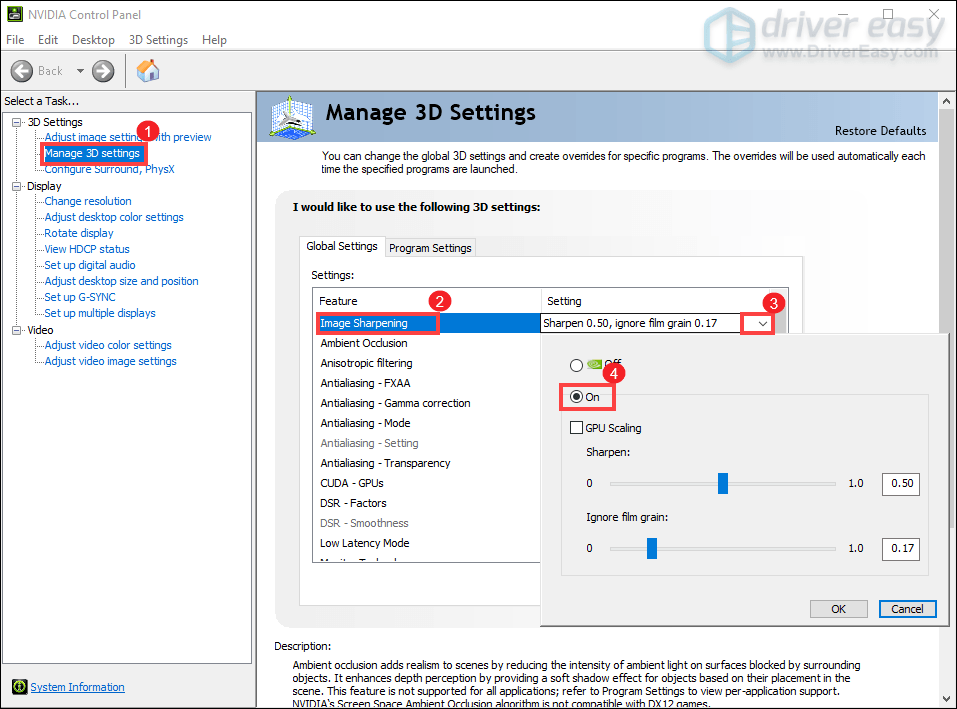
Tato akce spočívá v globálním nastavení ostření obrazu pro všechny hry. Chcete-li povolit ostření obrazu pouze pro vaši hru Cyberpunk 2077, můžete vybrat ikonu Nastavení programu záložka. Poté vyberte svou hru z rozevírací nabídky a použijte požadovaná nastavení.
(Pokud nemůžete program najít, klikněte na Přidat a vyberte si svou hru.)
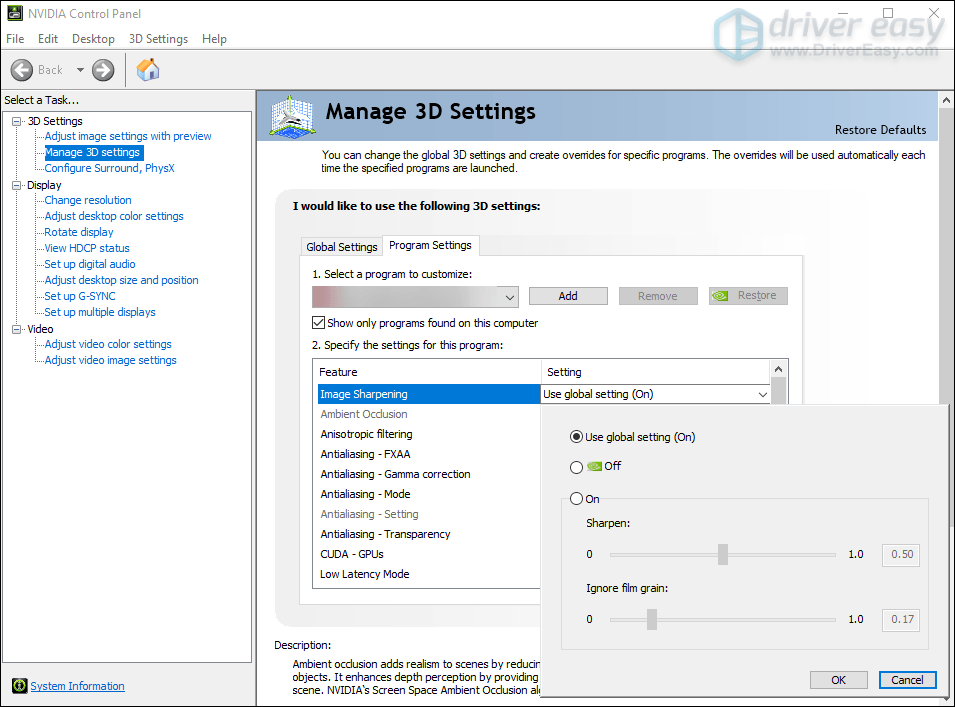
Po dokončení by mělo dojít ke znatelnému zlepšení kvality obrazu.
Oprava 4: Zakázat optimalizace celé obrazovky
Chcete-li dále zabránit tomu, aby váš systém změnil vizuální kvalitu hry, můžete provést malou změnu v možnostech kompatibility hry.
1) Ukončete hru.
2) Stiskněte tlačítko Klíč s logem Windows a A současně otevřete Průzkumník souborů.
3) Vydejte se na disk (kde nainstalujete hru, může to být disk C:). Poté otevřete složku
4) Otevřete složku Program Files (x86)> Steam> steamapps> common> Cyberpunk 2077> bin> x64 . Pak najdete Cyberpunk2077.exe . Klepněte na něj pravým tlačítkem a vyberte Vlastnosti .
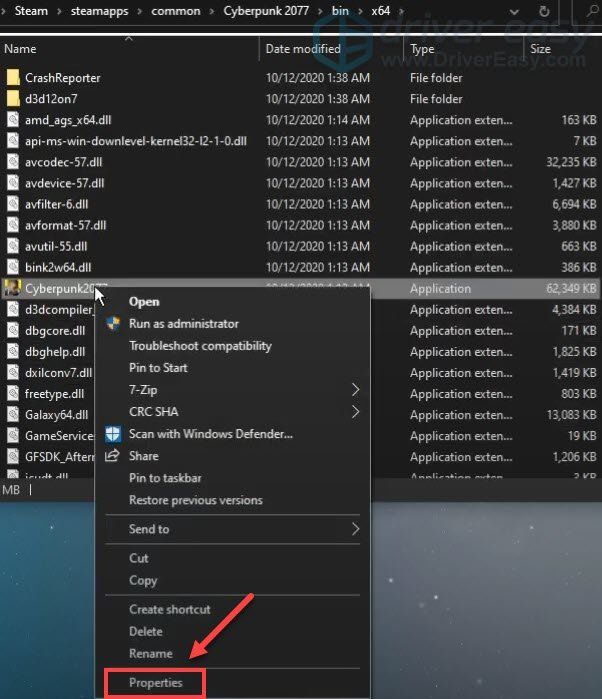
5) V okně Vlastnosti vyberte kartu Kompatibilita . Šek Zakázat optimalizaci celé obrazovky . Poté klikněte Použít> OK .
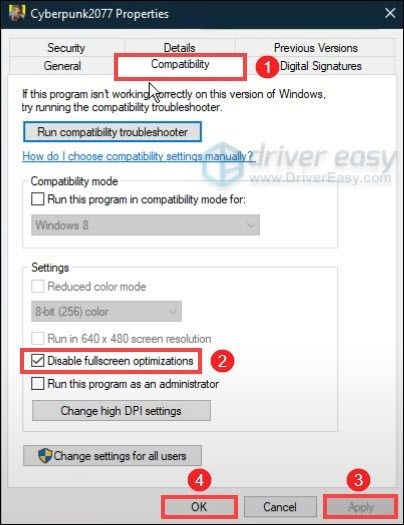
Po uplatnění změn by vaše hra měla vypadat mnohem lépe než dříve.
Jedná se o opravy ke snížení rozmazání v Cyberpunk 2077 na vašem PC. Doufejme, že vám pomohou problém vyřešit. Pokud máte nějaké nápady nebo dotazy, zanechte nám prosím komentář níže.




![[Vyřešeno] Resident Evil Village Audio Problémy](https://letmeknow.ch/img/sound-issues/52/resident-evil-village-audio-issues.jpg)

