'>
Když hrajete videohru, nikdy to není příjemné a váš počítač se najednou změní na modrou obrazovku. Pak zjistíte, že jste uvízli na modré obrazovce a chybě, která čte CLOCK_WATCHDOG_TIMEOUT . Jakkoli se může zdát dráždivé, lze tuto modrou obrazovku s chybou smrti vyřešit. A jsme tady, abychom vám poskytli 6 nejužitečnějších oprav pro váš problém s modrou obrazovkou smrti. Nemusíte je všechny vyzkoušet; prostě se propracujte dolů, dokud nenajdete ten, který vám vyhovuje.
6 oprav pro Time Watchdog Timeout
- Nainstalujte dostupnou službu Windows Update
- Aktualizujte ovladače zařízení
- Odeberte antivirový program třetí strany
- Nastavte nastavení systému BIOS do výchozí fáze
- Spusťte memtest
- Spusťte SFC
1: Nainstalujte dostupnou službu Windows Update
Pokud jste se s tímto problémem setkali poprvé, měli byste jít a zkontrolovat, zda máte správně nainstalovány všechny opravy systému Windows Update. Můžete to udělat takto:
1) Na klávesnici stiskněte klávesu Klíč s logem Windows a Já ve stejnou dobu. Klepněte na Aktualizace a zabezpečení .

2) Klikněte Kontrola aktualizací .
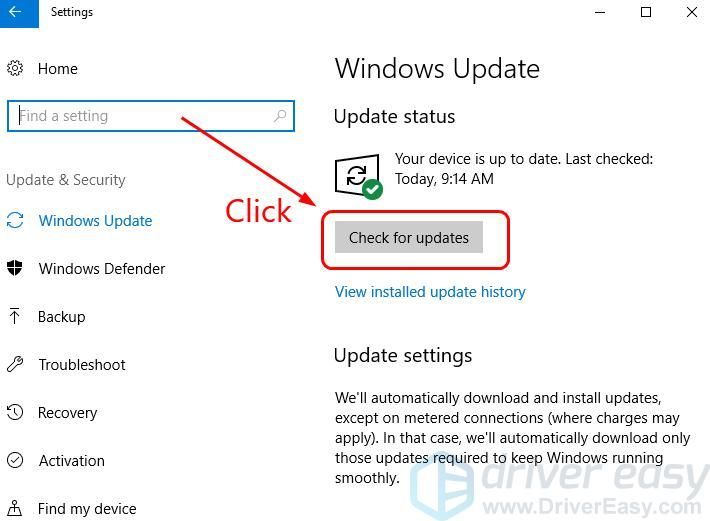
3) Systém Windows začne kontrolovat dostupné aktualizace pro váš počítač. Pokud nějaké najdete, automaticky je nainstaluje. Počkejte, až dokončí svou práci.
4) Po dokončení instalace restartujte počítač. Zkontrolujte, zda zmizí modrá obrazovka s chybou smrti. Pokud ne, přejděte na níže uvedené metody.
2: Aktualizujte ovladače zařízení
V mnoha případech může být tato modrá obrazovka chyby smrti způsobena vadným,zastaralý, nesprávný nebo poškozený ovladač systému. Měli byste ověřit, že všechna vaše zařízení mají správný ovladač, a aktualizovat ta, která nemají.
Existují dva způsoby, jak získat správné ovladače: ručně nebo automaticky.
Ruční aktualizace ovladače - Ovladače zařízení můžete aktualizovat ručně tak, že přejdete na web výrobce hardwarových zařízení a u každého vyhledáte nejnovější správný ovladač. Nezapomeňte vybrat pouze ovladače, které jsou kompatibilní s vaší variantou Windows 10.
Automatická aktualizace ovladače - Pokud nemáte čas, trpělivost nebo počítačové dovednosti na ruční aktualizaci ovladačů zařízení, můžete to udělat automaticky pomocí Driver easy .Driver Easy automaticky rozpozná váš systém a najde správné ovladače pro vaše hardwarová zařízení a vaši variantu Windows 10 a správně je stáhne a nainstaluje:
1) Stažení a nainstalujte Driver Easy.
2) Spusťte Driver Easy a klikněte na Skenovat nyní knoflík. Driver Easy poté prohledá váš počítač a zjistí případné problémové ovladače.
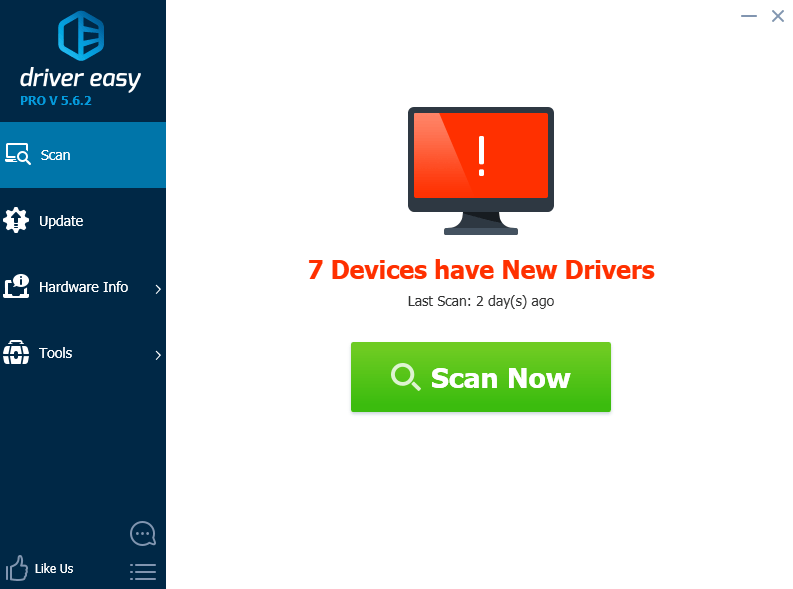
3)Klikněte na ikonu Aktualizace Tlačítko vedle označených zařízení automaticky stáhne a nainstaluje správnou verzi jejich ovladačů (můžete to provést pomocí VOLNÝ, UVOLNIT verze).
Nebo klikněte Aktualizovat vše automaticky stáhnout a nainstalovat správnou verzi Všechno ovladače, které ve vašem systému chybí nebo jsou zastaralé. (To vyžaduje Pro verze který přichází s plnou podporou a 30denní zárukou vrácení peněz. Po kliknutí se zobrazí výzva k upgradu Aktualizovat vše .)
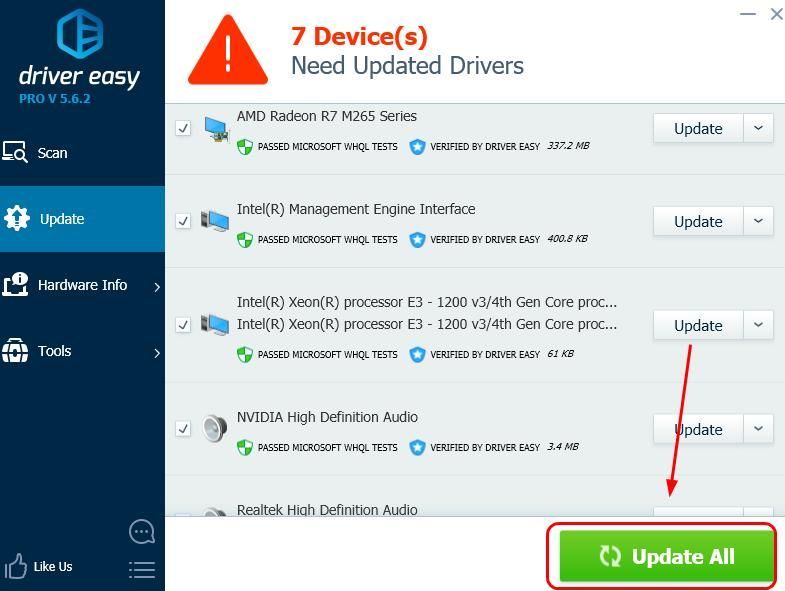
4) Zkontrolujte, zda se po aktualizaci ovladače znovu objeví stejná modrá obrazovka s chybou smrti.
3: Odeberte antivirový program třetí strany
Tato chyba je někdy způsobena interferencí antivirového softwaru jiného výrobce. Chcete-li zjistit, zda to není pro vás problém, dočasně deaktivujte antivirový program a zkontrolujte, zda problém přetrvává. (Pokyny k deaktivaci najdete v dokumentaci k antiviru.)
Pokud se tím problém nevyřeší, obraťte se na dodavatele antivirového softwaru a požádejte ho o radu, nebo nainstalujte jiné antivirové řešení.
Buďte zvlášť opatrní ohledně toho, jaké stránky navštěvujete, jaké e-maily otevíráte a jaké soubory stahujete, když je antivirový program deaktivován. 4: Nastavení systému BIOS do výchozí fáze
Existuje několik způsobů, jak přejít k nastavení systému BIOS v různých počítačích. Pokud si nejste jistí svými znalostmi systému BIOS, přejděte k výrobci vašeho počítače, kde získáte další podrobné pokyny. Prosím NE s BIOSem udělejte vše, co je nad vaše chápání.
Toto můžete vidět, když jste na panelu nastavení systému BIOS (to, co vidíte, se může lišit od zde zobrazené obrazovky):
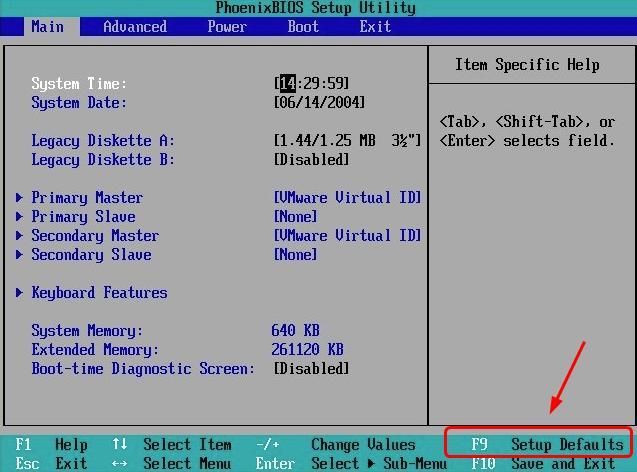
Podle pokynů na obrazovce nastavte výchozí nastavení systému BIOS.
Restartujte počítač do normálního režimu a zkontrolujte, zda problém přetrvává.
Pokud problém přetrvává, zkuste aktualizovat BIOS. Pokud používáte značkový počítač, přejděte na web výrobce vašeho počítače, zkontrolujte a stáhněte si poslední aktualizaci systému BIOS pro váš model počítače. Pokud používáte vestavěný počítač, přejděte na web výrobce základní desky počítače. Aktualizaci systému BIOS si obvykle můžete stáhnout z webu Podpěra, podpora nebo Stažení na webu.
5: Spusťte memtest
Existuje velká možnost, že tato modrá obrazovka chyba souvisí s chybami v hardwarové paměti. Můžete spustit kontrolu RAM a zjistit, zda je problém vyřešen:
1) Na klávesnici stiskněte klávesu Klíč s logem Windows a R současně zadejte mdsched.exe .
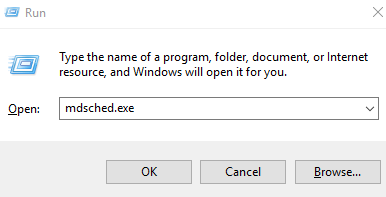
2) Klikněte Restartujte nyní a zkontrolujte problémy (doporučeno) . Počítač se restartuje ihned.
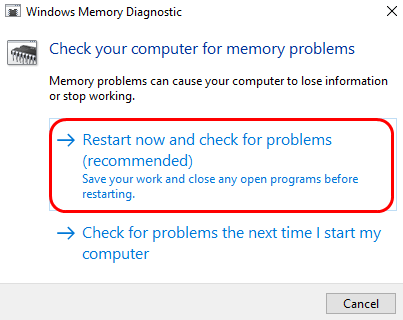
3) Počkejte, až se skenování dokončí (může to trvat až 15–20 minut).
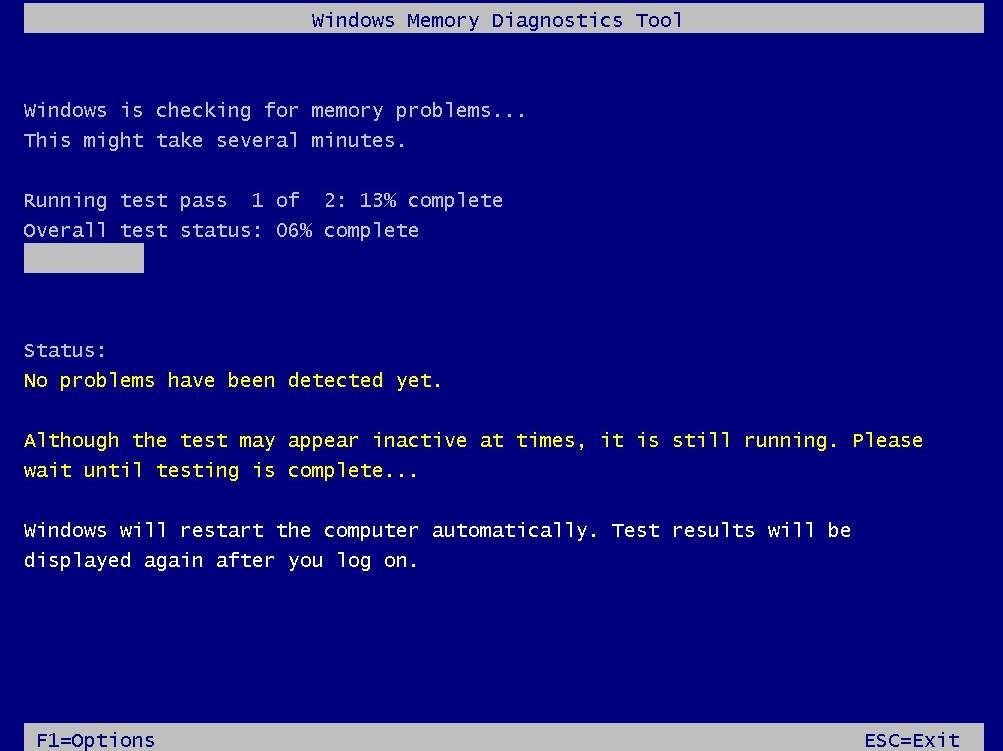
4) Po dokončení kontroly restartujte počítač a zkontrolujte, zda se znovu objeví stejná modrá obrazovka s chybou smrti.
6: Spustit SFC
K této modré obrazovce s chybou smrti může dojít také v případě, že jsou některé vaše systémové soubory poškozené nebo ztracené. Tento problém můžete zkusit vyřešit spuštěním integrované kontroly systémových souborů:
1) Na klávesnici stiskněte klávesu Klíč s logem Windows a X ve stejnou dobu. Klepněte na Příkazový řádek (správce) .
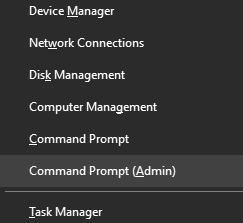
2) Typ sfc / scannow a stiskněte Enter na klávesnici.
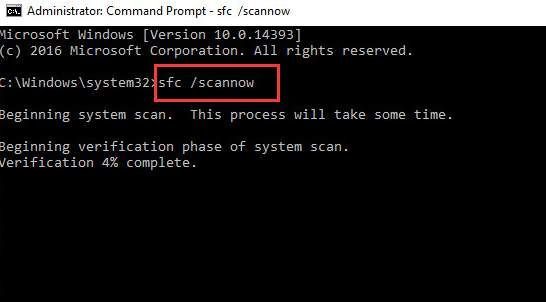
3) Po dokončení kontroly restartujte počítač. Zkontrolujte, zda se modrá obrazovka s chybou smrti opakuje.






