'>
Je velmi frustrující narazit na náhodné pády, když si užíváte zuřivou bitvu ve hře Call of Duty: Warzone. I když je těžké určit přesný důvod tohoto problému, můžete pomocí několika jednoduchých triků zabránit Warzone v havárii.
Vyzkoušejte tyto opravy:
Zde je 7 oprav, které ostatní hráči prokázali při řešení havárie CoD Warzone na PC. Možná je nevyzkoušíte všechny; prostě postupujte dolů v seznamu, dokud nenajdete ten, který vám vyhovuje.
- Nainstalujte si nejnovější herní opravu
- Aktualizujte grafický ovladač
- Ověřte integritu svých herních souborů
- Zavřete nepotřebné aplikace na pozadí
- Upravte nastavení grafiky
- Přepněte na DirectX 11
- Zvyšte virtuální paměť
- Dočasně deaktivujte program Windows Defender
- Zakázat překrytí
- Přejmenujte soubor hry
Oprava 1 - Nainstalujte nejnovější herní opravu
Nové hry obvykle přicházejí se spoustou chyb nebo problémů, ale naštěstí vývojáři vydají nové opravy, které je opraví. Když tedy Warzone na vašem PC neustále havaruje, první věcí je zkontrolovat dostupnou aktualizaci a poté ji nainstalovat.
Pokud to nefunguje, pojďme se hlouběji zabývat dalšími příčinami, které se týkají vašeho grafického ovladače, spuštěných programů, herních souborů a nastavení virtuální paměti.
Oprava 2 - Aktualizujte grafický ovladač
Řada herních problémů, například selhání a zamrznutí, je způsobena nesprávným, vadným nebo zastaralým grafickým ovladačem. Call of Duty Warzone není výjimkou. Chcete-li si užít plynulé hraní, měli byste vždy udržovat svůj grafický ovladač aktuální.
Nejnovější grafický ovladač můžete získat od výrobce grafické karty, například AMD nebo NVIDIA a ručně jej nainstalujte. Pokud však nemáte čas, trpělivost nebo dovednosti na ruční aktualizaci ovladače, můžete to udělat automaticky Driver easy .
Driver Easy automaticky rozpozná váš systém a najde pro něj správné ovladače. Nemusíte přesně vědět, jaký systém ve vašem počítači běží, nemusíte se trápit špatným ovladačem, který stahujete, a nemusíte se bát, že při instalaci uděláte chybu.
Ovladače můžete aktualizovat automaticky pomocí verze Driver Easy ZDARMA nebo Pro. Ale s Pro verze trvá to jen 2 kroky:
1) Stažení a nainstalujte Driver Easy.
2) Spusťte Driver Easy a klikněte na Skenovat nyní knoflík. Driver Easy poté prohledá váš počítač a zjistí případné problémové ovladače.

3) Klikněte na ikonu Aktualizace tlačítko vedle označeného ovladače grafické karty automaticky stáhne správnou verzi tohoto ovladače, pak jej můžete nainstalovat ručně (můžete to udělat s verzí ZDARMA).
Nebo klikněte Aktualizovat vše automaticky stáhnout a nainstalovat správnou verzi všech ovladačů, které ve vašem systému chybí nebo jsou zastaralé. (To vyžaduje Pro verze který přichází s plnou podporou a 30denní zárukou vrácení peněz. Po kliknutí se zobrazí výzva k upgradu Aktualizovat vše .)
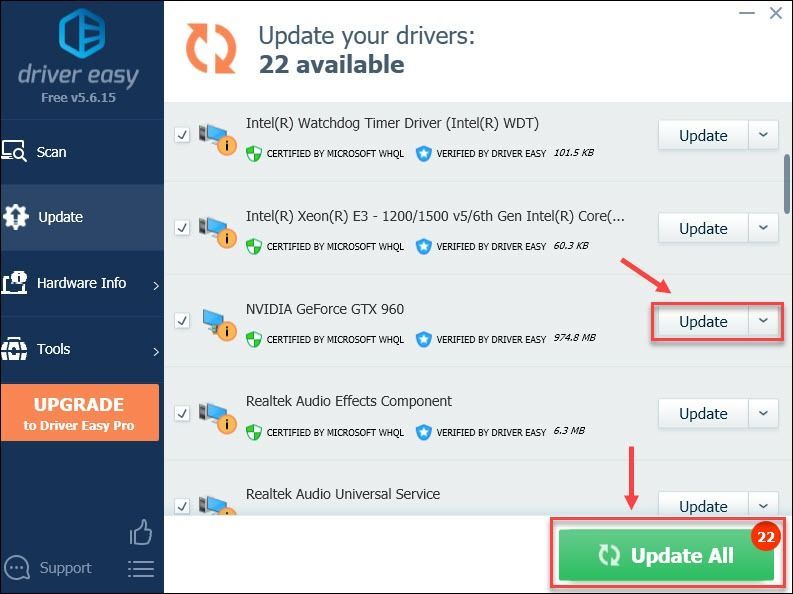
Podpěra, podpora.
Pokud potřebujete pomoc, kontaktujte Tým podpory Driver Easy v support@drivereasy.com .
Nyní otestujte, zda nový grafický ovladač poskytuje Warzone stabilní a vylepšený výkon. Pokud se selhání stále nezastaví, je třeba vyzkoušet další opravy.
Oprava 3 - Ověřte integritu svých herních souborů
Chybějící nebo poškozený herní soubor je dalším známým viníkem havárie Warzone na PC. Ale nebojte se, řešení tohoto problému je stejně jednoduché jako pár kliknutí.
1) Spusťte klienta Battle.net.
2) Klepněte na Call of Duty: MW v levém podokně. Poté klikněte Možnosti a vyberte Skenovat a opravit z rozevírací nabídky.
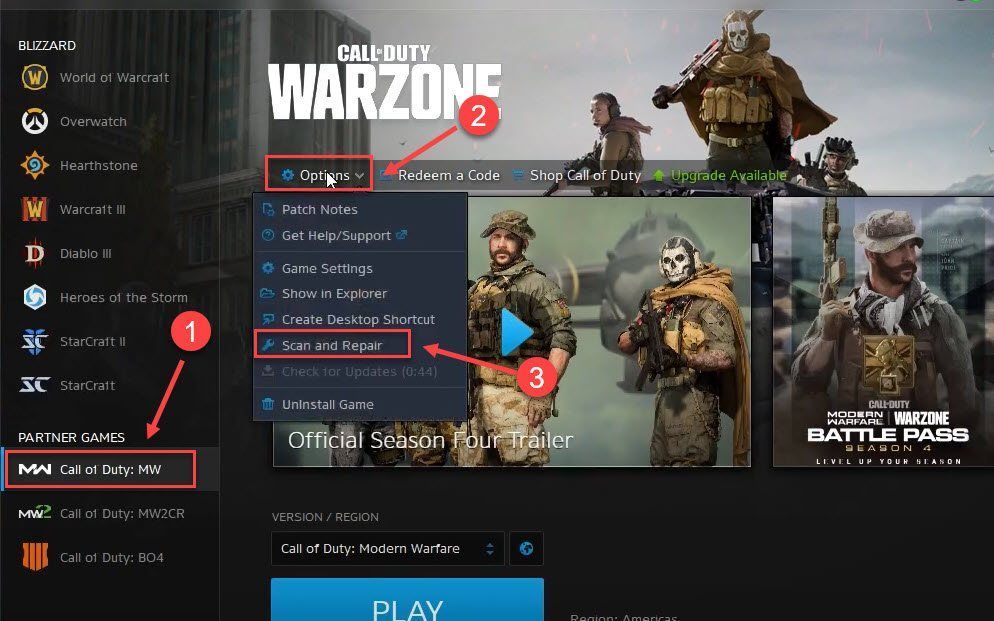
3) Klepněte na Zahajte skenování .
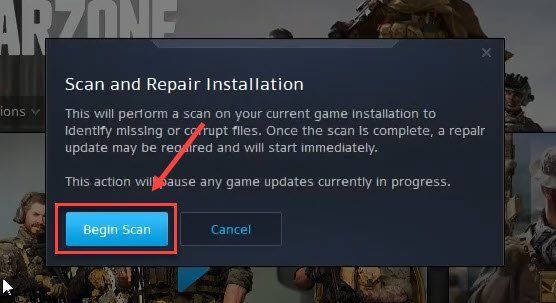
Po dokončení procesu znovu spusťte Warzone a zkontrolujte, zda se vše vrátí do normálu. Pokud stále havaruje, přejděte k další opravě níže.
Oprava 4 - Zavřete nepotřebné aplikace na pozadí
Havarijní problém mohou také spustit aplikace na pozadí, které jsou v konfliktu s CoD Warzone nebo vyčerpávají mnoho systémových prostředků. Abyste tomu zabránili, měli byste před hraním her vypnout nepotřebné aplikace.
1) Klepněte pravým tlačítkem na prázdné místo na hlavním panelu a klepněte na ikonu Správce úloh .
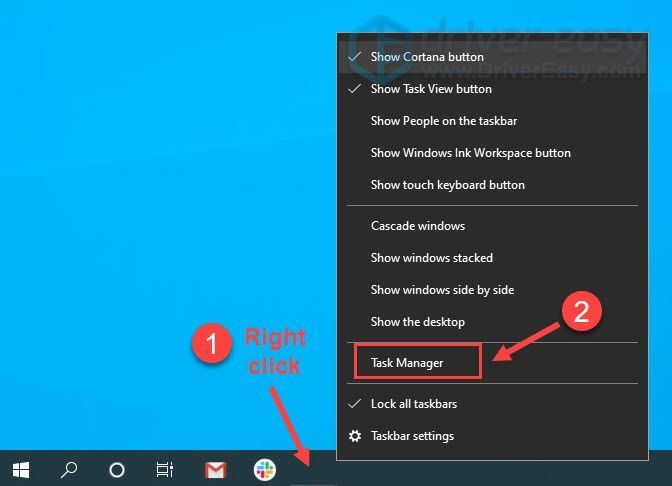
2) Klikněte pravým tlačítkem na aplikaci, kterou chcete zavřít, a klikněte na Ukončit úkol .
Neukončujte žádné programy, které neznáte, protože mohou mít zásadní význam pro fungování vašeho počítače.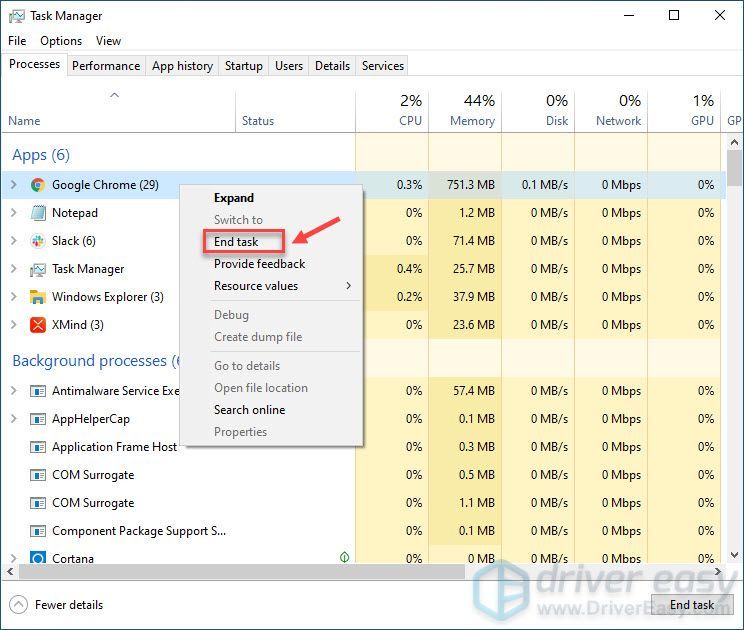
Po zavření všech ostatních na pozadí budete moci běžet CoD Warzone normálně. Pokud havárie stále trvá, podívejte se na opravu 5.
Oprava 5 - Upravte nastavení grafiky
Mnoho hráčů hlásilo streamování textur, což je nová funkce přidaná do nedávné aktualizace CoD Warzone, což způsobí pád Warzone.
Doporučuje se vám to zakázat streamování textur a V-Sync a také snížit další možnosti grafiky ke zlepšení plynulosti hry. Pokud to nepomůže, pokračujte dalšími opravami níže.
Oprava 6 - Přepnout na DirectX 11
U hráčů, kteří narazili na selhání s konkrétní chybou DirectX, může přechod na DirectX 11 umožnit stabilní chod hry. Zde je postup:
1) Spusťte klienta Blizzard Battle.net.
2) Vybrat Call of Duty: MW v levém podokně a klikněte na Možnosti > Nastavení hry .
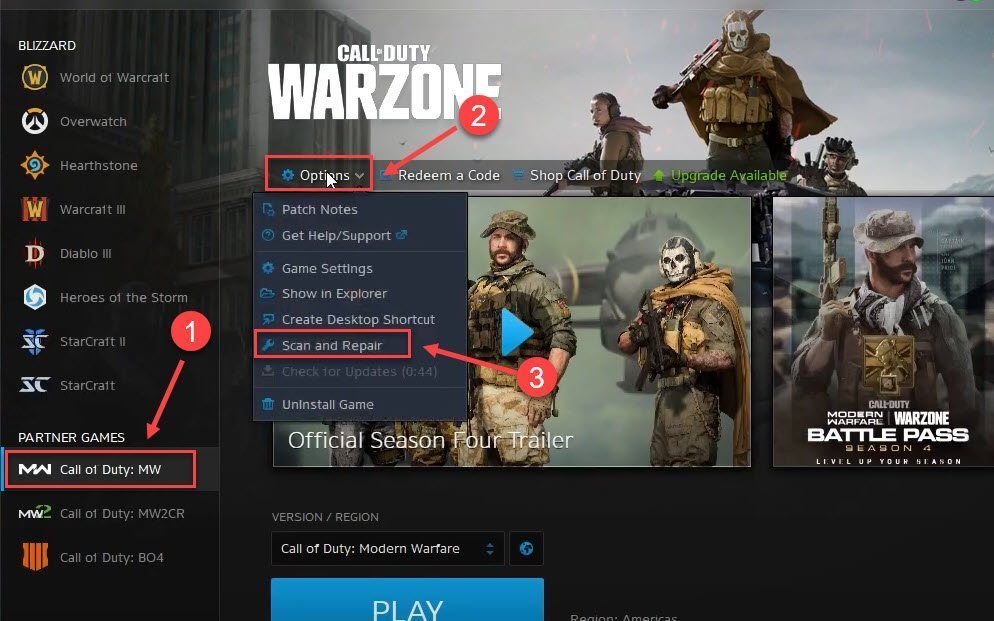
3) Vybrat Nastavení hry . Poté zaškrtněte Další argumenty příkazového řádku a vstoupit -D3D11 v textovém poli.
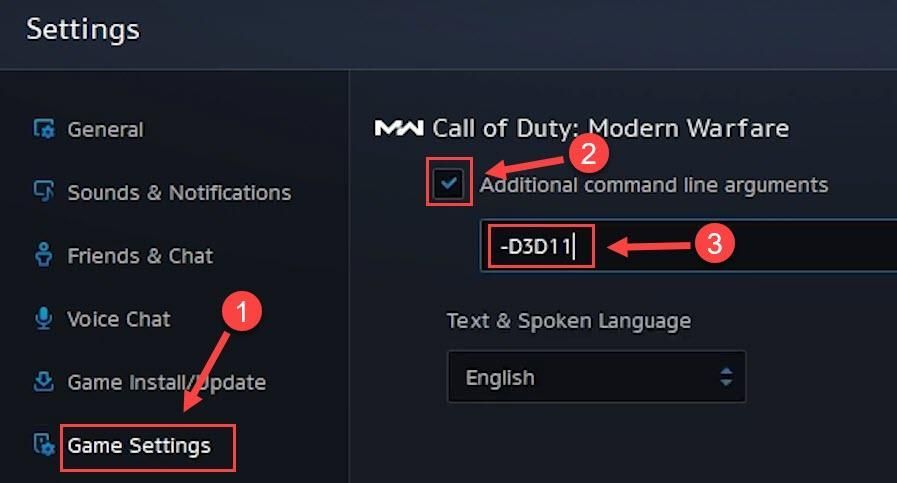
4) Klepněte na Hotovo použít změny.
Restartujte hru a uvidíte, jak to jde. Pokud problém přetrvává, pokračujte další opravou.
Oprava 7 - Zvětšit virtuální paměť
Když v počítači dojde paměť, virtuální paměť slouží jako další RAM. Pokud však nestačí zpracovat některé spuštěné aplikace náročné na zdroje, například CoD Warzone, dojde k havárii. Chcete-li zjistit, zda tomu tak je, můžete virtuální paměť rozšířit pomocí následujících kroků.
1) Klikněte na ikonu Start tlačítko a zadejte pokročilé systémové nastavení ve vyhledávacím panelu. Poté klikněte Zobrazit pokročilá nastavení systému .
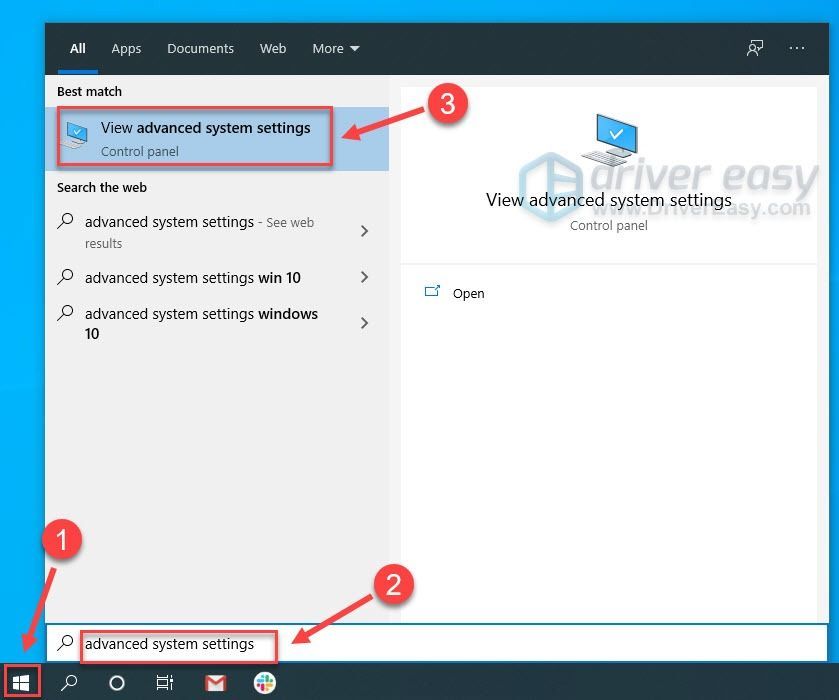
2) Klepněte na Nastavení v části Výkon.
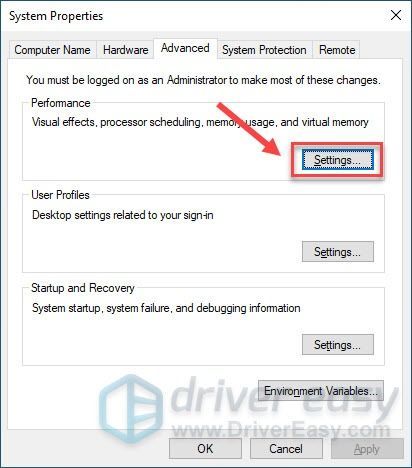
3) Vybrat Pokročilý záložka. Poté klikněte Změna .
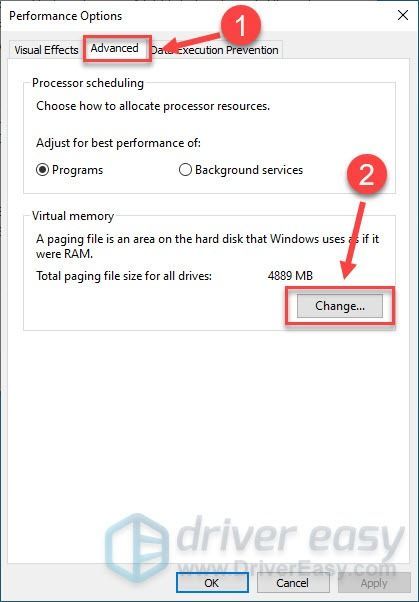
4) Zrušte zaškrtnutí Automaticky spravovat velikost stránkovacího souboru pro všechny jednotky .
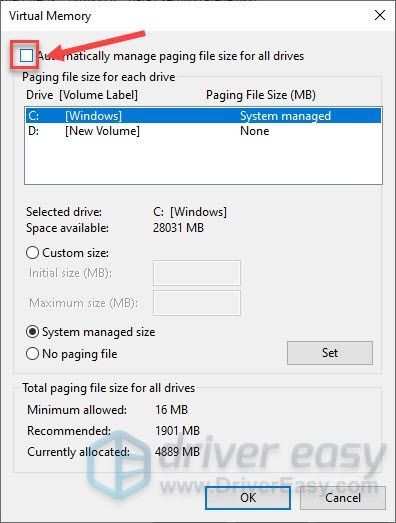
5) Vyberte jednotku, na kterou jste hru nainstalovali. Poté klikněte na políčko vedle Vlastní velikost .
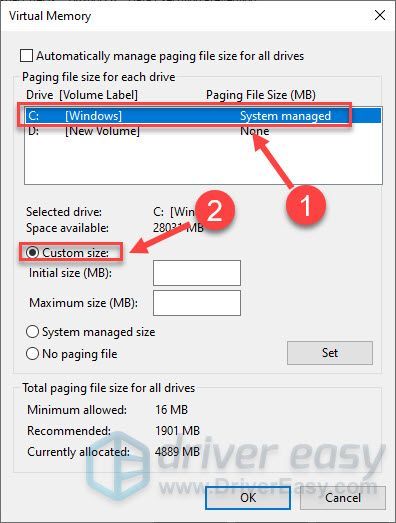
6) Zadejte počáteční velikost a maximální velikost v závislosti na velikosti paměti RAM vašeho počítače. Poté klikněte OK .
Společnost Microsoft doporučuje nastavit virtuální paměť tak, aby nebyla menší než 1,5krát a ne více než Třikrát velikost paměti RAM v počítači.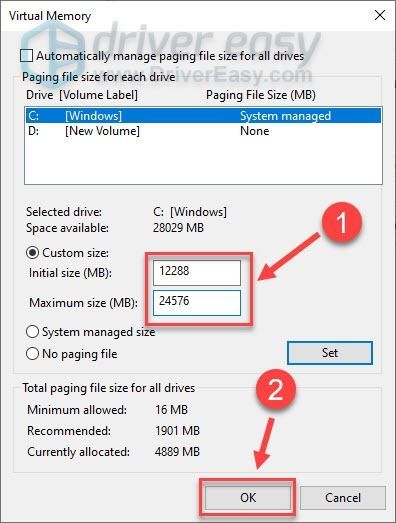
Po dokončení výše uvedených kroků vyzkoušejte, zda Warzone funguje dobře. Pokud se vrátí stejný problém, pokračujte k další opravě níže.
Oprava 8 - Dočasně deaktivujte program Windows Defender
Cílem programu Windows Defender je chránit váš počítač před hrozbami nebo riziky, ale může omylem zablokovat některé vaše aplikace a zabránit jim ve správném fungování. Dočasně deaktivujte program Windows Defender a podívejte se, jak Warzone funguje.
Windows 10
1) Na klávesnici stiskněte klávesu Klíč s logem Windows a Já současně vstoupit do nabídky nastavení systému Windows.
2) Klepněte na Aktualizace a zabezpečení .
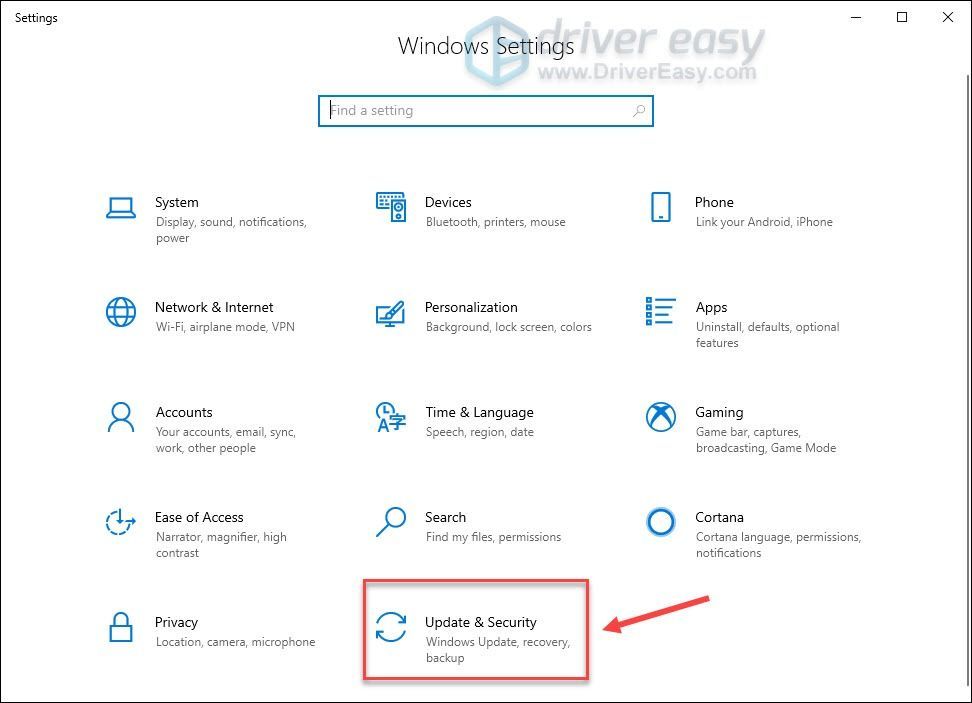
3) Vybrat Zabezpečení systému Windows v levém podokně a klikněte na Ochrana před viry a hrozbami .
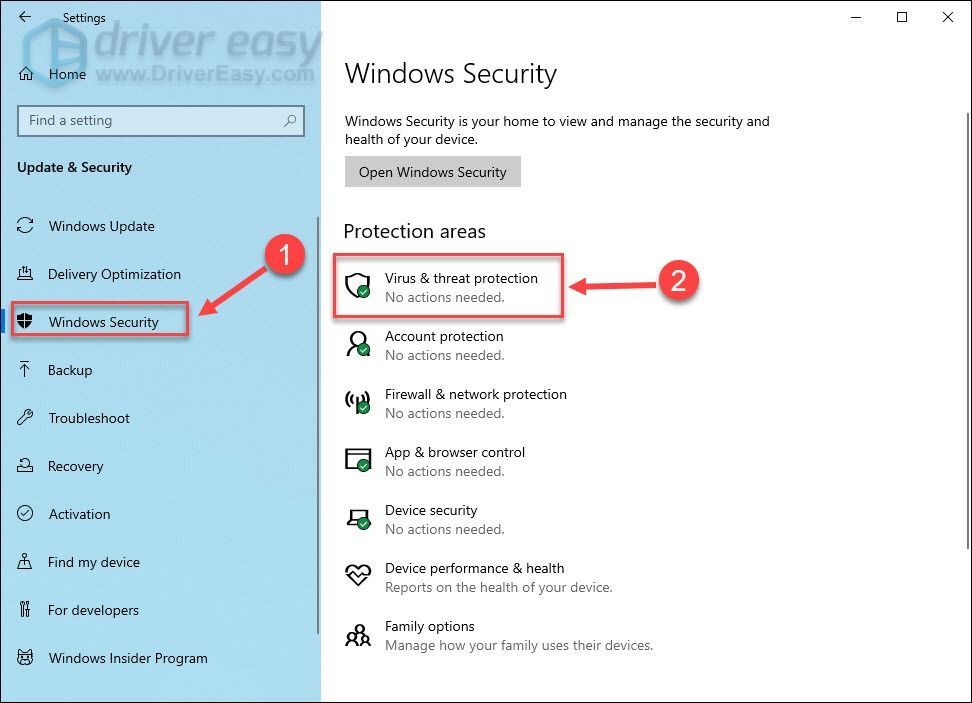
4) Ve vyskakovacím okně klikněte na Spravovat nastavení .
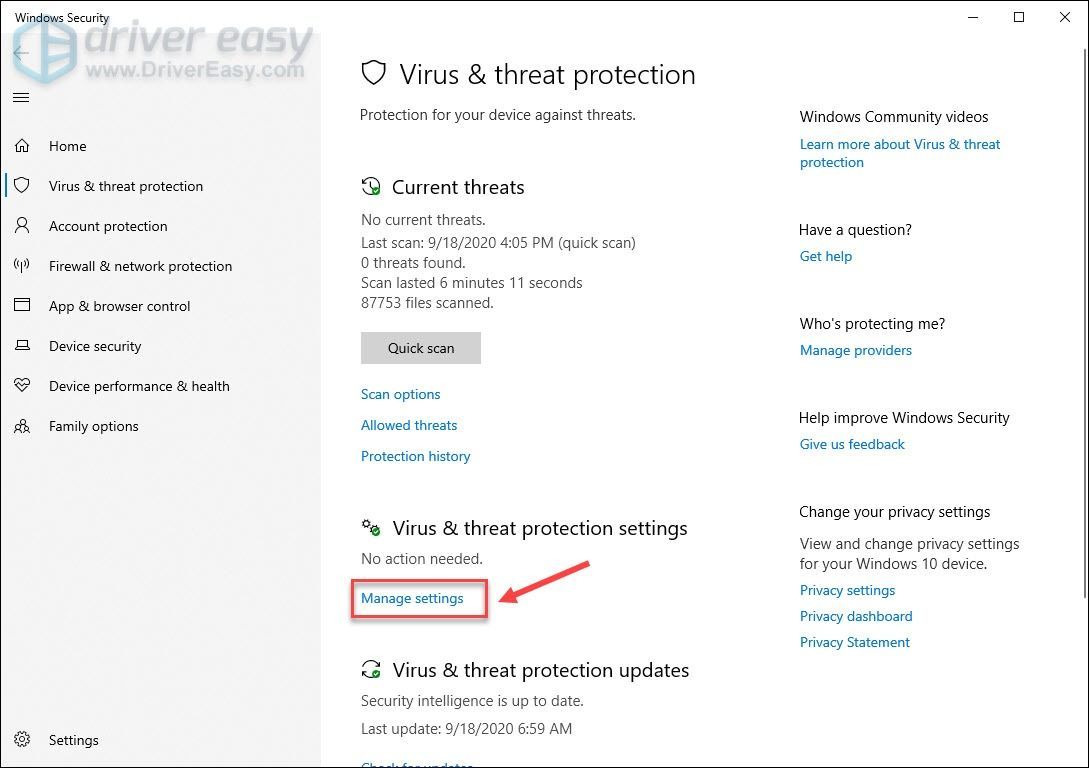
5) Vypnout Ochrana v reálném čase .
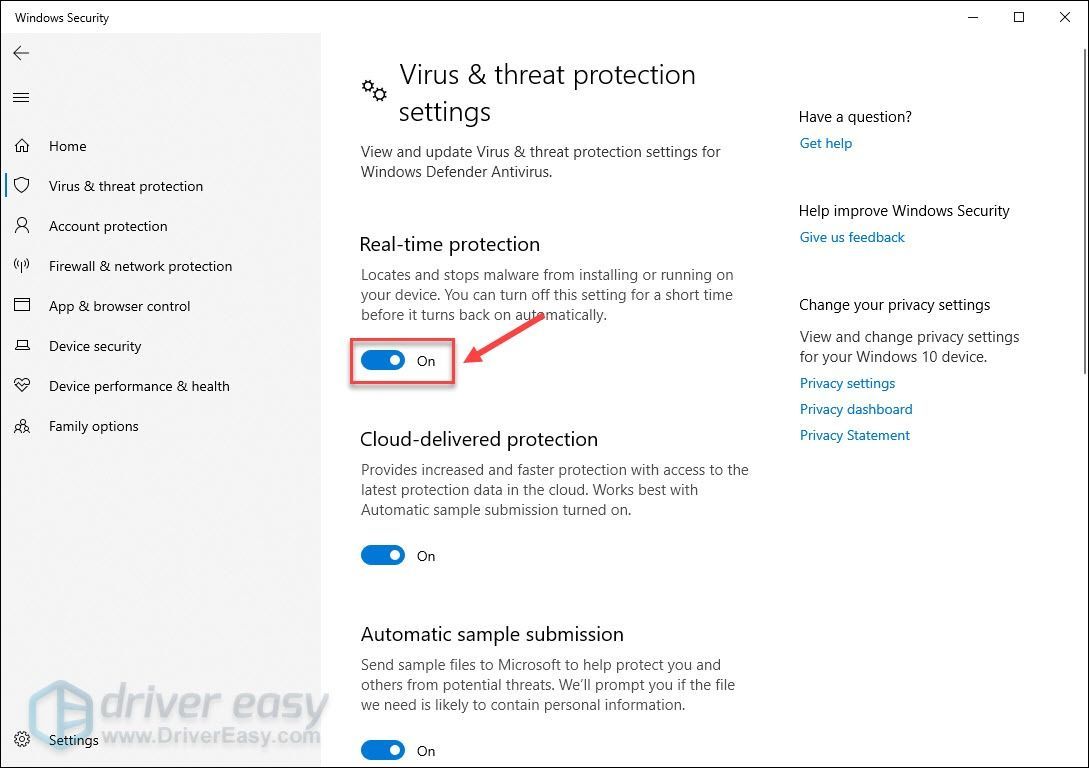
Restartujte počítač a spusťte Warzone, abyste tuto metodu otestovali. Pokud Windows Defender není důvodem k obviňování, přejděte na Oprava 9 pak.
Windows 7
1) Na klávesnici stiskněte klávesu Klíč s logem Windows a R zároveň vyvolat políčko Spustit. Poté zadejte řízení v poli a klikněte na OK .
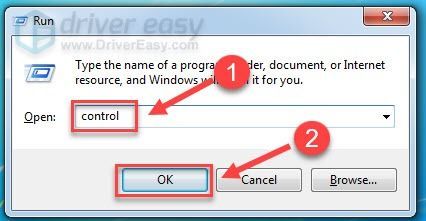
2) Vybrat Malé ikony v části Zobrazit podle a klikněte na Windows Defender .
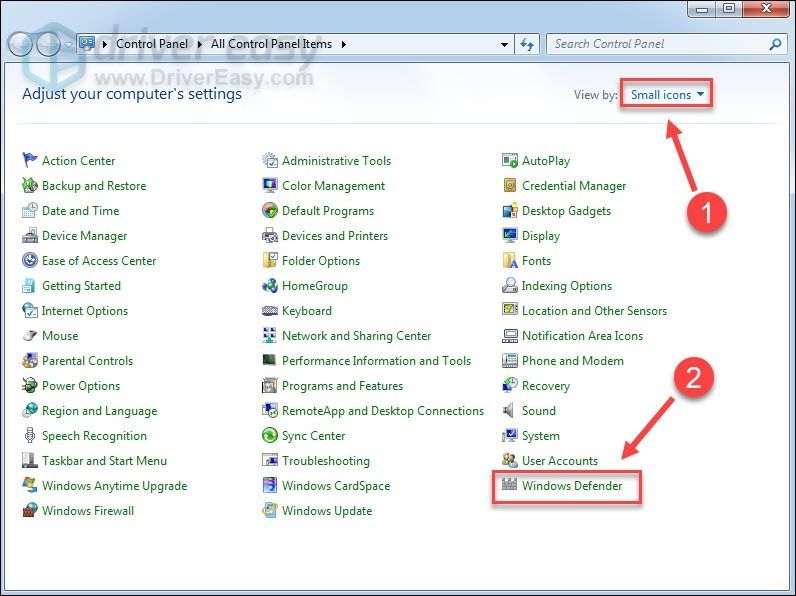
3) Klepněte na Nástroje . Poté klikněte Možnosti .
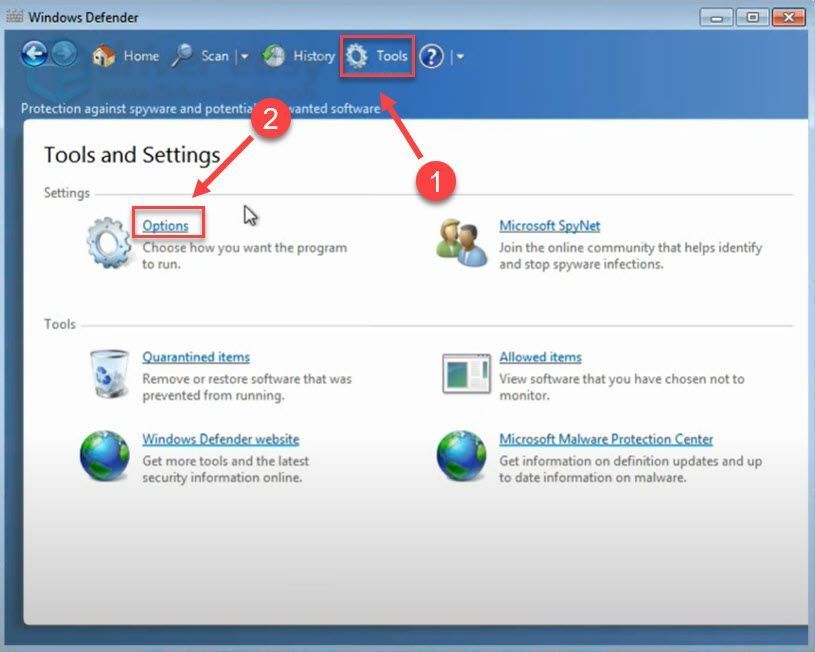
4) Vybrat Správce v levém podokně a zrušte zaškrtnutí políčka vedle Použijte tento program .
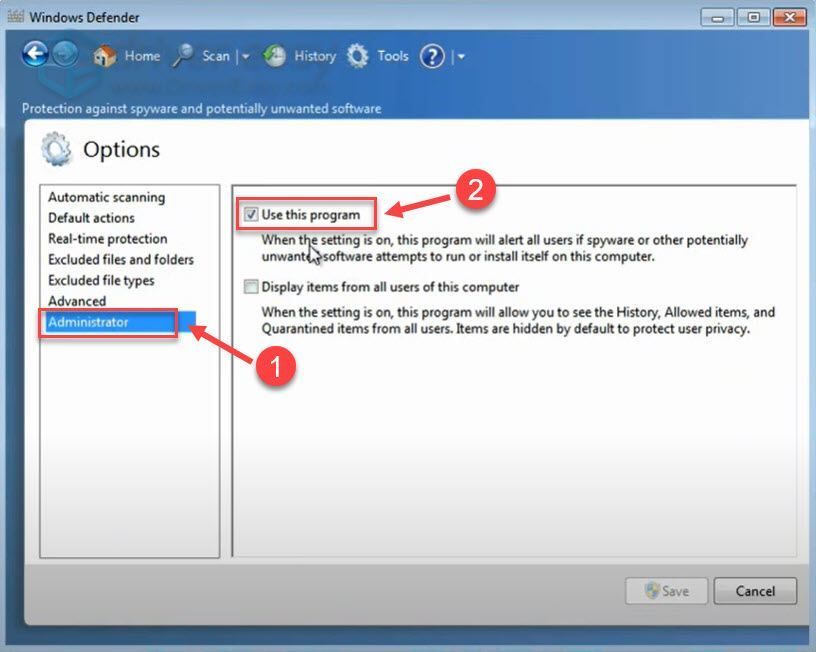
5) Klepněte na Uložit .
Restartujte počítač a spusťte Warzone k testování. Pokud po použití tohoto řešení stále dochází ke zhroucení, vyzkoušejte následující opravu níže.
Oprava 9 - Zakázat překrytí
Důvodem havárie CoD Warzone může být funkce překrytí poskytovaná programy třetích stran. Během hry byste to tedy měli vypnout. Níže vám konkrétně ukážeme, jak na to Svár a GeForce Experience . Pokud překrytí vůbec nepoužíváte, přejděte na Oprava 10 .
Na sváru
1) Spustit svár.
2) Klikněte na ikonu ikona ozubeného kola ve spodní části levého podokna.
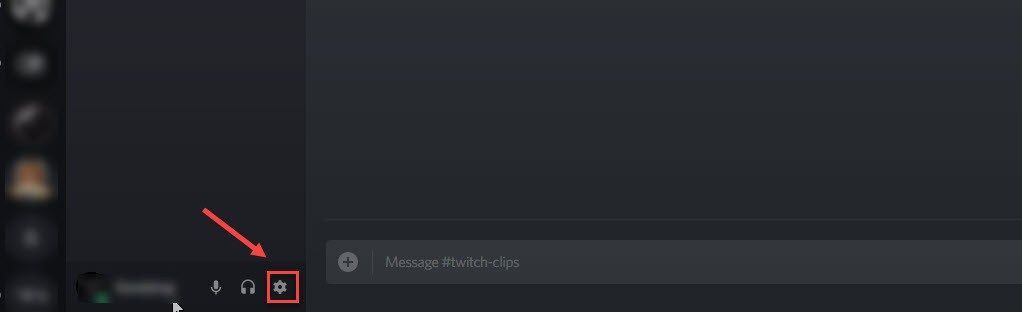
3) Vybrat Překrytí kartu v levém podokně a vypněte Povolit překrytí ve hře .
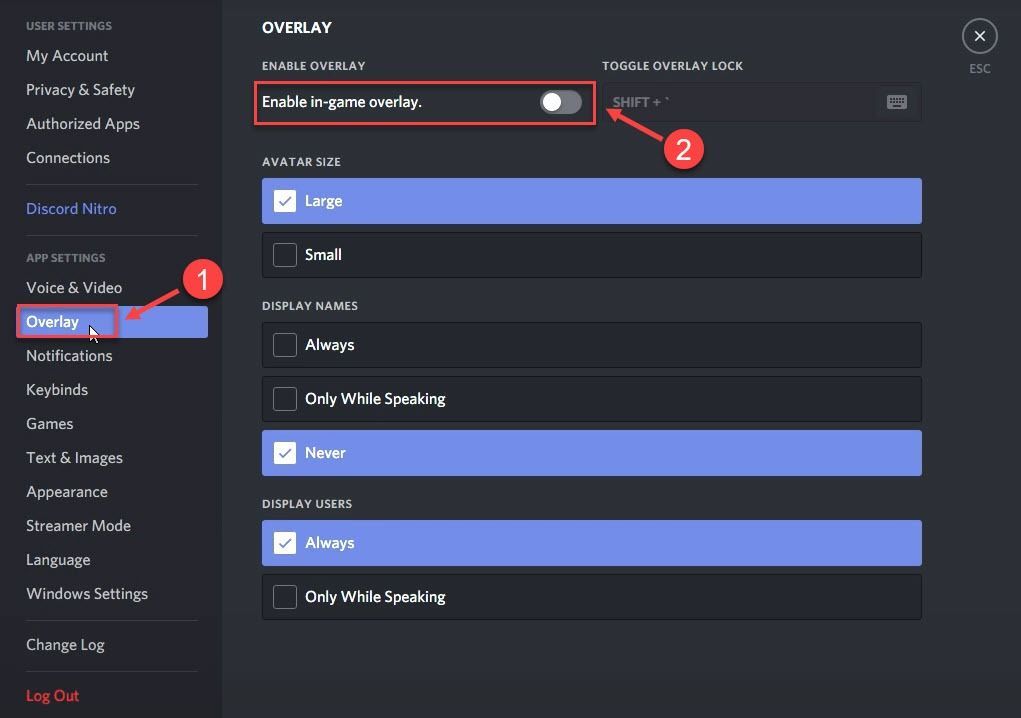
Na GeForce Experience
1) Spusťte GeForce Experience.
2) Klikněte na ikonu ikona ozubeného kola v pravém horním rohu.
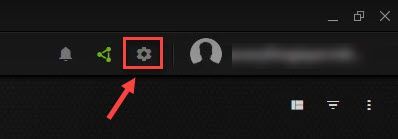
3) Vypnout Překryv ve hře .
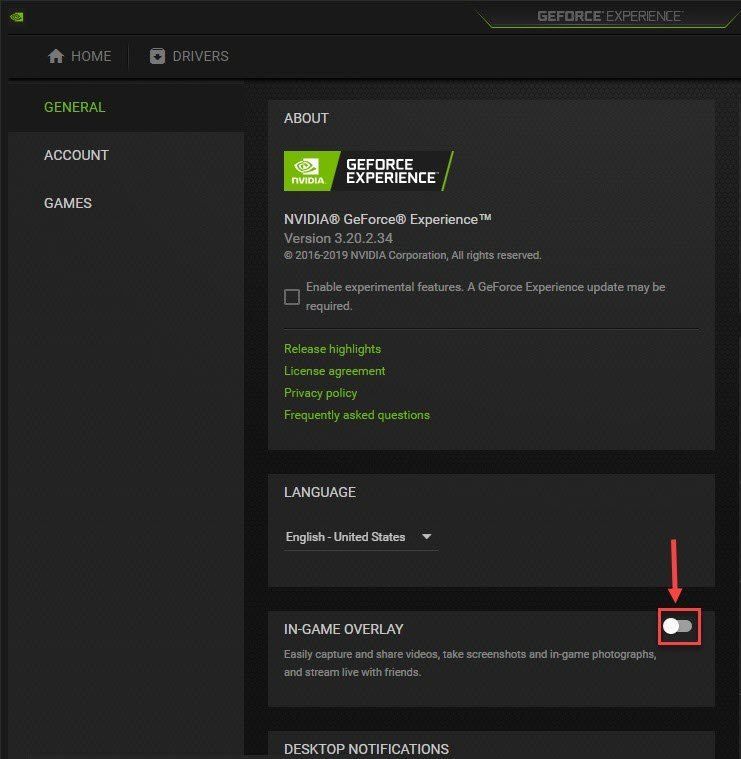
Pokud deaktivace překrytí problém nevyřeší, zkuste poslední metodu.
Oprava 10 - Přejmenujte soubor hry
Pokud vše ostatní výše nepomůže, zkuste přejmenovat soubor hry. Tato metoda zní trochu divně, ale funguje to jako kouzlo pro některé hráče zaseknuté v nekonečných pádech.
1) Spusťte klienta Battle.net.
2) Klepněte na Call of Duty: MW v levém podokně. Poté klikněte Možnosti a klikněte Zobrazit v Průzkumníku .
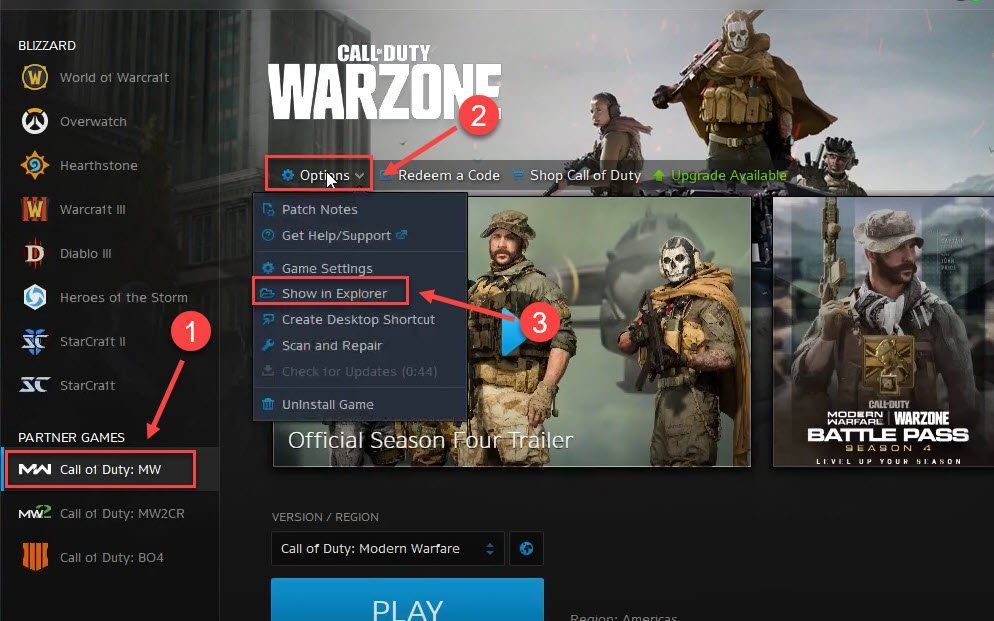
3) Otevři Call of Duty Modern Warfare složku.
4) Poklepejte na ikonu Soubor ModernWarfare.exe a přejmenujte jej na ModernWarfare.exe 1 .
Otevřete Warzone a uvidíte, zda si ji nyní můžete užívat bez přerušení.
A je to - úplný seznam oprav Call of Duty Warzone havarujících na PC. Doufejme, že jsou pro vás užitečné. Pokud máte další dotazy nebo návrhy, můžete zanechat komentář níže.




![„Ztratili jste spojení se servery Destiny 2“ [VYŘEŠENO]](https://letmeknow.ch/img/knowledge/55/you-have-lost-connection-destiny-2-servers.jpg)

