'>

Stahování a aktualizace ovladačů pro stolní počítače se může lišit od notebooků: novější má přesnější požadavky na ovladače požadované pro jeho pracovní prostředí.
Aktualizace a stahování ovladačů pro váš notebook ASUS proto vyžaduje určitou úroveň vyhledávání a počítačových dovedností, bez kterých byste mohli dokončit cestu velmi obtížně.
Ale bez obav, jsme zde, abychom vás provedli celým procesem stahování a aktualizace ovladačů zařízení pro váš notebook ASUS od samého začátku. Prostě si přečtěte!
- Stahujte a aktualizujte ovladače pomocí Správce zařízení
- Stahujte a aktualizujte ovladače prostřednictvím podpory ASUS
- Automatická aktualizace ovladačů (doporučeno)
1: Stažení a aktualizace ovladačů ve Správci zařízení
1) Na klávesnici stiskněte the Klíč s logem Windows a X současně klikněte na Správce zařízení .
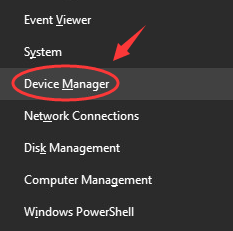
2) Rozbalte kategorii ovladačů, které chcete aktualizovat. Používáme Grafické adaptéry jako příklad.
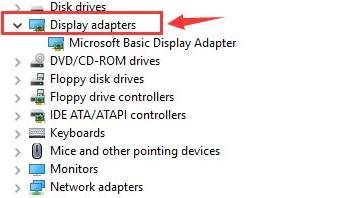
3) Klepněte pravým tlačítkem myši na ovladače zařízení, které chcete aktualizovat, a klepněte na Aktualizujte ovladač.
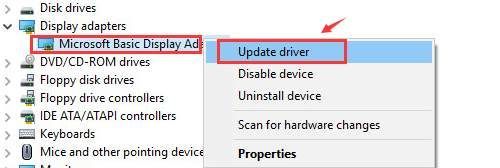
4) Klikněte Vyhledejte automaticky aktualizovaný software ovladače .
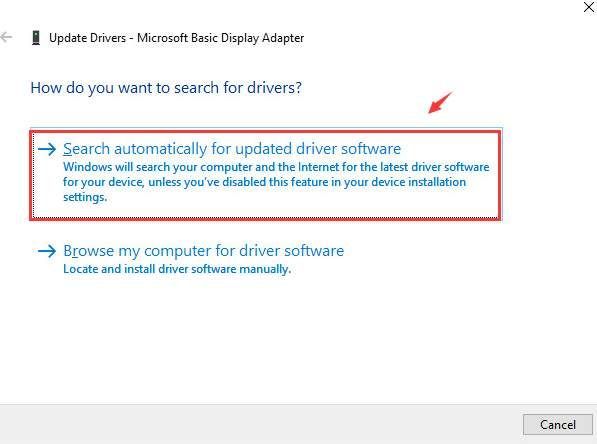
5) Trpělivě čekejte na dokončení procesu. Pokud se oznámení zobrazí takto:

musíte vyhledat a aktualizovat ovladač sami.
2: Stažení a aktualizace ovladačů z podpory ASUS
1) Chcete-li stáhnout ovladače zařízení z podpory ASUS, musíte nejprve znát Modelka vašeho notebooku a operační systém že běžíte.
Model notebooku najdete na zadní straně notebooku v MODELKA sekce.
Operační systém najdete stisknutím Klíč Windows a Přestávka klíč současně.
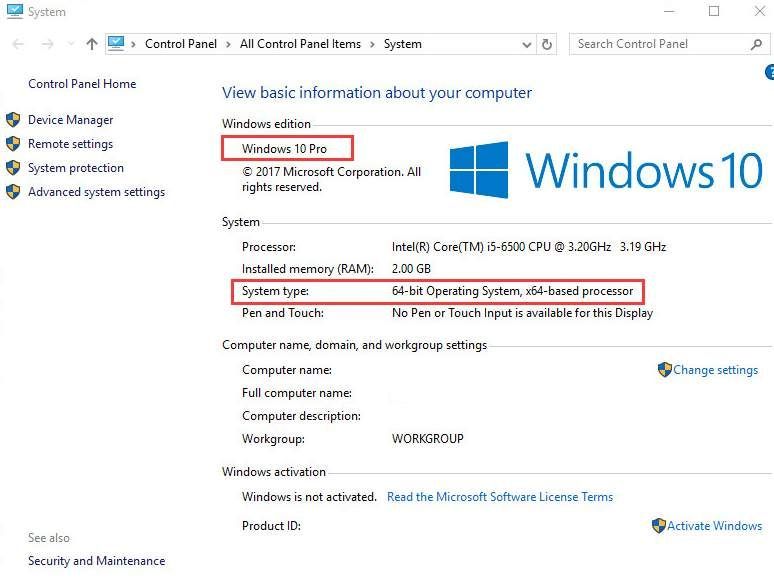
2) Přejděte na podporu společnosti ASUS. Ve střední části webové stránky zadejte název modelu vašeho notebooku. Pak stiskněte Enter . Používáme ROG G751JY jako příklad.

3) Poté vyberte Ovladač a nástroje zde uvedená možnost.

4) V rozevíracím seznamu vyberte vhodný operační systém podle vaší situace.
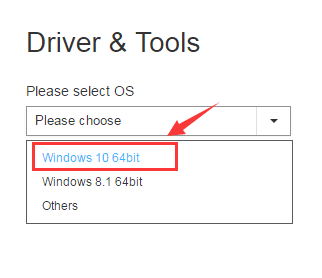
5) Poté rozbalte určité seznamy a vyhledejte ovladače zařízení, které chcete aktualizovat. Klikněte na ikonu Globální tlačítko a stáhněte si jej podle pokynů.
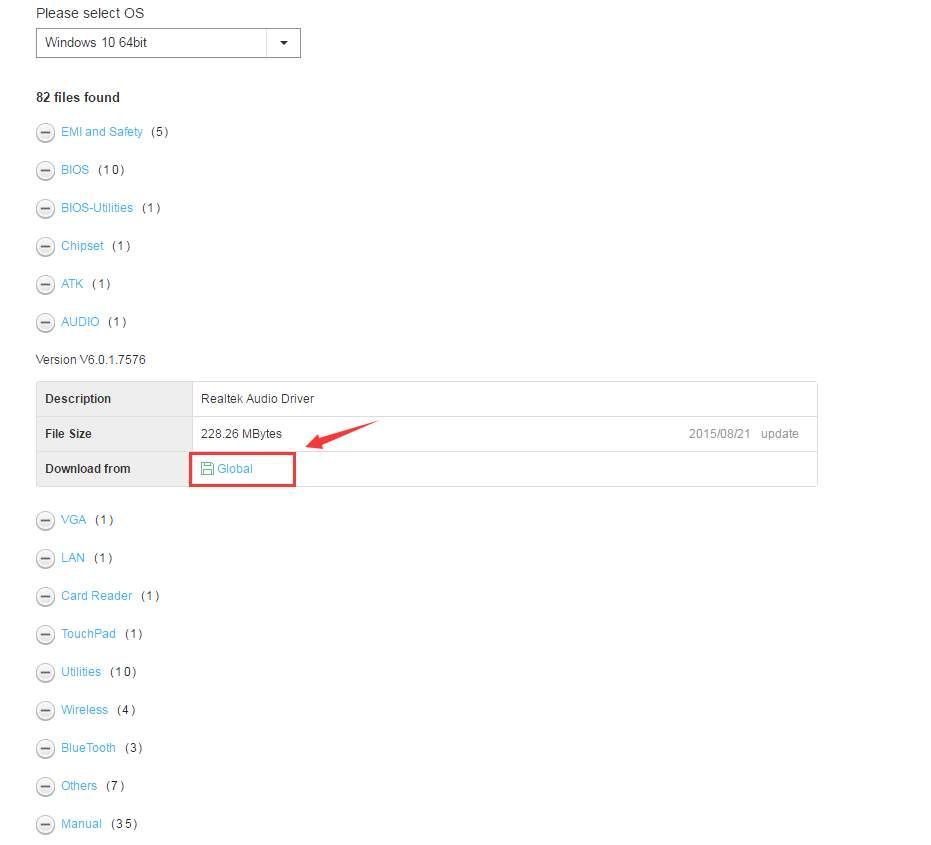
POZNÁMKA : Některé z zde uvedených ovladačů zařízení vyžadují určité dovednosti k aktualizaci, měli byste si před provedením jakýchkoli změn v počítači přečíst požadavky obsažené ve stažené složce. Pokud je to možné, před instalací ovladačů zařízení vytvořte zálohu systémových ovladačů.
6) Po dokončení stahování je třeba osobně aktualizovat ovladač podle pokynů.
3: Automatická aktualizace ovladačů (doporučeno)
Pokud nemáte čas, trpělivost nebo počítačové dovednosti na ruční aktualizaci ovladačů, můžete to udělat automaticky Driver easy .
Driver Easy automaticky rozpozná váš systém a najde pro něj správné ovladače. Nemusíte přesně vědět, jaký systém ve vašem počítači běží, nemusíte riskovat stahování a instalaci nesprávného ovladače a nemusíte se bát, že při instalaci uděláte chybu.
Ovladače můžete aktualizovat automaticky pomocí verze Driver Easy ZDARMA nebo Pro. Ale s verzí Pro to trvá jen 2 kliknutí (a získáte plnou podporu a 30denní záruku vrácení peněz):
1) Stažení a nainstalujte Driver Easy.
2) Spusťte Driver Easy a klikněte na Skenovat nyní knoflík. Driver Easy poté prohledá váš počítač a zjistí případné problémové ovladače.
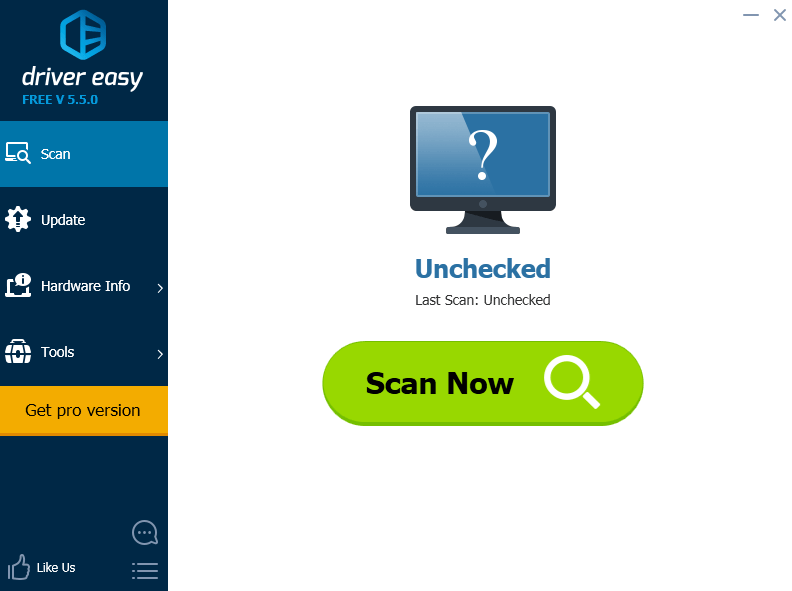
3) Klikněte na Aktualizace tlačítko vedle označeného zařízení pro automatické stažení a instalaci správné verze tohoto ovladače (můžete to udělat s verzí ZDARMA).
Nebo klikněte Aktualizovat vše automaticky stahovat a instalovat správnou verzi všech ovladačů, které ve vašem systému chybí nebo jsou zastaralé (to vyžaduje Pro verze - po kliknutí budete vyzváni k upgradu Aktualizovat vše ).
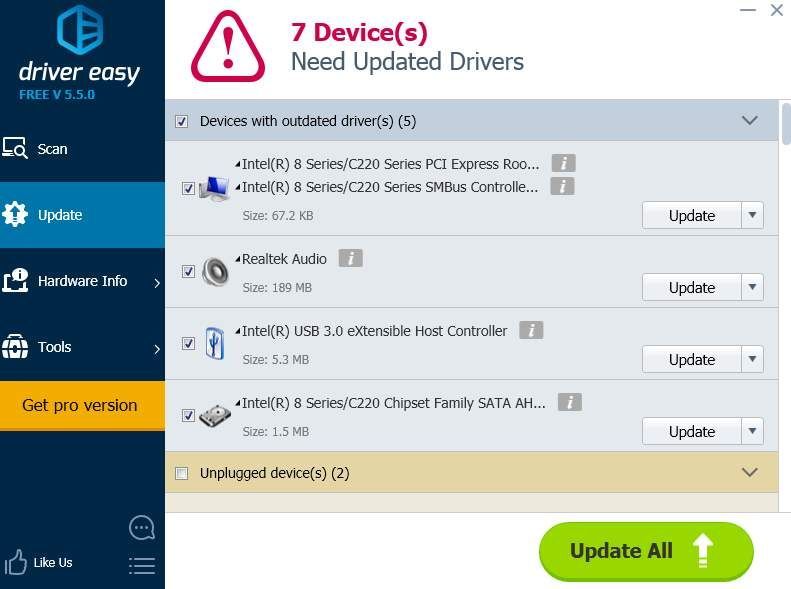
![[VYŘEŠENO] Total War: WARHAMMER 3 na PC stále padá](https://letmeknow.ch/img/knowledge-base/52/total-war-warhammer-3-keeps-crashing-pc.jpg)

![[VYŘEŠENO] Zhroucení XCOM 2 ve Windows](https://letmeknow.ch/img/knowledge/66/xcom-2-crash-windows.jpg)
![[ŘEŠENO] Havarování Zombie Army 4: Dead War na PC](https://letmeknow.ch/img/program-issues/52/zombie-army-4.jpg)


