'>
Při hraní Apex Legends není zvuk na vašem PC ? Nejsi sám! Mnoho hráčů to hlásí. Ale dobrá zpráva je, že to můžete opravit. Tady je 5 oprav k vyzkoušení.
Pokud máte problémy se zvukem PS4 , šek tady .
Pokud používáte Xbox, zkontrolujte tady .
Opravy k vyzkoušení:
Možná nebudete muset vyzkoušet všechny. Postupujte dolů v seznamu, dokud nenajdete ten, který vám vyhovuje.
- Restartujte váš počítač
- Spusťte Poradce při potížích se zvukem v systému Windows
- Aktualizujte zvukový ovladač
- Restartujte zvukové služby Windows
- Přeinstalujte Apex Legends
Oprava 1: Restartujte počítač
Některé programy spuštěné na pozadí mohou být v konfliktu s Apex Legends a způsobovat problémy se zvukem. V takovém případě zkuste restartovat počítač a zcela vypnout nežádoucí programy. Po restartování počítače restartujte hru a zkontrolujte, zda se vám zvuk vrátí. Pokud ne, čtěte dál a zkontrolujte další opravu.
Oprava 2: Spusťte Poradce při potížích se zvukem v systému Windows
Probíhá další rychlá oprava problémů se zvukem Apex Legends Poradce při potížích se zvukem . Postupujte podle následujících pokynů:
Co je nástroj pro odstraňování problémů se zvukem?
To je Integrovaný nástroj Windows který dokáže automaticky detekovat a opravit běžné problémy se zvukem.
1) Na klávesnici stiskněte klávesu Logo Windows klíč a typ řešení problémů s nastavením . Poté klikněte Odstraňte potíže s nastavením .

2) Klepněte na Přehrávání zvuku , poté klikněte na Spusťte nástroj pro odstraňování problémů .
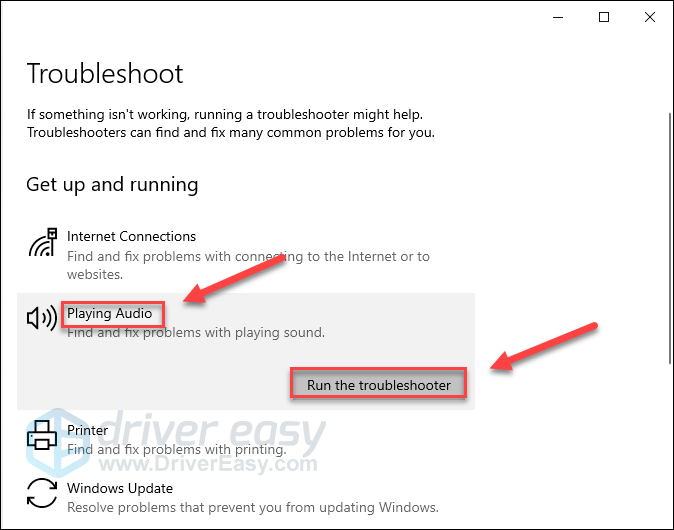
3) Při řešení problému postupujte podle pokynů na obrazovce.
Pokud Windows problém nezjistí, pokračujte a vyzkoušejte opravu níže.
Oprava 3: Aktualizujte zvukový ovladač
Pokud během hraní na Apex Legends neslyšíte žádný zvuk, je pravděpodobné, že používáte špatný nebo zastaralý zvukový ovladač. Je zásadní, abyste vždy měli nejnovější správný zvukový ovladač.
Ovladač zvuku můžete aktualizovat dvěma způsoby:
Možnost 1 - Ručně - Abyste mohli ovladače aktualizovat tímto způsobem, budete potřebovat určité počítačové dovednosti a trpělivost, protože online potřebujete najít přesně ten správný ovladač, stáhnout jej a nainstalovat krok za krokem.
NEBO
Možnost 2 - automaticky (doporučeno) - Toto je nejrychlejší a nejjednodušší možnost. Vše se provádí pouhými několika kliknutími myší - snadné, i když jste počítačový nováček.
Možnost 1 - Stažení a instalace ovladače ručně
Výrobce zvukové karty ovladač neustále aktualizuje. Chcete-li to získat, musíte přejít na web výrobce, najít ovladač odpovídající vaší konkrétní verzi verze systému Windows (například Windows 32 bit) a stáhnout ovladač ručně.
Po stažení správného ovladače pro váš systém poklepejte na stažený soubor a podle pokynů na obrazovce ovladač nainstalujte.
Možnost 2 - Automatická aktualizace zvukového ovladače
Pokud nemáte čas, trpělivost nebo počítačové dovednosti na ruční aktualizaci zvukového ovladače, můžete to udělat automaticky pomocí Driver easy .
Driver Easy automaticky rozpozná váš systém a najde pro něj správný ovladač. Nemusíte přesně vědět, jaký systém ve vašem počítači běží, nemusíte riskovat stahování a instalaci nesprávného ovladače a nemusíte se bát, že při instalaci uděláte chybu.
Ovladač můžete automaticky aktualizovat pomocí verze Driver Easy ZDARMA nebo Pro. Ale s verzí Pro to trvá jen 2 kliknutí:
1) Stažení a nainstalujte Driver Easy.
2) Spusťte Driver Easy a klikněte na Skenovat nyní knoflík. Driver Easy poté prohledá váš počítač a zjistí případné problémové ovladače.
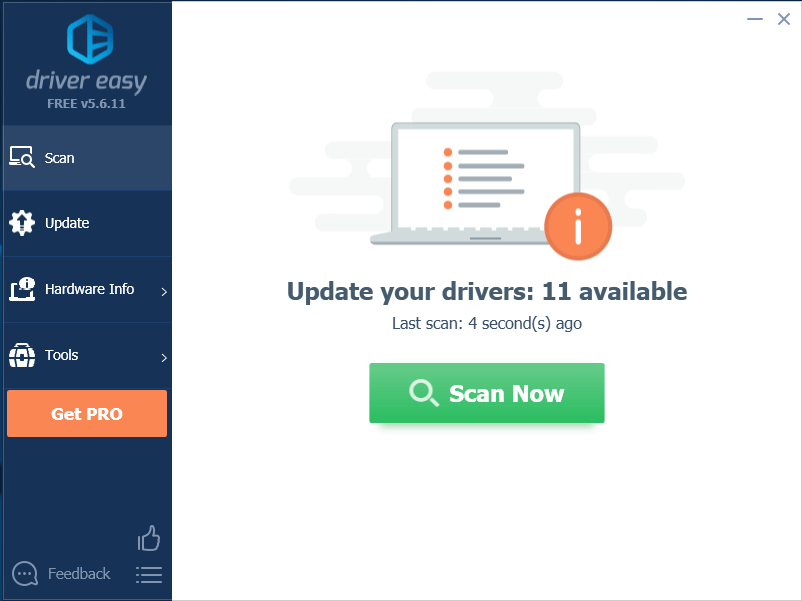
3) Klikněte na ikonu Tlačítko Aktualizovat vedle zvukového ovladače automaticky stáhnete správnou verzi tohoto ovladače a poté jej můžete nainstalovat ručně (můžete to udělat u verze ZDARMA).
Nebo klikněte Aktualizovat vše automaticky stáhnout a nainstalovat správnou verzi Všechno ovladače, které ve vašem systému chybí nebo jsou zastaralé. (To vyžaduje Pro verze který přichází s plnou podporou a 30denní zárukou vrácení peněz. Po kliknutí na Aktualizovat vše se zobrazí výzva k aktualizaci.)
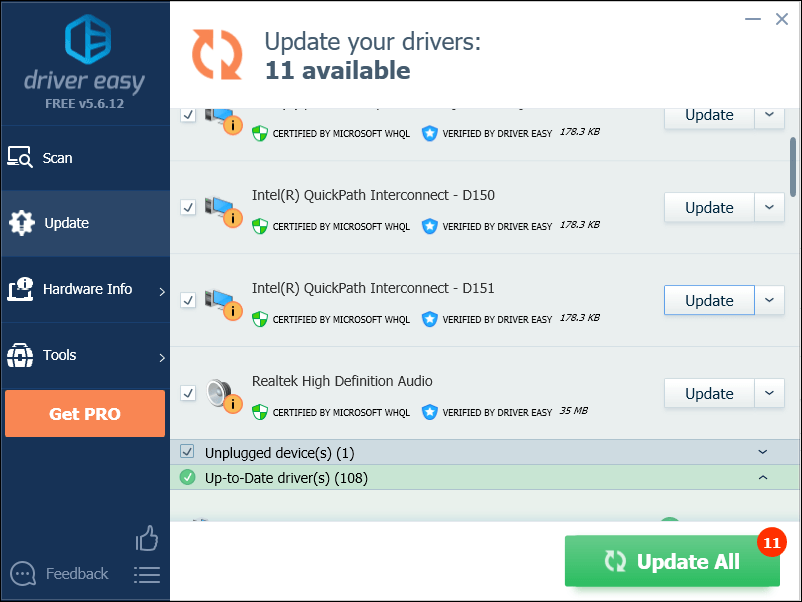
Oprava 4: Restartujte Windows Audio Services
Některé problémy se zvukem lze vyřešit také restartováním služby Windows Audio Services. Chcete-li zjistit, zda to pro vás funguje, postupujte podle následujících pokynů:
1) Na klávesnici stiskněte klávesu Logo Windows klíč a typ služby .
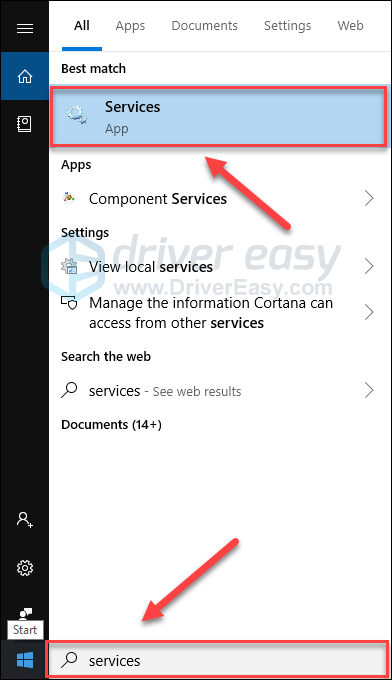
2) Klikněte pravým tlačítkem myši Windows Audio , poté vyberte Restartujte .
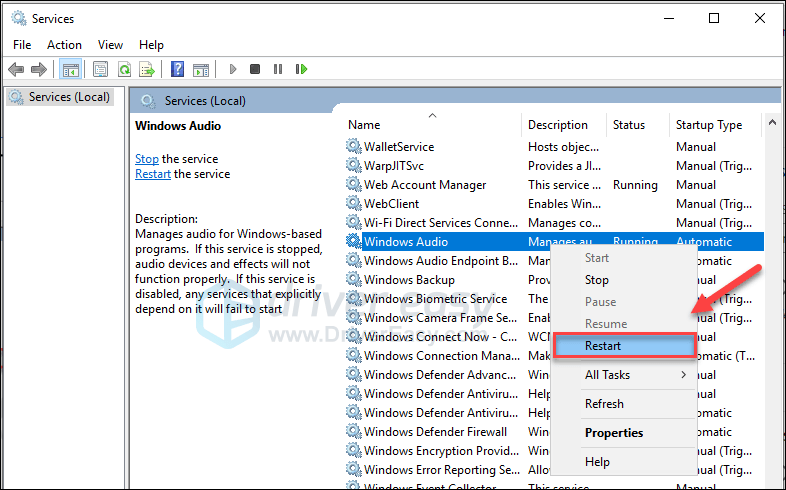
3) Znovu spusťte hru a otestujte svůj problém.
To by vám mělo umožnit slyšet Apex Legends a všechno ostatní. Pokud problém stále přetrvává, netrapte se. Stále existuje ještě jedna oprava k vyzkoušení.
Oprava 5: Přeinstalujte Apex Legends
Pokud žádná z výše uvedených oprav nepomohla, přeinstalování Apex Legends je velmi pravděpodobným řešením vašeho problému. Postup je následující:
1) Běh Původ .
2) Klepněte na Moje herní knihovna , klikněte pravým tlačítkem myši Apex Legends a vyberte Odinstalovat .
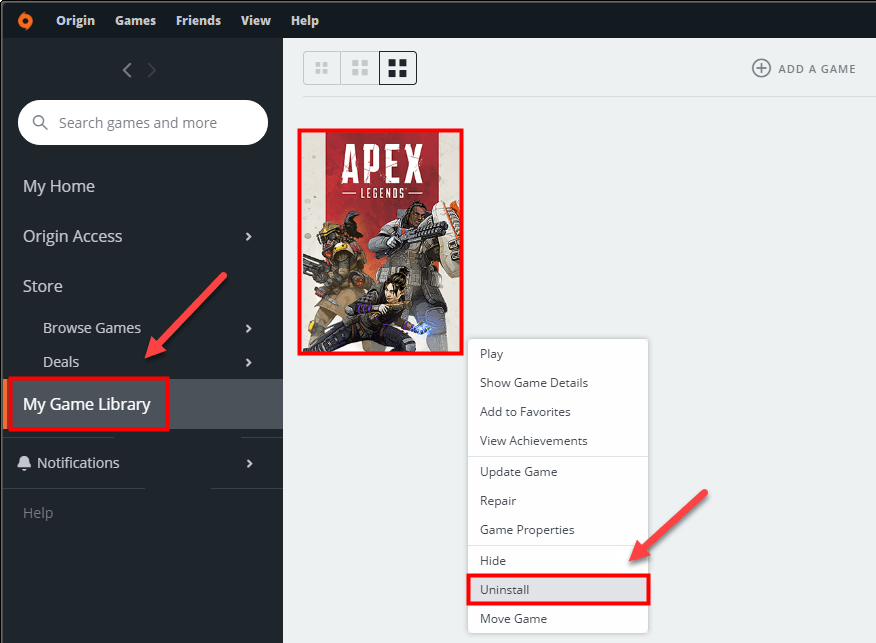
3) Po odinstalaci hry restartujte počítač.
4) Spusťte Origin znovu a stáhněte a nainstalujte Apex Legends.
Doufejme, že svou hru budete moci hrát hned teď. Užívat si! Máte-li jakékoli dotazy nebo návrhy, můžete zanechat komentář níže.
![[ŘEŠENO] Náhlavní souprava Jabra nefunguje - průvodce 2021](https://letmeknow.ch/img/sound-issues/14/jabra-headset-not-working-2021-guide.jpg)





