'>
Firefox je jedním z nejrychlejších prohlížečů v okolí, nyní dokonce Chrome předjíždí, a také nabízí skvělé zabezpečení a soukromí. Nejnovější Firefox Quantum je již dostatečně rychlý i pro obsahově náročné weby. Můžeme však jít ještě dále. Tyto tipy níže vám ukáží, jak zrychlit Firefox, aby byl rychlejší než kdy dříve.
Zkuste tyto metody
- Aktualizujte Firefox
- Soukromé procházení
- Uvolněte paměť
- Zapnout hardwarovou akceleraci
- Aktualizujte grafický ovladač
- Spravujte své karty
- Zabraňte službám přístupnosti
- Nouzový režim
- O společnosti: Config
- Obnovte Firefox
1. Aktualizujte Firefox
První a nejjednodušší věcí, kterou můžete udělat, je zajistit, aby byl váš Firefox aktuální. Toto je nejjednodušší způsob, jak Firefox zrychlit, protože vývojáři vynakládají veškeré úsilí, aby Firefox zrychlil a podal lepší výkon. Chcete-li zkontrolovat aktualizace, postupujte takto:
Klikněte na hamburger Jídelní lístek tlačítko> Pomoc > O Firefoxu .

Firefox automaticky zkontroluje dostupnost aktualizací.
2. Soukromé procházení
Aby byl váš Firefox rychlejší, možná budete muset pravidelně mazat historii procházení. Pokud se opravdu nespoléháte na historii prohlížení, můžete začít soukromé procházení tak, že si historii nikdy nepamatujete.
1) Přejít na o: předvolby # soukromí v adresním řádku.
2) Přejděte dolů na Dějiny .
- Pod Dějiny kartu, vyberte Nikdy si nepamatuj historii .
- Smazat historii kdybys nějaké měl.
- Vyčistit data pokud zabírají hodně místa.
- Zaškrtněte políčko Když je Firefox zavřený, smažte soubory cookie a data stránek .
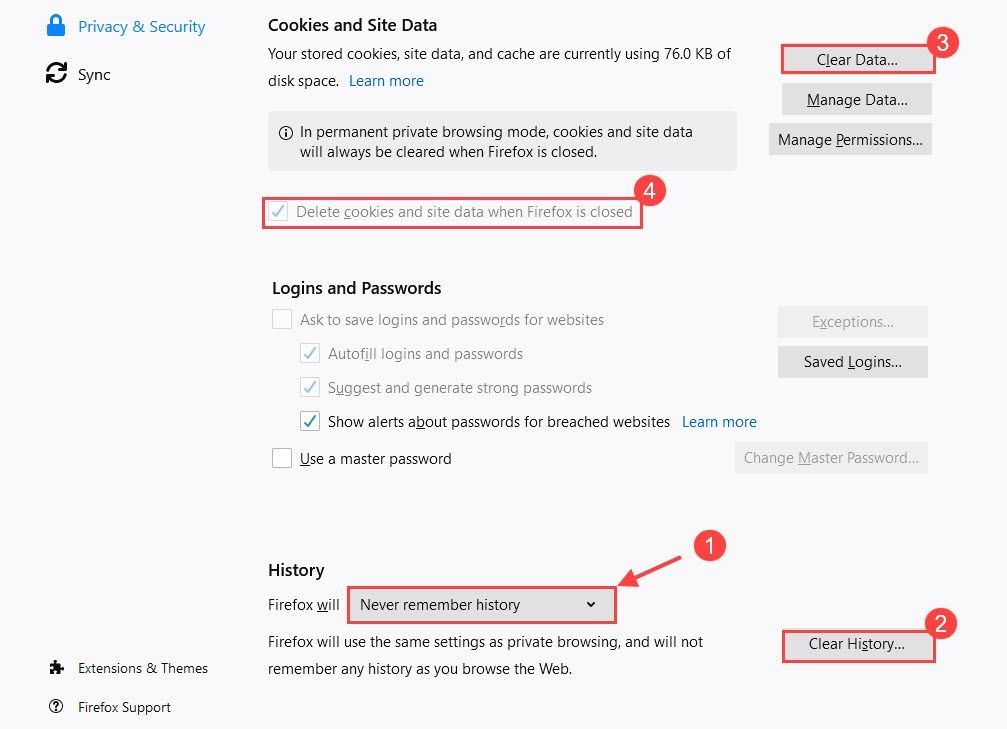
Přetížená historie zpomalí váš Firefox. Při soukromém procházení nebudete mít potíže s pokaždým je smazat.
3. Uvolněte paměť
1) Typ o: paměti v adresním řádku a stiskněte Enter .
2) V části Volná paměť zvolte Minimalizujte využití paměti .
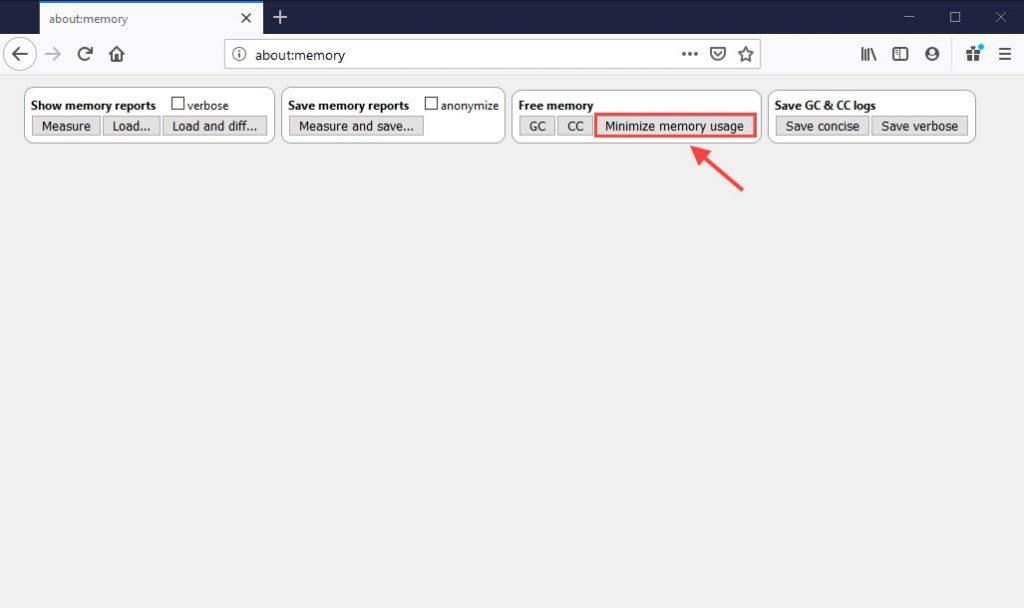
Firefox nyní uvolní používanou paměť, která již není potřeba. To by mělo poskytnout docela rychlé zvýšení rychlosti.
4. Povolte hardwarovou akceleraci
Povolení hardwarové akcelerace umožní Firefoxu Quantum využít váš GPU k urychlení procházení. Můžete zkontrolovat, zda je ve výchozím nastavení zapnutá.
1) Přejít na o: preference .
2) Obecně přejděte dolů na Výkon .
3) Zrušte zaškrtnutí políčka Použijte doporučené nastavení výkonu .
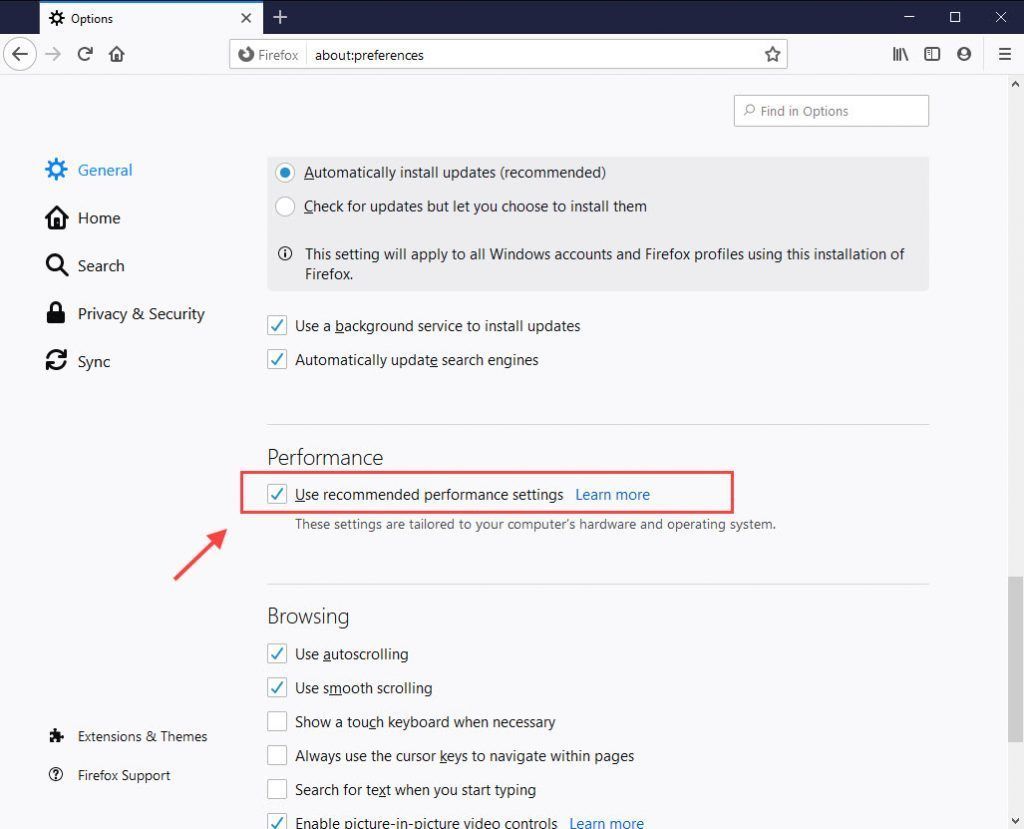
4) Zaškrtněte políčko Je-li k dispozici, použijte hardwarovou akceleraci .
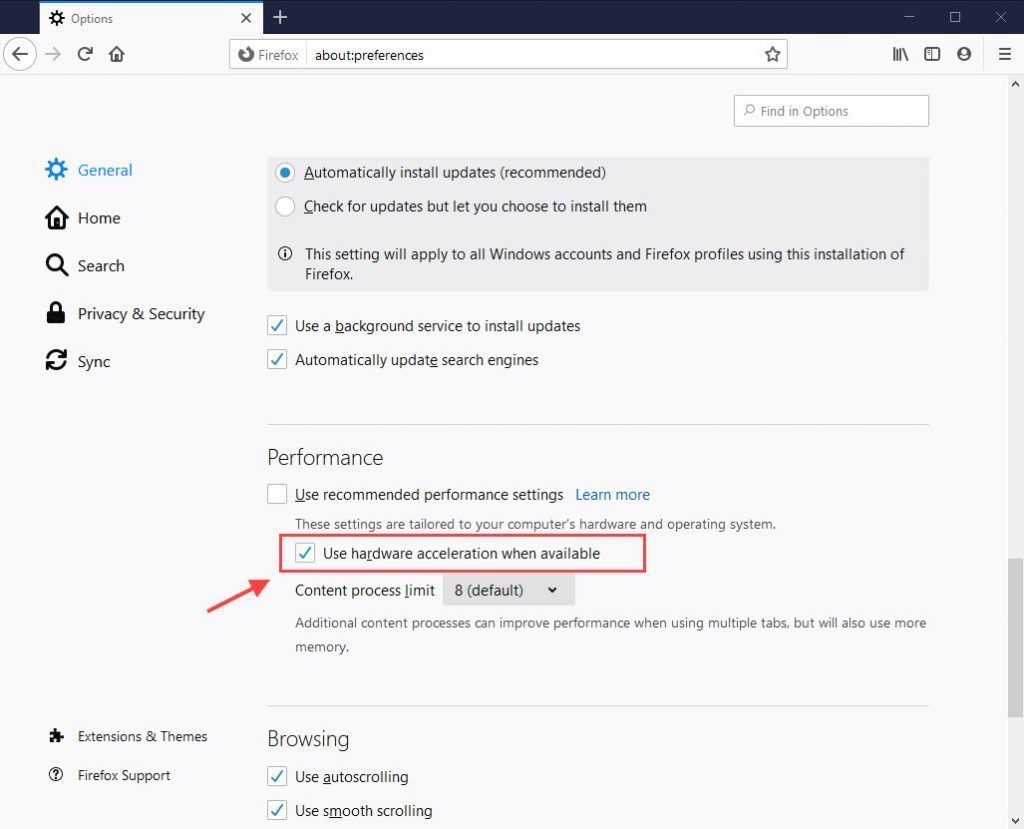
Pokud jde o limit obsahu, ten je ve výchozím nastavení nastaven na 8. To může zlepšit výkon při použití více karet, ale také bude využívat více paměti. Pokud máte více než 8 GB paměti RAM, doporučujeme ji ponechat jako výchozí. Pokud sníží vaši paměť, můžete počet snížit.
Tip: Stiskněte tlačítko Logo Windows klíč a Přestávka klávesu pro kontrolu množství RAM.5. Aktualizujte grafický ovladač
Firefox a některé doplňky používají vaši grafickou kartu k urychlení zobrazení webového obsahu. Kromě toho pokročilé webové funkce, jako je WebGL (Web Graphics Library), potřebují ke zvýšení výkonu také grafickou kartu. Chcete-li Firefox zrychlit, budete možná muset aktualizovat ovladače grafické karty.
Zastaralé ovladače mohou výkon zpomalit. Chcete-li aktualizovat ovladač grafické karty, máte dvě možnosti: ručně a automaticky .
1. Ručně
Chcete-li grafický ovladač aktualizovat ručně, můžete si nejnovější grafický ovladač stáhnout z webu výrobce a stáhnout a nainstalovat jej krok za krokem.
- Pro NVIDIA: Přejít na Oficiální web pro stahování ovladačů NVIDIA
- Pro AMD: Přejít na Oficiální web pro ovladače a podporu AMD
2. Automaticky
Pokud nemáte čas, trpělivost nebo počítačové dovednosti na ruční aktualizaci grafického ovladače, můžete udělej to automaticky s Driver easy .
Driver Easy automaticky rozpozná váš systém a najde pro něj správné ovladače. Nemusíte přesně vědět, jaký systém ve vašem počítači běží, nemusíte riskovat stahování a instalaci nesprávného ovladače a nemusíte se bát, že při instalaci uděláte chybu.
1) Stažení a nainstalujte Driver Easy.
2) Spusťte Driver Easy a klikněte na tlačítko Scan Now. Driver Easy poté prohledá váš počítač a zjistí případné problémové ovladače.
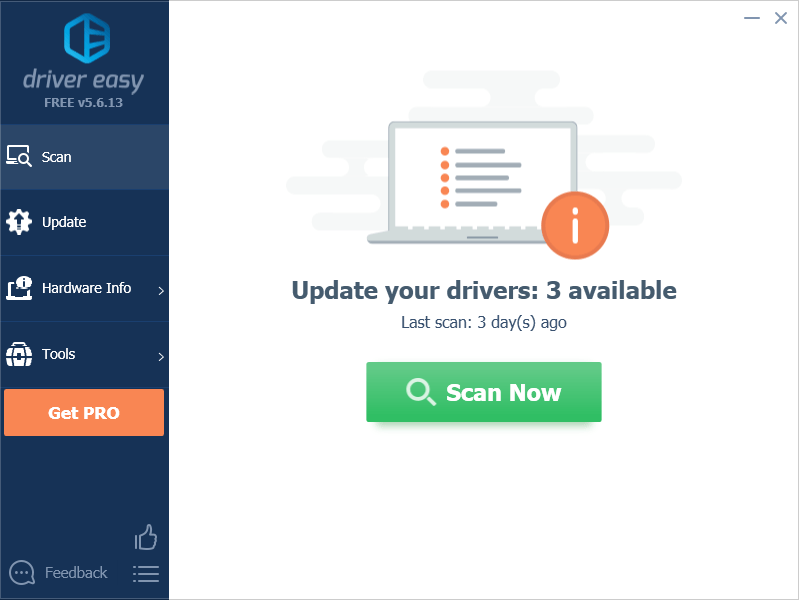
3) Klikněte Aktualizovat vše automaticky stahovat a instalovat správnou verzi všech ovladačů, které ve vašem systému chybí nebo jsou zastaralé (k tomu je potřeba Pro verze - budete vyzváni k aktualizaci, když kliknete na Aktualizovat vše. Dostaneš plná podpora a a 30denní záruka vrácení peněz .)
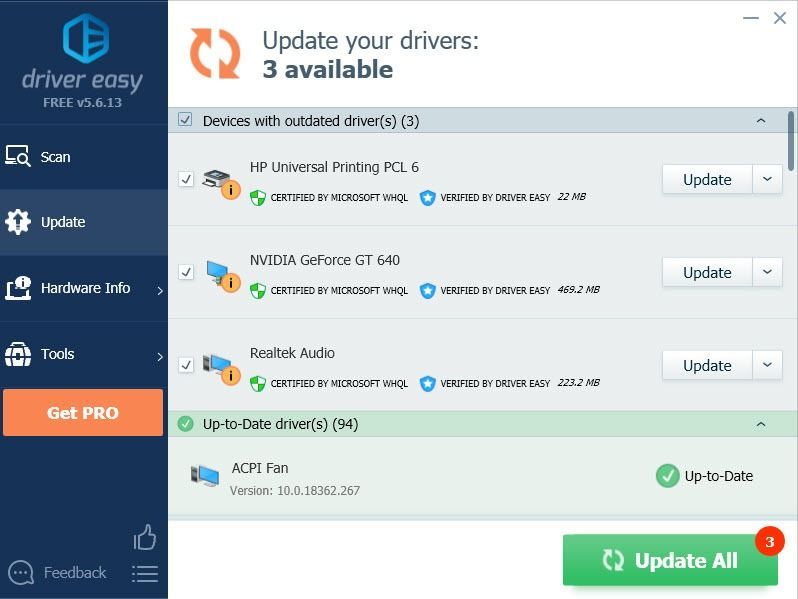
4) Restartujte počítač, aby se změny projevily.
6. Spravujte své karty
Pokud jste zvyklí udržovat mnoho karet otevřených, můžete zkusit rozšíření s názvem Automatické vyřazení karty snížit využití paměti hibernací neaktivních karet. Karty, které chcete aktivovat, můžete také přidat na seznam povolených.
Chcete-li to získat, přejděte na Doplňky > Rozšíření a hledat Automatické vyřazení karty , poté jej přidejte do svého prohlížeče Firefox.
Můžete vstoupit Možnosti změnit nastavení, jak si přejete. Nezapomeňte posunout stránku dolů Uložit možnosti .
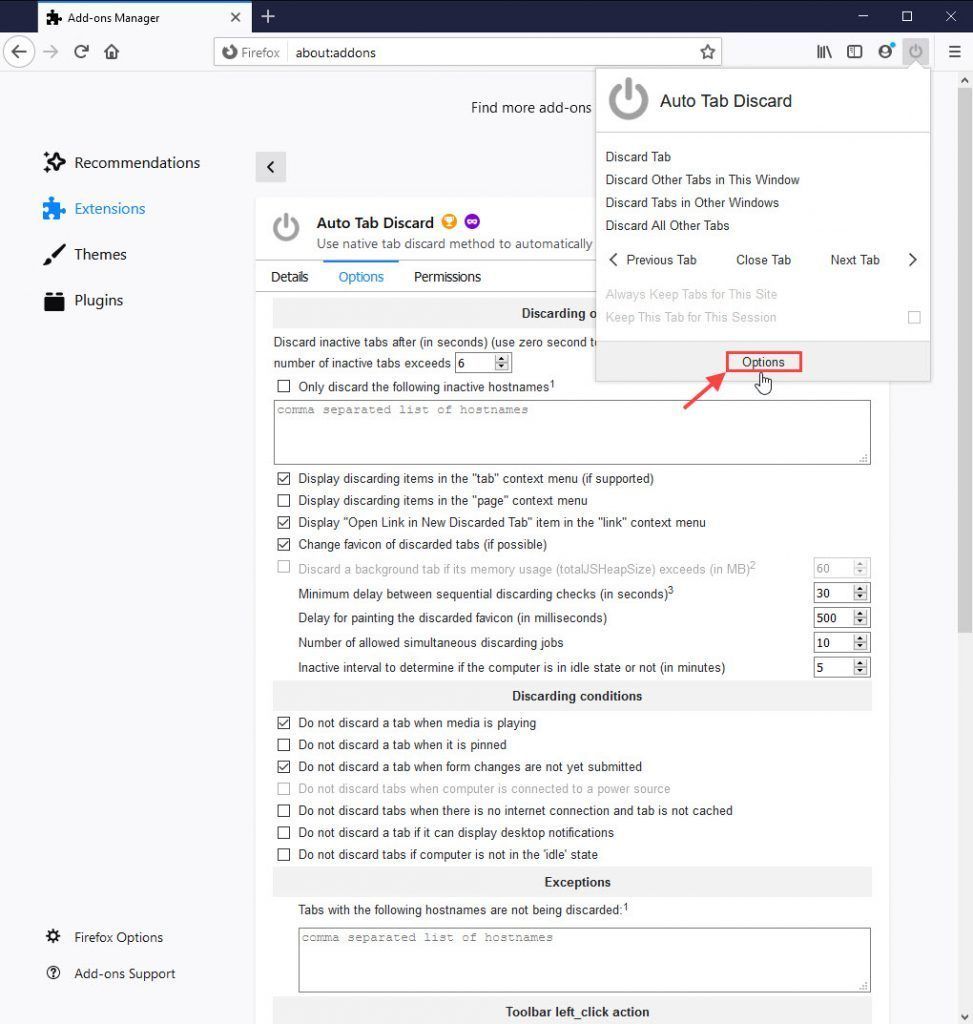
7. Zabraňte službám přístupnosti
Služba usnadnění přístupu Firefox může negativně ovlivnit výkon procházení Firefoxu. Můžete jej deaktivovat, pokud nepoužíváte žádný typ asistenčního softwaru pro fyzické poškození.
1) Klikněte na tlačítko nabídky a vyberte Možnosti .
2) Vyberte ikonu Ochrana osobních údajů a zabezpečení záložka.
3) Přejděte dolů na ikonu Oprávnění sekce.
4) Zaškrtněte políčko Zabraňte službám usnadnění přístupu v prohlížeči .
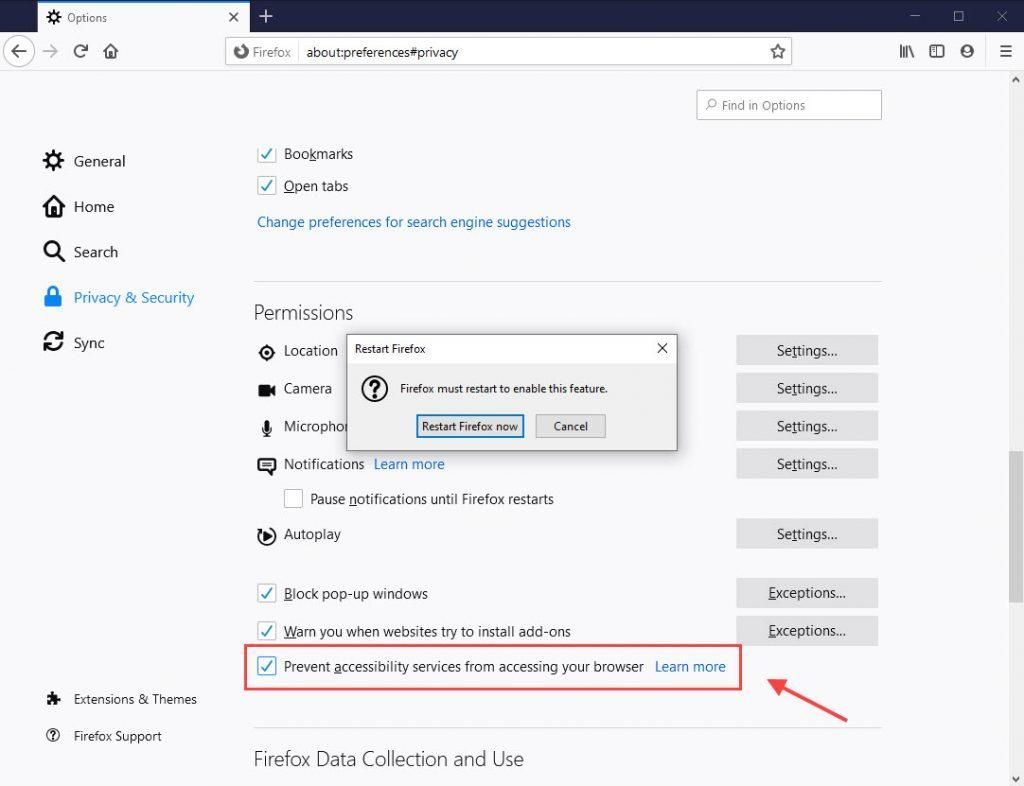
5) Restartujte Firefox, aby se změny projevily.
8. Nouzový režim
Procházení v nouzovém režimu vám umožní spouštět Firefox bez jakýchkoli doplňků a motivů. Pokud zjistíte, že váš Firefox běží rychleji, můžete své doplňky odebrat a použít výchozí motiv.
1) Otevřete Jídelní lístek a vyberte Pomoc .
2) Vyberte Restartujte s deaktivovanými doplňky . Klepněte na Restartujte když se zobrazí výzva k povolení restartovat Firefox.
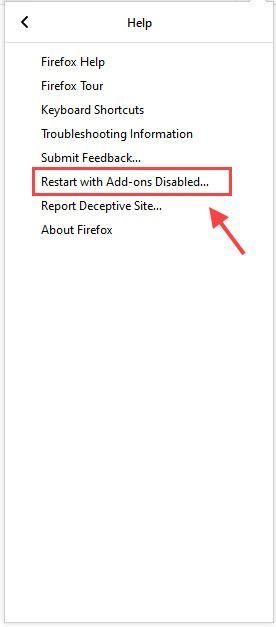
3) Klikněte Spusťte v nouzovém režimu .
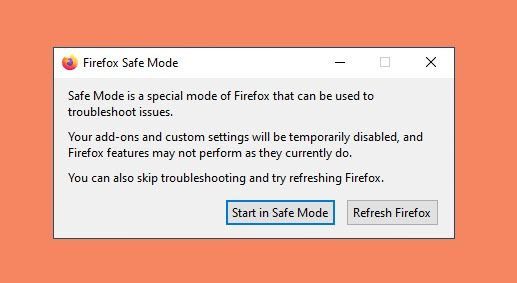
Chcete-li Firefox zrychlit, můžete deaktivovat zbytečná rozšíření a motivy, aby fungoval co nejlépe. Chcete-li je deaktivovat, přejděte na Jídelní lístek > Doplňky a deaktivujte rozšíření a motivy, které nepotřebujete.
9. O aplikaci: Konfigurace
Zde je několik dalších pokročilých nastavení ve Firefoxu, která nejsou k dispozici na panelu Možnosti. Změňte následující předvolby níže, aby váš Firefox běžel rychleji.
1) Přejít na O společnosti: Config v adresním řádku. Budete upozorněni na riziko změny pokročilé konfigurace. Klepněte na Přijměte riziko a pokračujte .
2) Vyhledejte níže uvedené předvolby a nastavte je na doporučenou hodnotu.
| Předvolby | Hodnota | Funkce |
| browser.download.animateNotifications | Nepravdivé | deaktivovat animace tlačítek stahování |
| security.dialog_enable_delay | 0 | zakáže zpoždění |
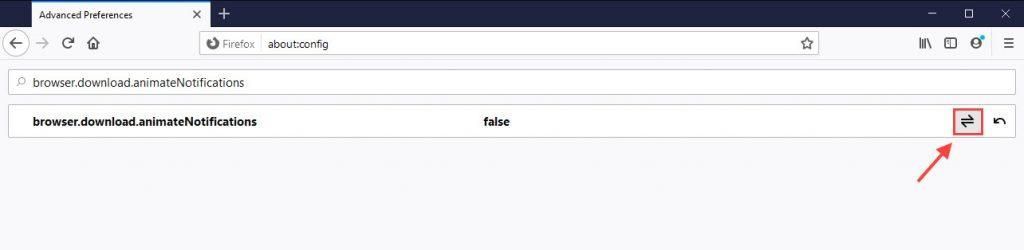
 nastavit na hodnotu false.
nastavit na hodnotu false.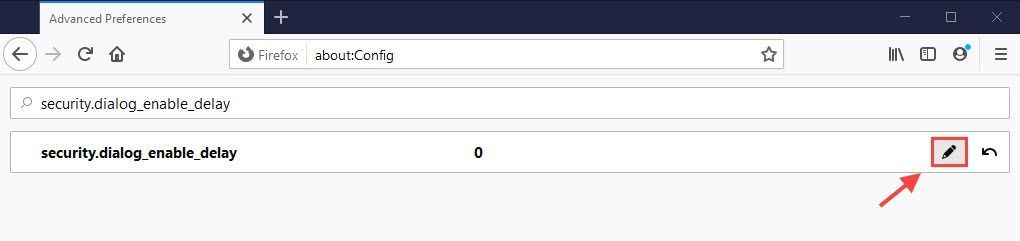
 tlačítko a zadejte 0, poté klikněte na zaškrtnutí
tlačítko a zadejte 0, poté klikněte na zaškrtnutí 
3) Typ telemetrie do vyhledávacího pole a stiskněte Enter , pak nastavte následující předvolby na Nepravdivé :
- browser.newtabpage.activity-stream.feeds.telemetry
- browser.newtabpage.activity-stream.telemetry
- browser.ping-centre.telemetry
- toolkit.telemetry.archive.enabled
- toolkit.telemetry.bhrPing.enabled
- toolkit.telemetry.enabled
- toolkit.telemetry.firstShutdownPing.enabled
- toolkit.telemetry.hybridContent.enabled
- toolkit.telemetry.newProfilePing.enabled
- toolkit.telemetry.reportingpolicy.firstRun
- toolkit.telemetry.shutdownPingSender.enabled
- toolkit.telemetry.unified
- toolkit.telemetry.updatePing.enabled
4) V adresním řádku přejděte na o: předvolby # soukromí a přejděte dolů na Sběr a používání dat ve Firefoxu , potom zrušte zaškrtnutí obou:
- Povolte Firefox Developer Edition odesílat technické a interakční údaje do Mozilly
- Povolte Firefoxu instalovat a spouštět studie .
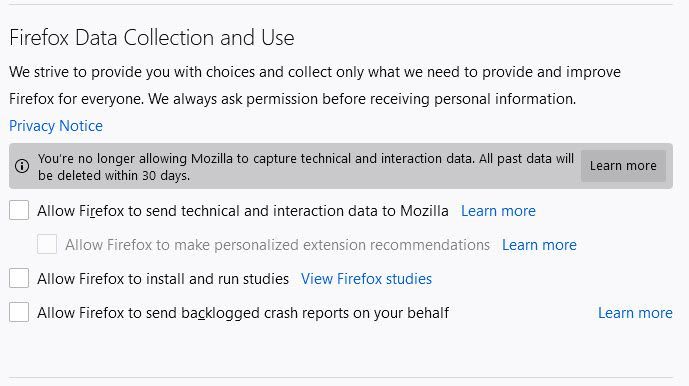
10. Obnovte Firefox
Pokud zjistíte, že váš Firefox není tak rychlý jako dříve, nejjednodušší způsob, jak Firefox zrychlit, je jeho obnovení. Tímto odstraníte doplňky a obnovíte výchozí nastavení prohlížeče.
1) Přejít na o: podpora v adresním řádku.
2) Klikněte Obnovte Firefox .
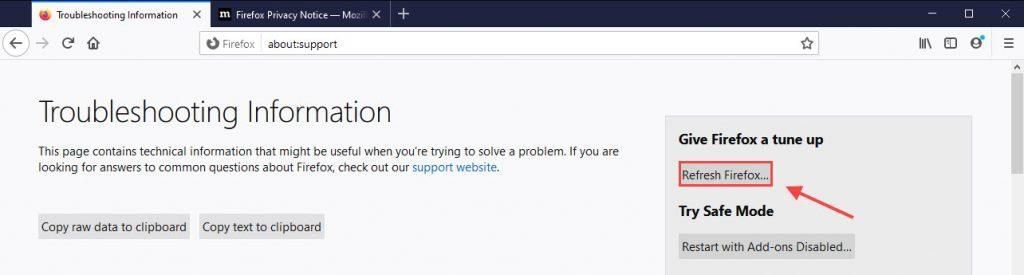
Abych to shrnul
Tady máte - 10 efektivních způsobů, jak můžete Firefox dále zrychlit. Pokud některá z nastavení, jako je Hardwarová akcelerace nebo O aplikaci: Konfigurace nepořádku s Firefoxem, můžete změny vrátit nebo jednoduše Obnovte Firefox začít znovu.






