'> Pokud nemůžete získat zvuk pro přehrávání přes HDMI ve Windows 7, můžete zkusit řešení v tomto příspěvku. Poté by se měl zvuk vrátit.
Řešení 1: Vyzkoušejte všechna hardwarová zařízení
Problém by způsobily poškozená hardwarová zařízení. Vyzkoušejte související hardwarová zařízení v následujícím pořadí.
1. Vyzkoušejte, zda kabel funguje správně . Pomocí jiného kabelu připojte monitor displeje k počítači.
2. Otestujte, zda nemá výstupní port problém . Pokud má váš počítač více než jeden výstupní port HDMI, připojte kabel k jinému portu a zkontrolujte, zda problém přetrvává.
3. Vyzkoušejte, zda monitor funguje správně . Zkontrolujte a ujistěte se, žehlasitost reproduktoru monitoru není snížena nebo ztlumena. Pokud tam žádný problém nenajdete, připojte monitor k jinému počítači.
Řešení 2: Aktualizujte zvukové ovladače
Zvuk nebude fungovat, pokud dojde k potížím se zvukovými ovladači nebo zvukovými ovladači displeje. Chcete-li problém vyřešit, můžete zkusit aktualizovat ovladače. Nejnovější ovladače si můžete stáhnout na webu výrobce vašeho počítače. Než začnete, ujistěte se, že znáte název modelu počítače a konkrétní operační systém (Windows 7 32bitový nebo Windows 7 64bitový).
Pokud máte potíže s ručním stahováním ovladačů, klikněte na tady ke stažení Driver Easy, který vám pomůže. Driver Easy detekuje všechny problémové ovladače ve vašem počítači a doporučí nové ovladače. Můžete jej snadno použít ke stažení a instalaci nových zvukových ovladačů.

Driver Easy má bezplatnou verzi a verzi PRO. Můžete si vyzkoušet bezplatnou verzi. Pokud to považujete za užitečné, můžete zvážit upgrade na verzi PRO. S verzí PRO můžete využívat bezplatnou záruku technické podpory. Můžete nás kontaktovat a požádat o další pomoc ohledně problému s HDMI. A budete mít 30denní záruku vrácení peněz. Pokud nejste s produktem spokojeni, můžete požádat o plnou náhradu.
Upozornění 3: Nastavte zařízení HDMI jako výchozí výstup
Následuj tyto kroky:
1. Klepněte na Start Nabídka v levém dolním rohu plochy.
2. Dejte Kontrolní panel do vyhledávacího pole a v nabídce klikněte na „Ovládací panely“. Poté se otevře okno Ovládací panely.
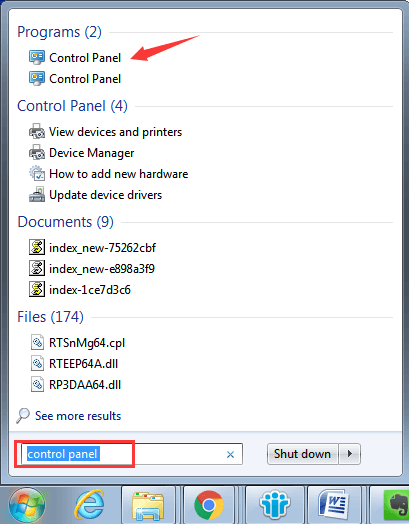
3. Zobrazte pomocí velkých ikon a klikněte na Zvuk volba.
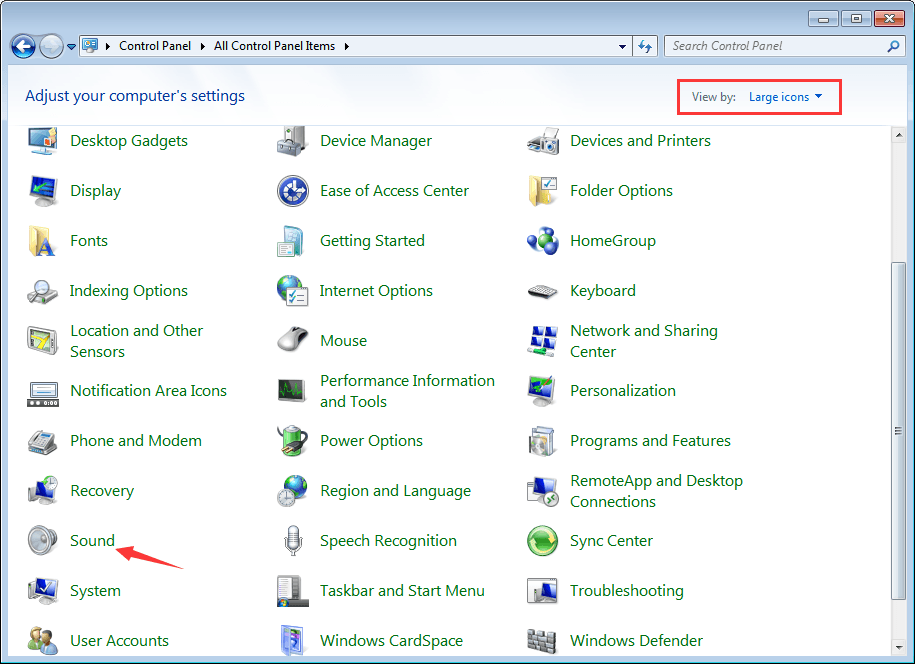
4. Přejděte na kartu Přehrávání. Szvolit Digitální výstupní zařízení nebo HDMI volba. Klepněte na Nastavit výchozí a stiskněte OK tlačítko pro použití změny. Poté bude jako výchozí nastaven zvukový výstup HDMI.
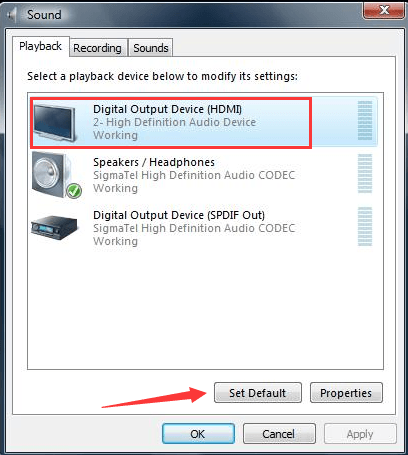
Řešení 4: Povolte zvukový řadič s vysokým rozlišením
Pokud je ovladač High Definition Audio zakázán, zvuk HDMI nebude fungovat. Podle následujících pokynů zkontrolujte a ujistěte se, že je povolena.
1. Přejděte na Správce zařízení .
2. Rozbalte kategorii Systémová zařízení a v této kategorii uvidíte dvě identické položky zvané High Definition Audio Controller. Pokud jsou zakázány, můžete vidět, že vedle názvu zařízení je značka šipky. V takovém případě klikněte pravým tlačítkem na ten, který je deaktivován, a klikněte na Umožnit v místní nabídce.
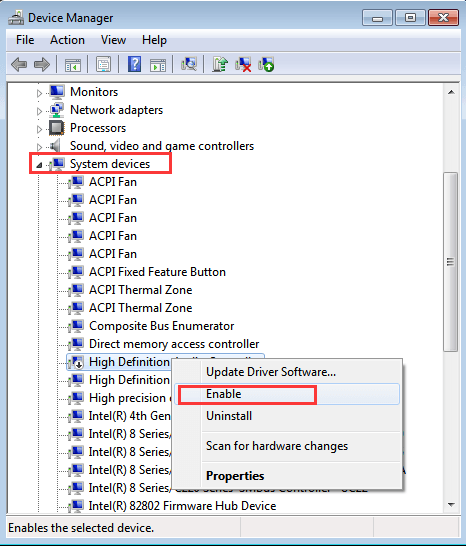
Zkuste výše uvedená řešení vyřešit problém se zvukem HDMI, který nefunguje v systému Windows 7. Jeden by měl fungovat za vás.
![[Vyřešeno] Jednotka Mic nefunguje - Průvodce 2021](https://letmeknow.ch/img/sound-issues/91/squad-mic-not-working-2021-guide.jpg)




![Assassin's Creed Valhalla se nespouští [Vyřešeno]](https://letmeknow.ch/img/program-issues/93/assassin-s-creed-valhalla-not-launching.jpg)
