V dnešní době se stále více hráčů dostává do Valheimu, nové vikingské hry o přežití. Ale od nového patche se mnoho hráčů odpojuje od serveru. To vám rozhodně brání v hraní hry se svými přáteli. Dobrou zprávou však je, že problém můžete vyřešit vyzkoušením oprav uvedených v tomto příspěvku.
Vyzkoušejte tyto opravy
Možná nebudete muset vyzkoušet všechny; jednoduše projděte seznam, dokud nenajdete ten, který funguje.
- Vypněte bránu Windows Firewall
- Ověřte integritu herních souborů
- Spusťte hru jako správce
- Aktualizujte ovladač síťového adaptéru
- Uvolněte a obnovte IP adresu
- Zakázat IPv6
1. Vypněte bránu Windows Firewall
Je důležité mít zapnutou bránu Microsoft Defender Firewall, protože vás chrání před neoprávněným přístupem. Existuje však možnost, že nedokáže Valheimu správně spustit. Chcete-li to opravit, měli byste vypnout bránu Windows Firewall. Můžete to udělat takto:
1) Na klávesnici stiskněte klávesu Klíč s logem Windows a Já současně otevřete aplikaci Nastavení.
2) Klikněte Aktualizace a zabezpečení .
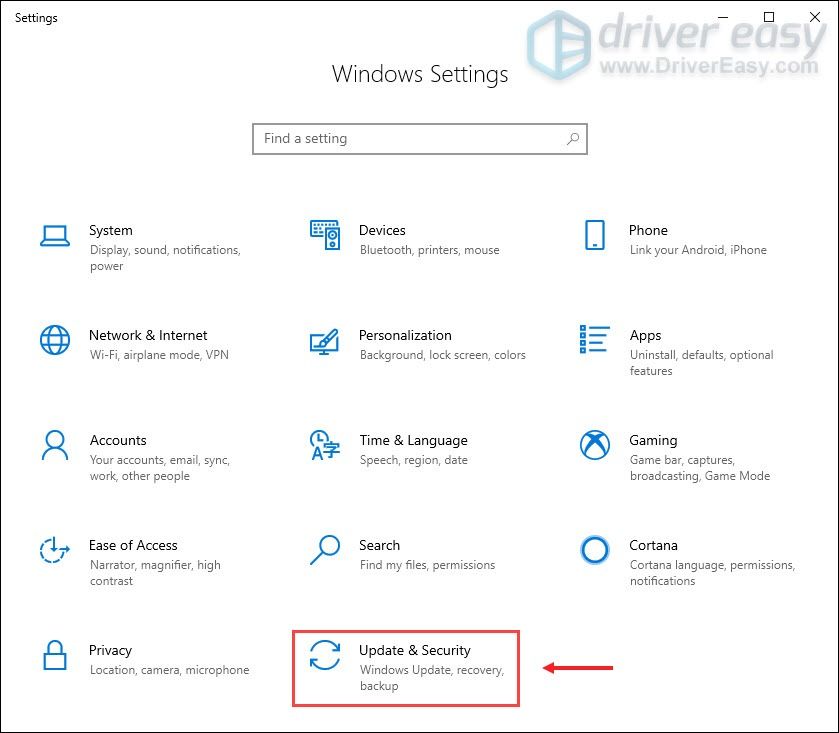
3) Klikněte Zabezpečení systému Windows> Brána firewall a ochrana sítě .
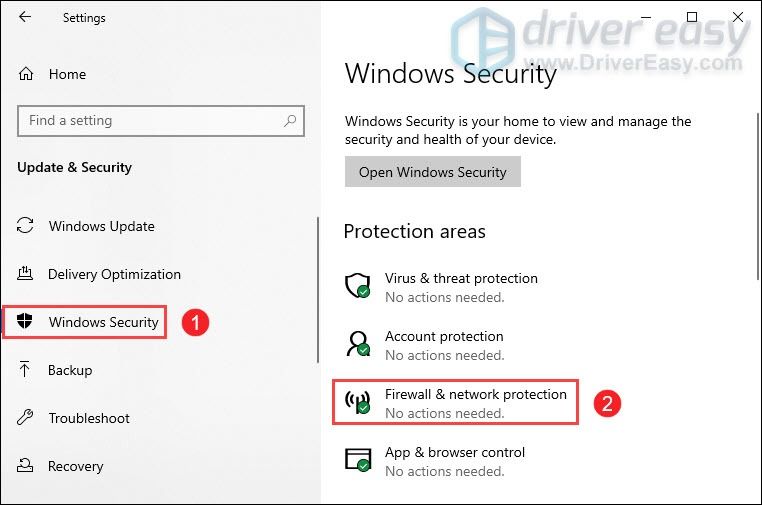
4) Klikněte na síť, která je aktivní v současné době.
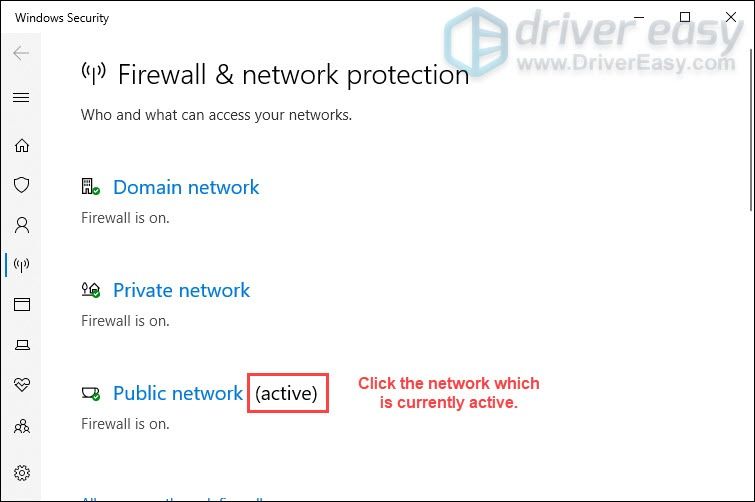
5) Přejděte dolů a pod ikonu Brána firewall systému Windows Defender sekce, přepnout vypnuto tlačítko pro jeho deaktivaci.

Pokud používáte nějaký antivirový software, nezapomeňte jej při spuštění Valheimu deaktivovat.
Pokud to nepomohlo, přejděte k další opravě níže.
2. Ověřte integritu herních souborů
Pokud některý z vašich herních souborů chybí nebo je poškozen, možná se nebudete moci připojit k dedikovanému serveru. V takovém případě musíte ověřit integritu herních souborů, což zajistí, že instalace vaší hry bude aktuální, a v případě potřeby opravit veškerá špatná nebo poškozená herní data.
Postup je následující:
1) Otevřete Steam klienta. Pod KNIHOVNA Na kartě najděte svůj herní titul a klikněte na něj pravým tlačítkem. Poté vyberte Vlastnosti .
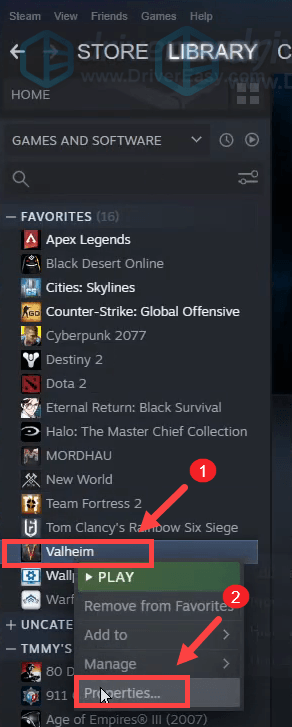
2) Vyberte MÍSTNÍ SOUBORY a poté klikněte na ikonu Ověřte integritu herních souborů… záložka. Opětovné stažení a nahrazení chybějících nebo poškozených herních souborů bude chvíli trvat.
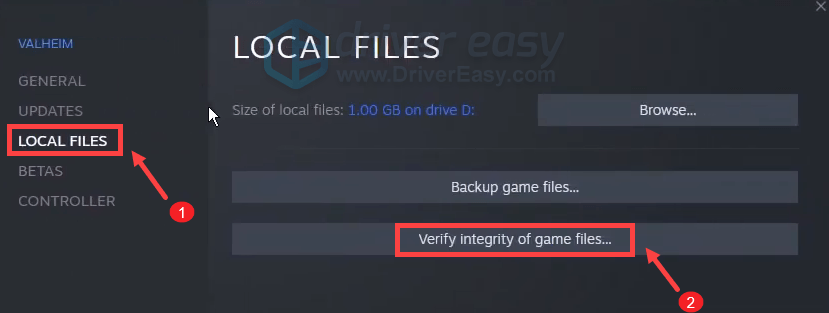
Po dokončení procesu si zahrajte Valheima a zkontrolujte, zda vám pomůže problém vyřešit. Pokud problém přetrvává, vyzkoušejte níže uvedené opravy.
3. Spusťte hru jako správce
Některé aplikace se nemusí správně spustit, aniž by jim byla přidělena práva správce. Možná se tedy chystáte vyřešit problém s odpojením serveru spuštěním Valheimu jako správce bez potíží.
Můžete to udělat takto:
1) Na klávesnici stiskněte klávesu Klávesa s logem Windows + R. současně otevřete Průzkumník souborů.
2) Vyhledejte soubor valheim.exe ve vašem systému. (Obvykle v C: Program Files steam Steam steamapps common Valheim .)
3) Odtud klikněte pravým tlačítkem valheim.exe a vyberte vlastnosti .
4) Pod Kompatibilita karta, zaškrtněte Spusťte tento program jako správce . Poté klikněte Použít> OK .
5) Po provedení změn spusťte Valheim a zkuste se připojit k serveru a zkontrolovat, zda se můžete připojit. Pokud jste stále odpojeni od serveru, vyzkoušejte následující opravu níže.
4. Aktualizujte ovladač síťového adaptéru
Tato chybová zpráva souvisí s problémy s připojením k síti nebo serveru. Takže váš zastaralý ovladač síťového adaptéru může být viníkem a narazíte na problém s odpojením serveru. Chcete-li to opravit, měli byste aktualizovat ovladač síťového adaptéru, zvláště pokud si nepamatujete, kdy jste jej naposledy aktualizovali.
Ovladač síťového adaptéru můžete ručně aktualizovat na oficiálním webu výrobce, kde si můžete stáhnout a nainstalovat správný síťový ovladač pro váš systém.
NEBO
Můžete to udělat automaticky s Driver easy . Automaticky rozpozná váš systém a najde pro něj správný ovladač. Nemusíte přesně vědět, jaký systém váš počítač běží, nebo riskujete stažení a instalaci nesprávného ovladače.
Postup aktualizace ovladačů pomocí nástroje Driver Easy:
1) Stažení a nainstalujte Driver Easy.
2) Spusťte Driver Easy a klikněte na Skenovat nyní knoflík. Driver Easy poté prohledá váš počítač a detekovat jakékoli problémové ovladače .
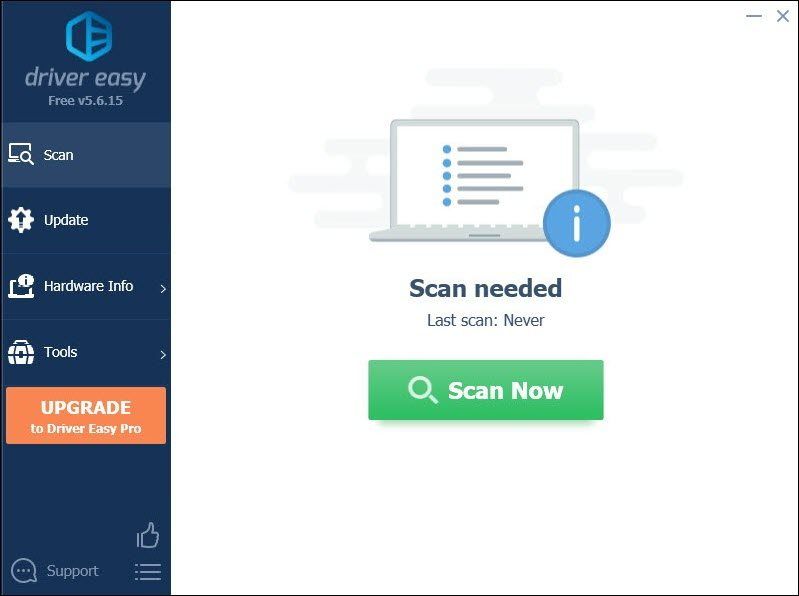
3) Klikněte Aktualizovat vše automaticky stáhnout a nainstalovat správnou verzi Všechno ovladače, které ve vašem systému chybí nebo jsou zastaralé.
(To vyžaduje Pro verze který přichází s plná podpora a 30denní vrácení peněz záruka. Po kliknutí na Aktualizovat vše se zobrazí výzva k aktualizaci. Pokud nechcete upgradovat na verzi Pro, můžete také aktualizovat ovladače pomocí verze ZDARMA. Vše, co musíte udělat, je stáhnout je jeden po druhém a ručně je nainstalovat.)
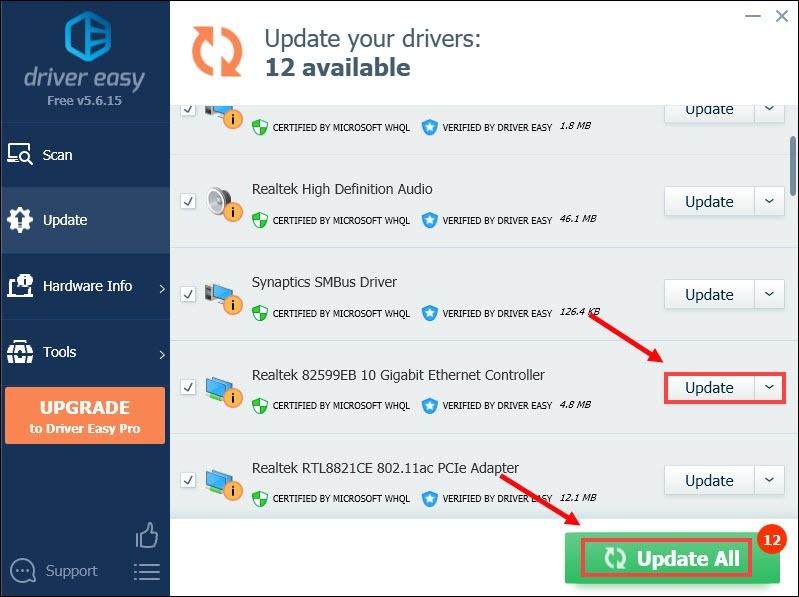 Pro verze Driver Easy přichází s plná technická podpora . Pokud potřebujete pomoc, kontaktujte Tým podpory Driver Easy v support@letmeknow.ch .
Pro verze Driver Easy přichází s plná technická podpora . Pokud potřebujete pomoc, kontaktujte Tým podpory Driver Easy v support@letmeknow.ch . Po aktualizaci ovladačů restartujte počítač a zkuste se připojit k dedikovanému serveru a zkontrolujte, zda je problém vyřešen. Pokud ne, pokračujte ve zkoušení níže uvedených oprav.
5. Uvolněte a obnovte IP adresu
Pokud vám aktualizace ovladačů nepomohla problém vyřešit, musíte uvolnit a obnovit IP adresu vašeho počítače, protože problém může být způsoben síťovým připojením.
1) Stiskněte tlačítko Klíč s logem Windows otevřete nabídku Start. Typ cmd . Klikněte pravým tlačítkem myši Příkazový řádek z výsledků a vyberte Spustit jako administrátor .
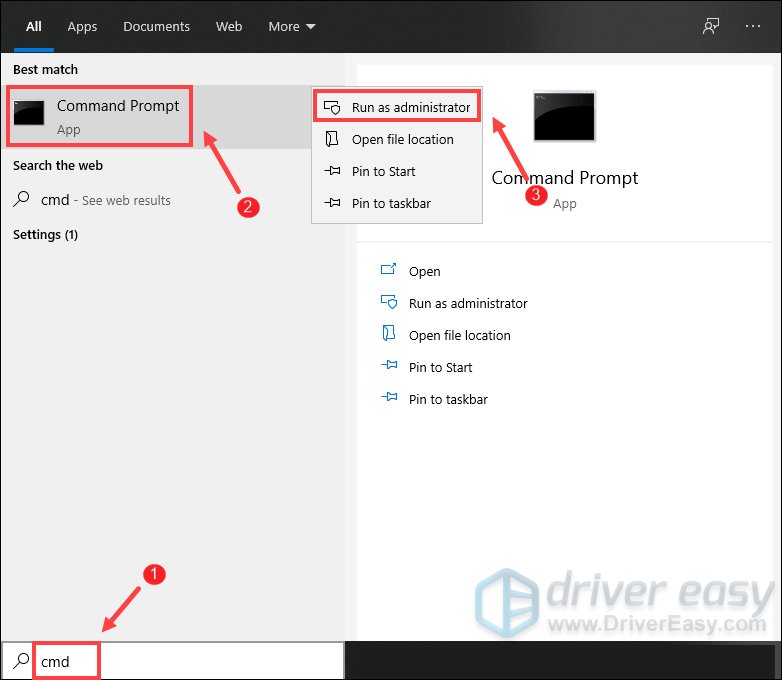
Když se zobrazí výzva Řízení uživatelských účtů, jednoduše klikněte Ano .
2) V okně příkazového řádku, které se zobrazí, zadejte následující příkaz a stiskněte Enter .
ipconfig /release
Po uvolnění konfigurace IP z aktivního adaptéru musíte vyprázdnit mezipaměť DNS pro případ, že dojde k poškození mezipaměti. Chcete-li to provést, jednoduše zadejte následující příkaz a stiskněte Enter .
ipconfig /flushdns
Po dokončení byste měli být schopni obdržet zprávu, že úkol byl úspěšně dokončen.
Posledním krokem, který musíte udělat, je obnovit konfiguraci IP aktivních adaptérů nainstalovaných v systému. Chcete-li to provést, jednoduše zadejte následující příkaz a stiskněte Enter .
ipconfig /renew
Po dokončení zavřete příkazový řádek. A pak se pokuste připojit k serveru, který váš přítel hostí. Pokud se chyba Odpojeno stále zobrazuje, vyzkoušejte následující opravu níže.
6. Zakažte IPv6
Pokud jste vyzkoušeli všechny výše uvedené opravy, ale stále nemáte štěstí, zkuste zakázat protokol IPv6. Někteří hráči uvedli, že jim to pomohlo problém vyřešit. Můžete to udělat takto:
1) Na klávesnici stiskněte klávesu Klíč s logem Windows a R současně otevřete dialogové okno Spustit.
2) Typ řízení a poté stiskněte Enter na klávesnici otevřete ovládací panel.
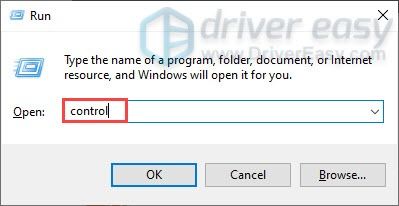
3) Klikněte Síť a internet . (Poznámka: Nezapomeňte zobrazit ovládací panel pomocí Kategorie .)
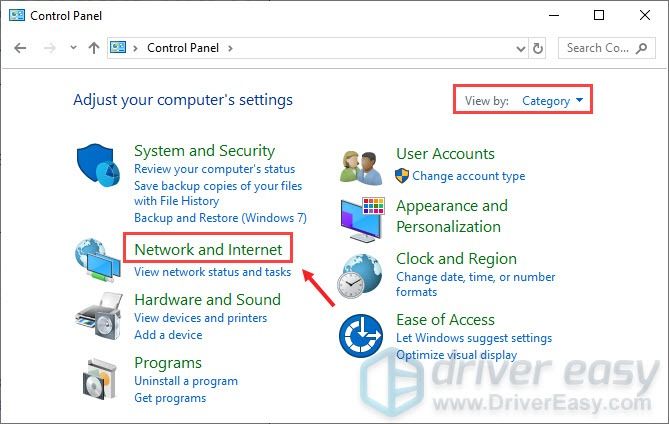
3) Klikněte Centrum sítí a sdílení .
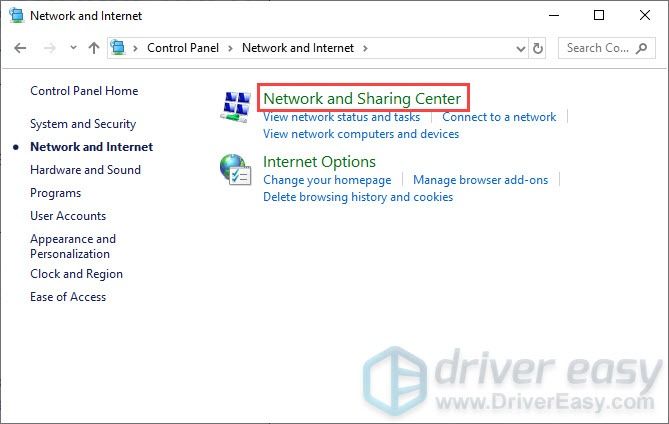
4) Klikněte na svůj Připojení , zda ano Ethernet, Wifi nebo jiné .
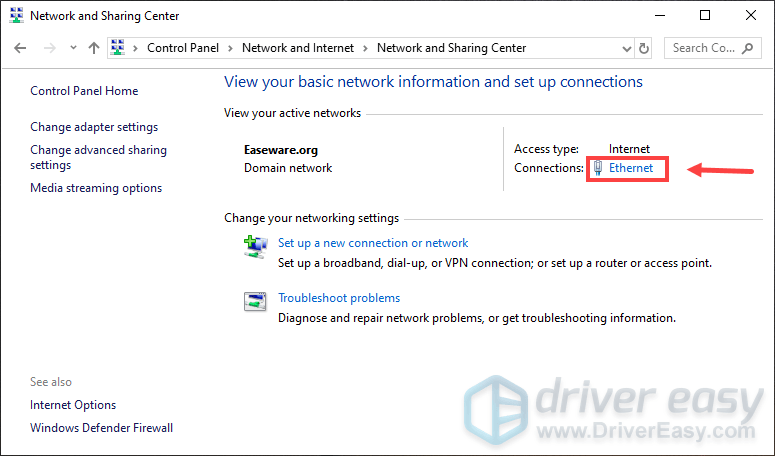
5) Klikněte Vlastnosti .
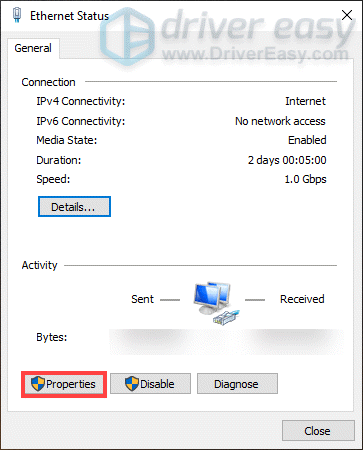
6) Najít Internetový protokol verze 6 (TCP / IPv6) a odškrtněte to. Poté klikněte OK .
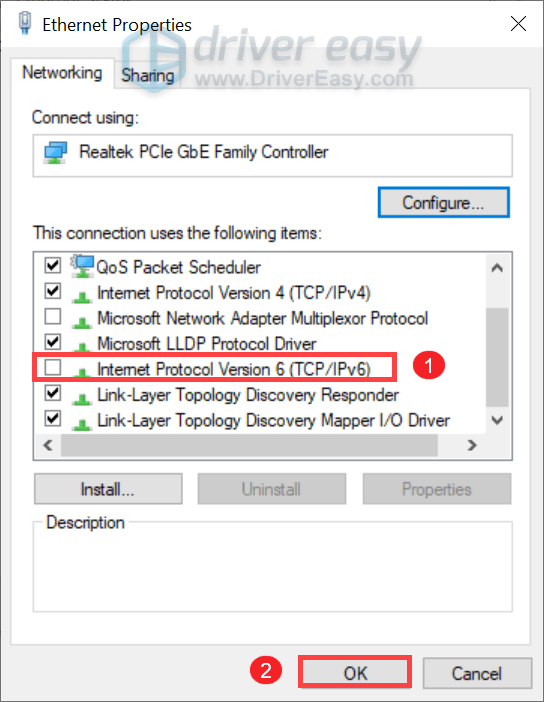
Až to uděláte, připojte se ke svému dedikovanému serveru a měli byste být schopni se připojit.
Pokud se však stále nemůžete připojit k serverům, můžete zkusit použít VPN. Placená VPN vám poskytuje lepší výkon a pomáhá vám vyhnout se omezení šířky pásma.
Zde uvádíme doporučené VPN:
- Express VPN
- Nord VPN
Doufejme, že nyní můžete hrát Valheim se svými přáteli. Pokud máte nějaké nápady nebo dotazy, neváhejte nám napsat řádek v sekci komentářů níže.

![[Opraveno] Sea of Thieves Voice Chat nefunguje na PC](https://letmeknow.ch/img/sound-issues/64/sea-thieves-voice-chat-not-working-pc.jpg)




