'>

Obdrželi jsme zprávy od uživatelů, že mají problémy s používáním klávesnice notebooku HP. Někteří si stěžovali, že některé klávesy, například funkční klávesy (F1, F12 atd.), Jsou nepoužitelné, zatímco malý počet uživatelů uvedl, že klávesnice notebooku je naprosto k ničemu a musí se obrátit na externí.
Pokud jste jednou z „obětí“, nebojte se, existuje několik účinných způsobů, které vám pomohou tento problém vyřešit. Postupujte podle níže uvedených pokynů a nechte si opravit klávesnici notebooku!
Krok 1: Přeinstalujte ovladač klávesnice
1) Postupujte podle cesty: Start ikona > Ovládací panely (Zobrazit podle Velké ikony)> Správce zařízení .
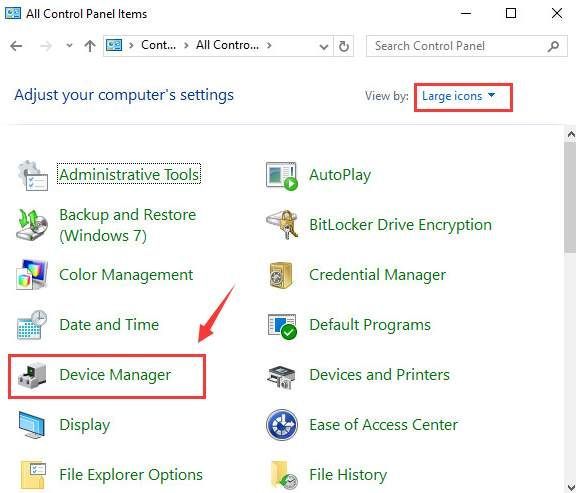
2) V okně Správce zařízení rozbalte kliknutím Klávesnice kategorie. Poté klikněte pravým tlačítkem na zde uvedenou možnost klávesnice a vyberte Odinstalovat .
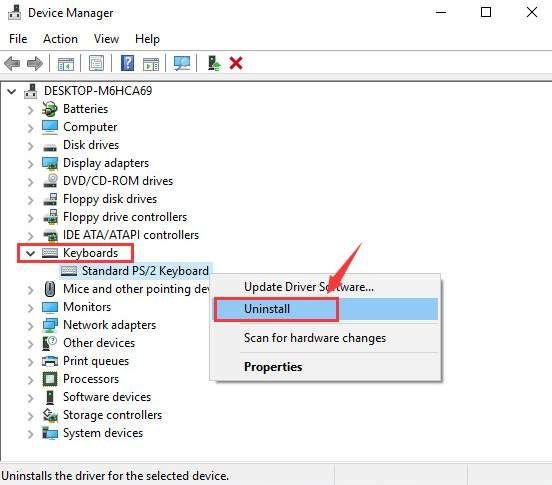
Po zobrazení výzvy k potvrzení odinstalování stiskněte OK pokračovat.
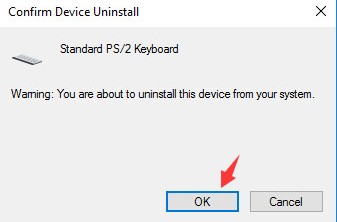
3) Počkejte na dokončení odinstalování. Pak restartovat tvůj počítač. Ovladač klávesnice se znovu nainstaluje automaticky po restartování notebooku.
Poznámka : Pokud potřebujete zadat heslo pro přihlášení na plochu, použijte klávesnici na obrazovce výběrem prostřední ikony ze tří ikon v pravém dolním rohu a poté výběrem Klávesnice na obrazovce .
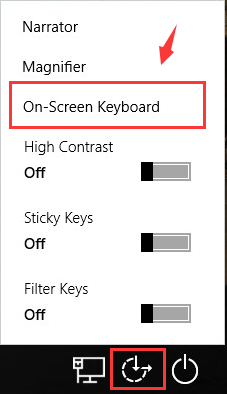
Zobrazí se klávesnice na obrazovce. Kurzorem myši zadejte heslo a klikněte Enter klíč Měli byste vidět, že Windows pro vás automaticky vyhledává a aktualizuje ovladač klávesnice.

Krok 2: Zkontrolujte nastavení klávesnice
1) Klikněte na Start tlačítko a poté vyberte Nastavení ikona z toho. Pak vyberte Čas a jazyk .
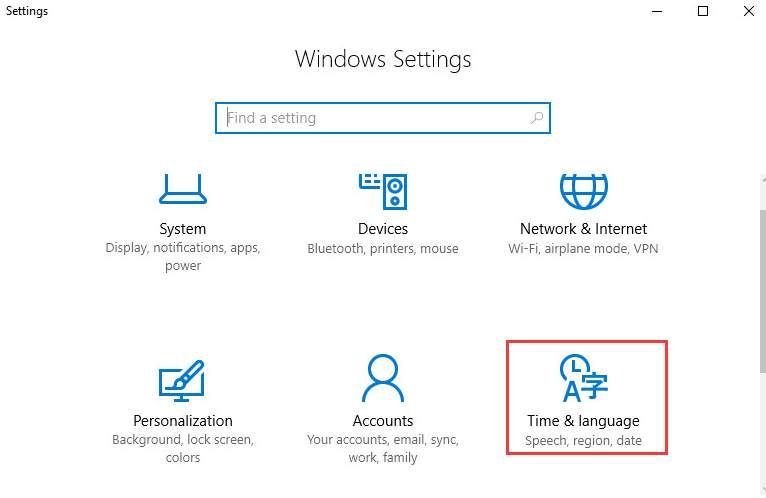
2) Na levé straně panelu vyberte Region a jazyk , pak na pravé straně zkontrolujte, zda je jazyk nastaven na Anglicky Spojené státy) .
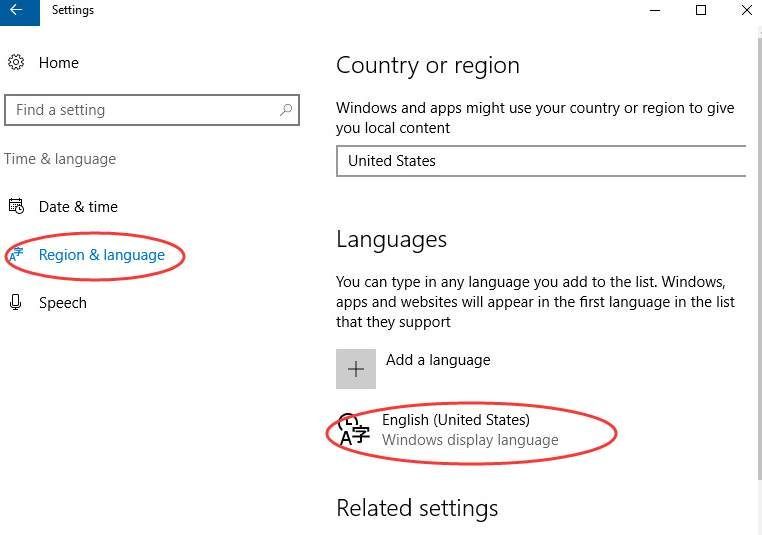
Pokud ne, klikněte na ikonu Možnosti tlačítko zobrazené na obrazovce.
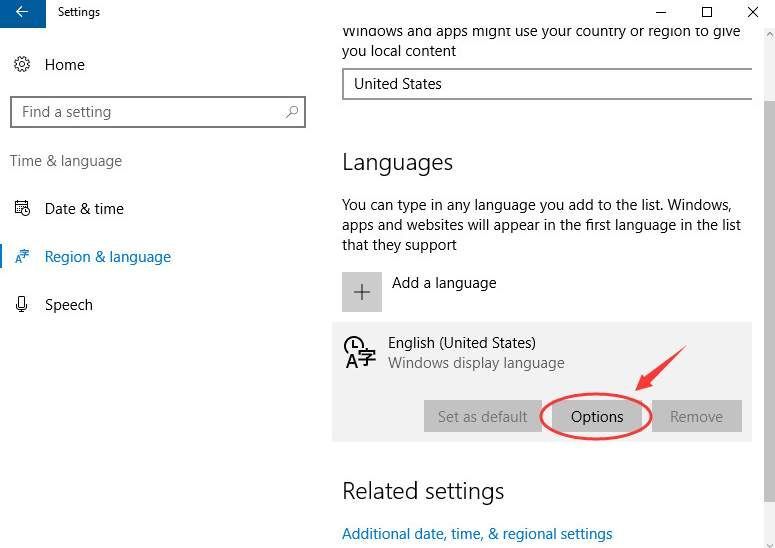
Pak se ujistěte, že klávesnice je vybrána jako NÁS .
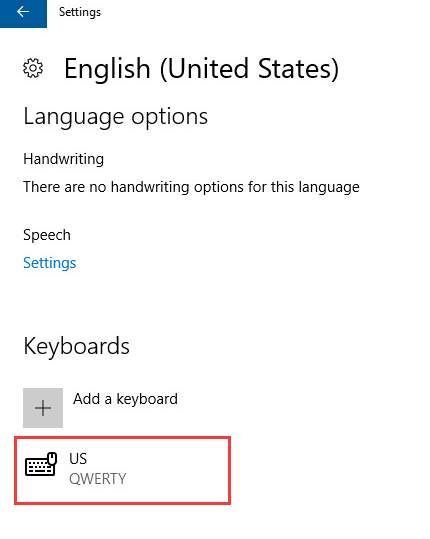
Krok 3: Vyzkoušejte externí klávesnici
Pokud jste vyzkoušeli výše uvedené metody, ale nejsou užitečné, možná budete muset připojit externí klávesnici USB a zjistit, zda druhá klávesnice funguje.
1) Pokud je externí klávesnice funguje perfektně , pak musíte zvážit hledání a stažení nejnovější verze ovladače notebooku z podpory HP.
Pokud nemáte čas, trpělivost nebo počítačové dovednosti na ruční aktualizaci ovladačů, můžete to udělat automaticky Driver easy .
Můžete vyzkoušet jeho bezplatnou verzi a postupně aktualizovat ovladače. Nebo můžete všechny své chybějící a zastaralé ovladače aktualizovat automaticky jediným kliknutím pomocí nástroje Driver Easy Pro verze . Bez obav to zkuste, protože přichází s 30denní zárukou vrácení peněz bez otázek a profesionální technickou podporou 24/7.
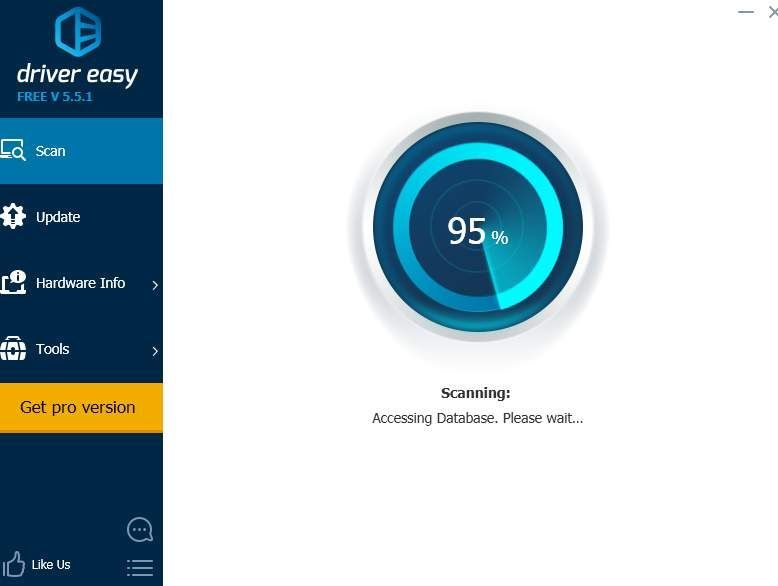
2) Pokud je vaše externí klávesnice nefunguje buď musíte zvážit resetování operačního systému, nebo provést obnovení systému.
Další informace naleznete v příspěvku níže:
Jak snadno resetovat Windows 10!
Krok 4: Proveďte tvrdý reset
Tvrdý reset neodstraní žádná z vašich dat v počítači, jedná se o krok, který snižuje množství energie uložené v hardwarových součástech.Tuto možnost prosím zvažte, když nelze se přihlásit na plochu nebo nemůžete přejít na Pokročilé možnosti spuštění panel.1) Vypněte počítač a ujistěte se, že jste deaktivovali nebo odpojili všechna nepotřebná externí zařízení. Odeberte počítač z jakéhokoli replikátoru portů nebo dokovací stanice.
2) Odpojte napájecí adaptér od počítače a vyjměte baterii z prostoru pro baterie.
3) Stiskněte a podržte Napájení tlačítko po dobu asi 15 sekund, aby se vybil zbytkový elektrický náboj z kondenzátorů, které chrání paměť.
4) Vložte baterii a síťový adaptér zpět do notebooku, ale zatím nepřipojujte žádná externí zařízení.
5) Stiskněte Napájení tlačítko pro zapnutí počítače.
Pokud se otevře úvodní nabídka, vyberte ji pomocí klávesy se šipkou Normálně spusťte Windows a stiskněte Enter na klávesnici.
![[VYŘEŠENO] After Effects havaruje na počítači se systémem Windows](https://letmeknow.ch/img/knowledge/32/after-effects-crashes-windows-pc.jpg)

![[Vyřešeno] Kód 48 ve Správci zařízení](https://letmeknow.ch/img/other/09/code-48-im-ger-te-manager.jpg)



