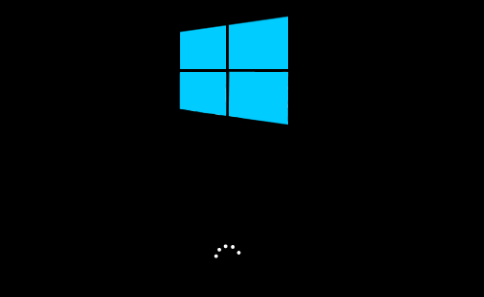
Rychle spusťte systém Windows 10 automatickou aktualizací ovladačů pomocí Snadný ovladač .
Jste frustrovaní tím problém s pomalým spouštěním ve Windows 10 ? Mnoho uživatelů se s tímto problémem potýká, zejména pokud upgradovali na upgrade na Windows 10 z dřívější verze Windows. Ale nebojte se. Sestavili jsme několik jednoduchých a užitečných metod, které obvykle problém vyřeší.
Jak opravím pomalé spouštění systému Windows 10?|_+_||_+_|
- Zakázat rychlé spuštění
- Zakázat procesy s vysokým dopadem na spuštění
- Aktualizujte ovladač grafické karty
- Proveďte čistou instalaci Windows 10
Metoda 1: Zakažte rychlé spuštění
|_+_||_+_||_+_|První rychlou a snadnou metodou, jak problém vyřešit, je zakázat rychlé spuštění na vašem zařízení s Windows 10.
Rychlé spuštění je výchozí povolenou funkcí ve Windows 10. Předpokládá se, že zkrátí dobu spouštění předem načtením některých informací o spouštění, než se počítač vypne. Funguje podobným způsobem jako hibernace. Mnoho uživatelů však hlásilo, že to způsobuje problémy.
|_+_| |_+_||_+_|
|_+_| |_+_||_+_|1) Typ možnost napájení do vyhledávacího pole na Start a poté klikněte Nastavení napájení a spánku .
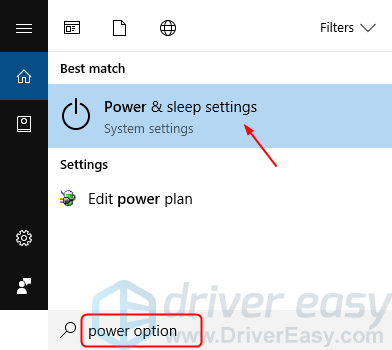
|_+_| |_+_||_+_|
|_+_| |_+_||_+_|2) Klikněte Vyberte, co dělá tlačítko napájení .
|_+_| |_+_||_+_|
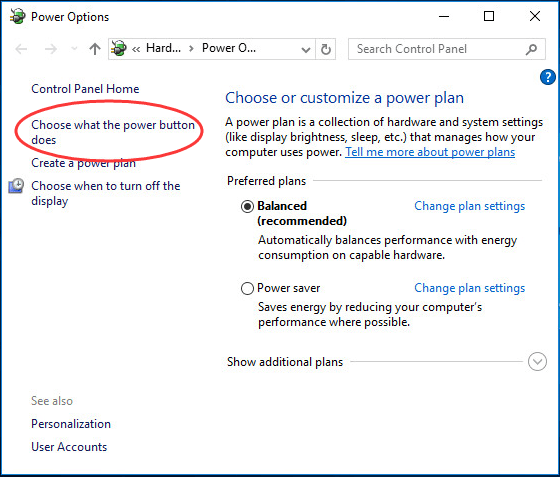
|_+_| |_+_||_+_|
|_+_| |_+_||_+_|
|_+_| |_+_||_+_|3) Klikněte Změňte nastavení, která jsou momentálně nedostupná .
|_+_| |_+_||_+_|
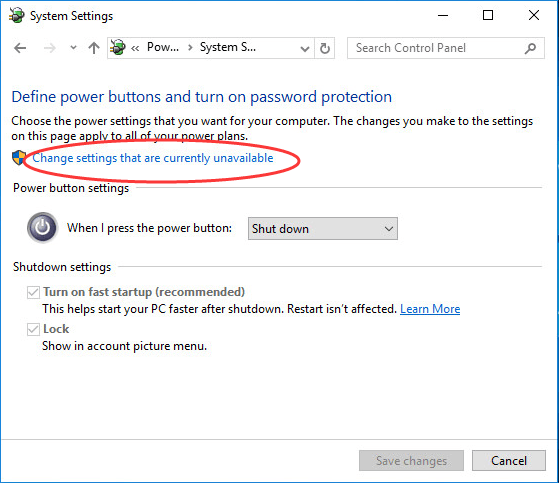
|_+_| |_+_||_+_|
|_+_| |_+_||_+_|
|_+_| |_+_||_+_|4) Zrušte zaškrtnutí Zapnout rychlé spuštění (doporučeno) . Poté klikněte na Uložit změny .
|_+_| |_+_||_+_|
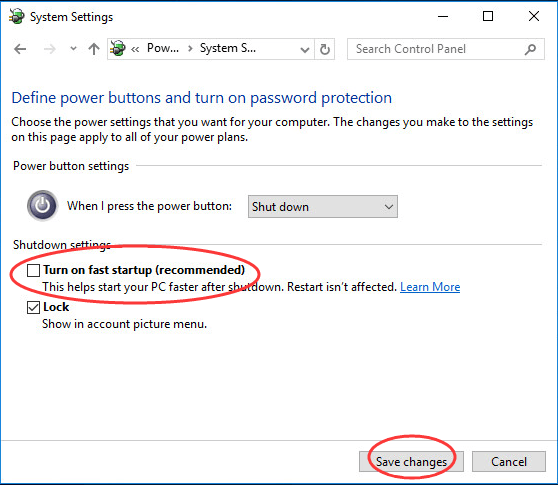
|_+_| |_+_||_+_|
5) Restartujte zařízení se systémem Windows 10 a zkontrolujte, zda se rychle spouští.Pokud stále dochází k pomalému spouštění, můžete přejít na naši další metodu.
|_+_|
Metoda 2: Zakažte procesy s vysokým dopadem při spuštění
|_+_||_+_||_+_|Některé zbytečné procesy s velkým dopadem na spouštění mohou způsobit, že se počítač se systémem Windows 10 spouští pomalu. Tyto procesy můžete zakázat, abyste problém vyřešili.
|_+_| |_+_||_+_| Poznámka: Kromě klíčového bezpečnostního softwaru.
|_+_| |_+_||_+_|
|_+_| |_+_||_+_|1) Na klávesnici stiskněte Posun + Ctrl + esc klíče zároveňčas otevřít Správce úloh .
|_+_| |_+_||_+_|
|_+_| |_+_||_+_|2) Klikněte Spuštění a podívejte se, jaké zbytečné procesy jsou povoleny s vysokým dopadem na spuštění.
|_+_| |_+_||_+_|
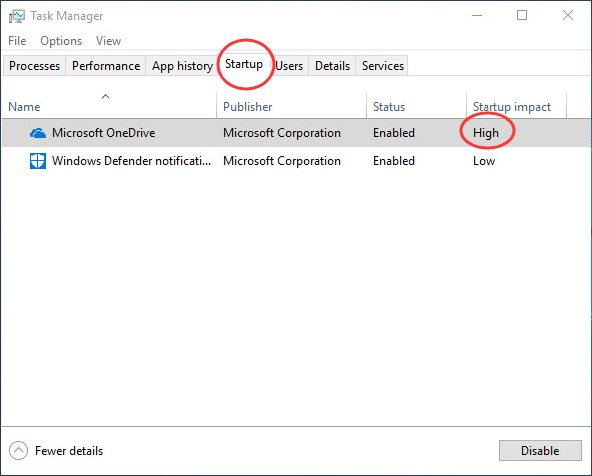
|_+_| |_+_||_+_|
|_+_| |_+_||_+_|
|_+_| |_+_||_+_|3) Klepněte pravým tlačítkem myši na všechny procesy, které je třeba zakázat. Pak klikněte Zakázat a zavřete okno.
|_+_| |_+_||_+_|
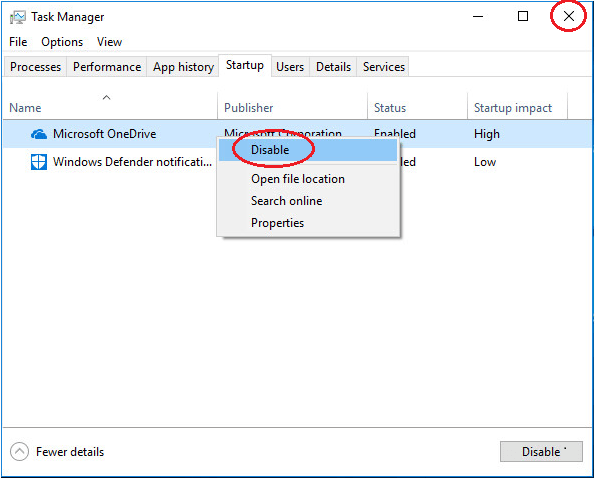
|_+_| |_+_||_+_|
|_+_| |_+_||_+_| |_+_||_+_|
4) Restartujte počítač se systémem Windows 10 a zkontrolujte, zda se rychle spouští.Pokud se stále spouští pomalu, můžete přejít k naší třetí metodě.
|_+_| |_+_||_+_|
Metoda 3: Aktualizujte ovladač grafické karty
Pokud jsou v počítači se systémem Windows 10 nějaké staré nebo poškozené ovladače, může to způsobit pomalé spouštění počítače. Chcete-li problém vyřešit, můžete aktualizovat ovladače zařízení.
|_+_| |_+_||_+_|
|_+_| |_+_||_+_|Můžete to provést ručně stažením nejnovějších ovladačůz oficiálních stránek výrobce vaší grafické karty. Budete muset najít přesněale správný ovladač.Pokud si nejste jisti, hrát si s řidičiručně,nebo pokud chcete ušetřit nějaký čas, můžete použít Snadný ovladač dělat to automaticky.
jeden) Stažení a nainstalujte Driver Easy.
2) Spusťte Driver Easy a klikněte Skenovat nyní knoflík. Driver Easy poté prohledá váš počítač a zjistí všechny problémové ovladače. Ovladač zvuku není výjimkou.
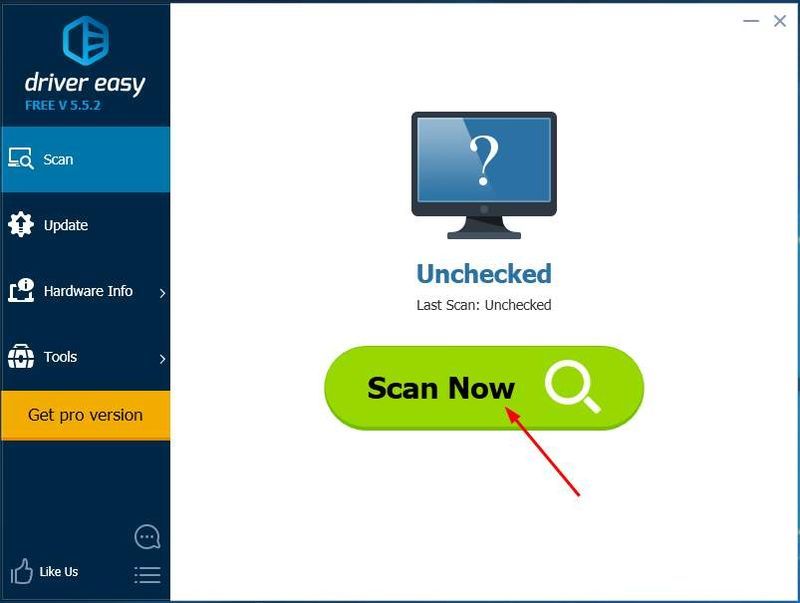
3) Clízat Aktualizovat vše automaticky stáhnout a nainstalovat správnou verzi Všechno ovladače, které ve vašem systému chybí nebo jsou zastaralé (to vyžaduje Pro verze – budete vyzváni k upgradu, když kliknete na Aktualizovat vše).
Poznámka : Můžete to udělat zdarma, pokud chcete, ale je to částečně ruční.
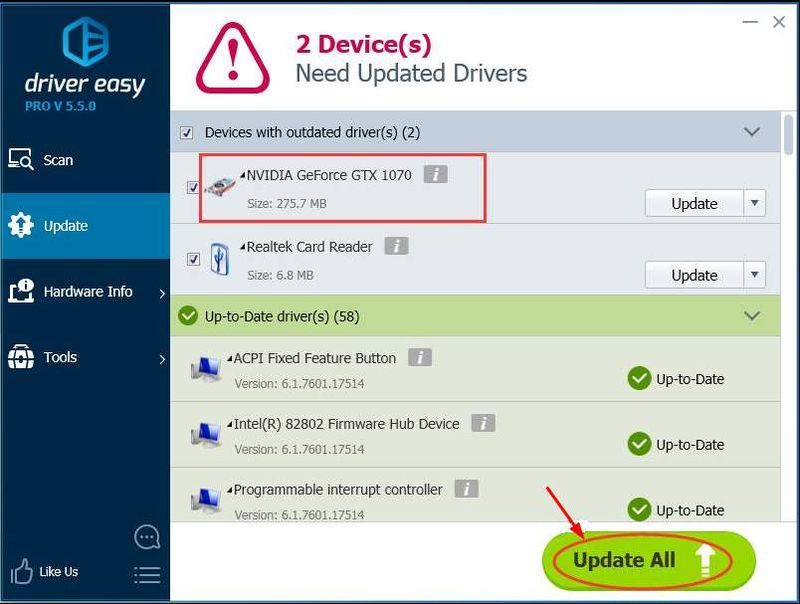
4) Restartujte počítač se systémem Windows 10 a zkontrolujte, zda se rychle spouští.
Metoda 4: Proveďte čistou instalaci Windows 10
|_+_| |_+_||_+_|
|_+_| |_+_||_+_|Pokud žádný z předchozích tří tipů nefungoval, můžete se rozhodnout provést čistou instalaci systému Windows 10 do počítače.
|_+_| |_+_||_+_|
|_+_| |_+_||_+_|Viz Jak provést čistou instalaci Windows 10 .
Doufejme, že podle výše uvedených metod najdete řešení, které vám vyhovuje, aby se váš počítač znovu rychle spustil.
|_+_| |_+_||_+_|
- Windows 10

![[Vyřešeno] Outriders zaseknutý při přihlášení – PC a konzole](https://letmeknow.ch/img/knowledge/35/outriders-stuck-signed-pc-console.png)

![[VYŘEŠENO] Deathloop stále koktá na PC](https://letmeknow.ch/img/knowledge/28/deathloop-keeps-stuttering-pc.jpg)


