Oxygen Not Included stále padá, když hrajete? To je velmi nepříjemné a určitě nejste sami. Mnoho hráčů to hlásí. Ale nepropadejte panice! Zde je seznam řešení, která se osvědčila mnoha hráčům.
Opravy k vyzkoušení:
Možná je nebudete muset zkoušet všechny. Projděte si seznam, dokud nenajdete ten, který vám vyhovuje.
- Nainstalujte Microsoft Visual C++ 2015 Runtime
- hry
- Parní
- Windows 10
- Windows 7
- Windows 8
Oprava 1: Splňujte minimální systémové požadavky
Minimální systémové požadavky jsou seznamem hardwarových zařízení, která jsou nutná ke správnému fungování vaší hry.
Zde jsou minimální systémové požadavky pro spuštění Kyslík není zahrnut:
(Vyžaduje 64bitový procesor a operační systém)
VY: Windows 7 (64bitový)
Procesor: Dvoujádrový 2 GHz
Paměť: 4 GB RAM
Grafika: Intel HD 4600 (ekvivalent AMD nebo NVIDIA)
RAM: 2 GB dostupného místa
Pokud na svém PC nemůžete hrát Oxygen Not Included vůbec, pravděpodobně váš počítač nesplňuje minimální požadavky hry. Měli byste tedy zkontrolovat informace o hardwaru vašeho počítače, abyste zjistili, zda je to pro vás problém. Jak na to:
jeden) Na klávesnici stiskněte tlačítko Logo Windows klíč a R současně vyvolejte dialog Spustit.
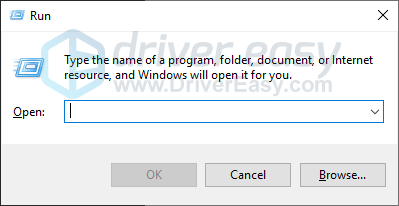
dva) Typ dxdiag a klikněte OK .
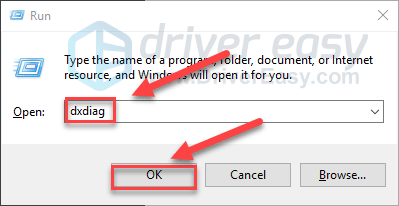
3) Zkontrolujte svůj operační systém, procesor a paměť .
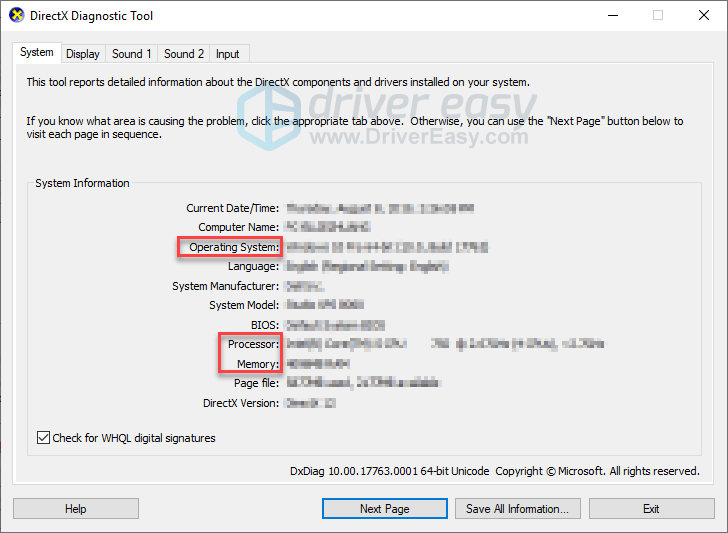
4) Klikněte na Zobrazit a poté zkontrolujte informace o grafické kartě.
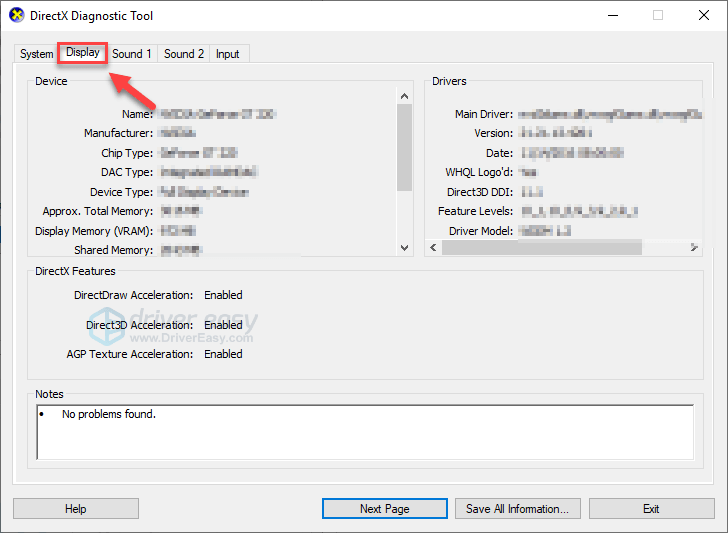
Pokud váš počítač splňuje minimální požadavky, čtěte dále a zkontrolujte opravu níže.
Oprava 2: Restartujte váš počítač
Pokud na počítači spouštíte více programů současně a zatěžujete tak své zdroje, může se stát, že se vám hra zhroutí. Pokud je to hlavní problém, problém by mělo vyřešit provedení jednoduchého restartu počítače.
Restartujte počítač a hru a otestujte svůj problém. Pokud hra stále padá, přejděte k opravě 3 níže.
Oprava 3: Spusťte hru jako správce
Steam může někdy vyžadovat oprávnění správce k provádění určitých funkcí nebo přístupu k určitým souborům. Zkuste spustit Steam jako správce a poté spusťte Oxygen Not Included z klienta Steam, abyste zjistili, zda to váš problém vyřeší. Jak na to:
jeden) Pokud nyní používáte Steam, klikněte pravým tlačítkem na Ikona Steam na hlavním panelu a vyberte Výstup .
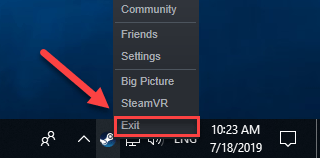
dva) Klepněte pravým tlačítkem myši na Ikona Steam a vyberte Spustit jako administrátor .
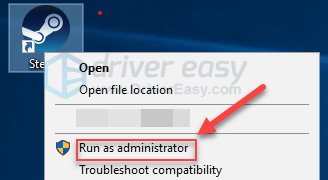
3) Klikněte Ano .
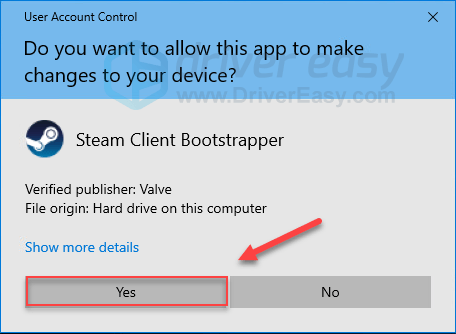
4) Restartujte kyslík, který není součástí služby Steam.
Doufám, že hra nyní běží hladce. Pokud tomu tak není, zkontrolujte opravu níže.
Oprava 4: Spusťte hru v režimu kompatibility
Některé aktualizace Windows nemusí být kompatibilní s Oxygen Not Included a způsobit, že přestane fungovat. Pokud dojde k selhání po aktualizaci počítače, zkuste hru spustit v režimu kompatibility. Jak na to:
jeden) Na klávesnici stiskněte tlačítko Logo Windows klíč a A ve stejnou dobu.

dva) Vložit C:Program Files (x86)SteamsteamappscommonOxygen Not Included v adresním řádku.
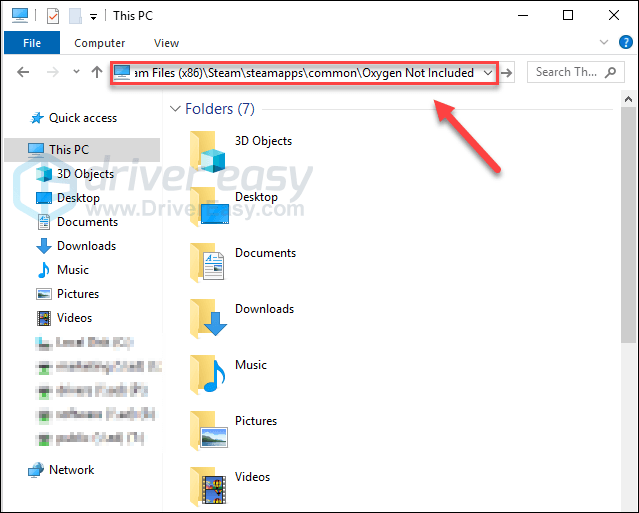
3) Klikněte pravým tlačítkem myši OxygenNotIncluded.exe a vyberte Vlastnosti .
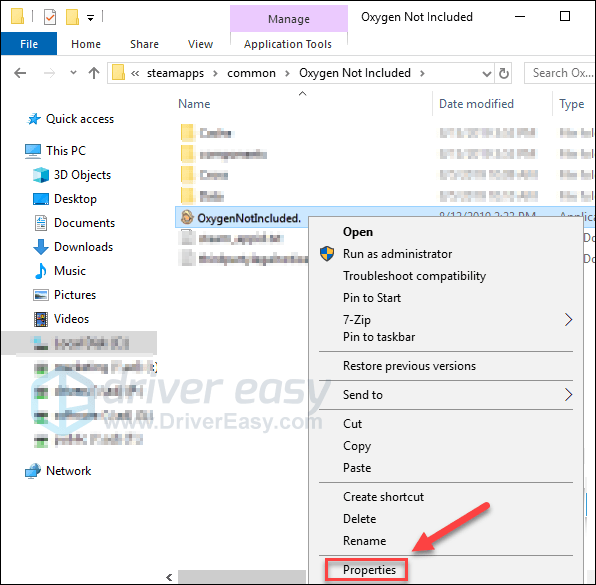
4) Klikněte na Kompatibilita tab. Poté zaškrtněte políčko vedle Spusťte tento program v režimu kompatibility pro .
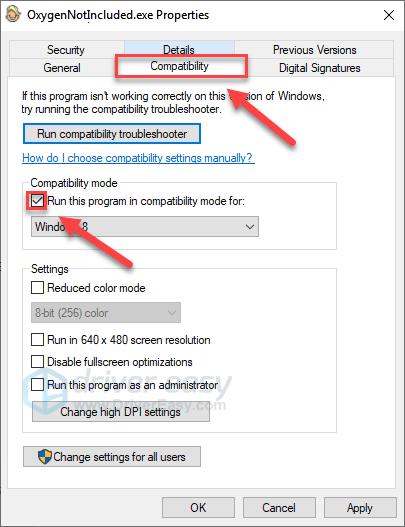
5) Klepnutím na pole se seznamem níže vyberte Windows 8 a poté klikněte OK .
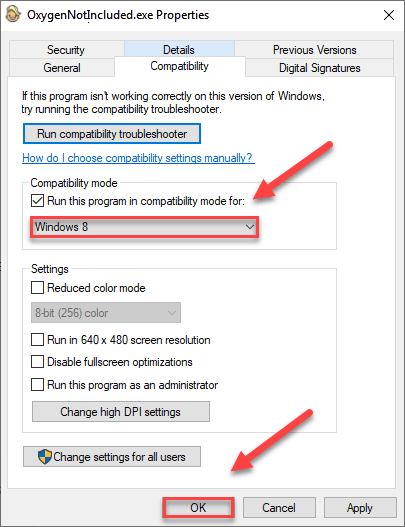
6) Znovu spusťte hru a zkontrolujte, zda byl váš problém vyřešen.
Pokud se chybový kód stále zobrazuje v režimu Windows 8, opakujte kroky 1-3 a vyberte Windows 7 z rozevíracího seznamu.Pokud vám spuštění hry v režimu kompatibility nefungovalo, pokračujte a zkuste další opravu.
Oprava 5: Změňte větve v kyslíku není zahrnuto
Pokud jste svou hru nedávno aktualizovali a hra začne občas padat, zkuste vrátit verzi hry změnou větve. Jak na to:
jeden) Spusťte Steam.
dva) Klikněte Knihovna .

3) Klikněte pravým tlačítkem myši Kyslík není součástí dodávky a vyberte Vlastnosti .
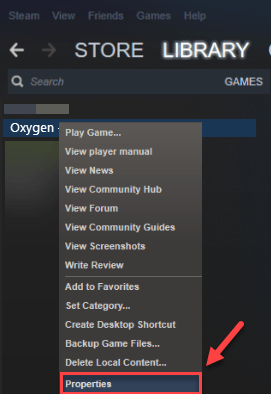
4) Klikněte na Karta BETAS .
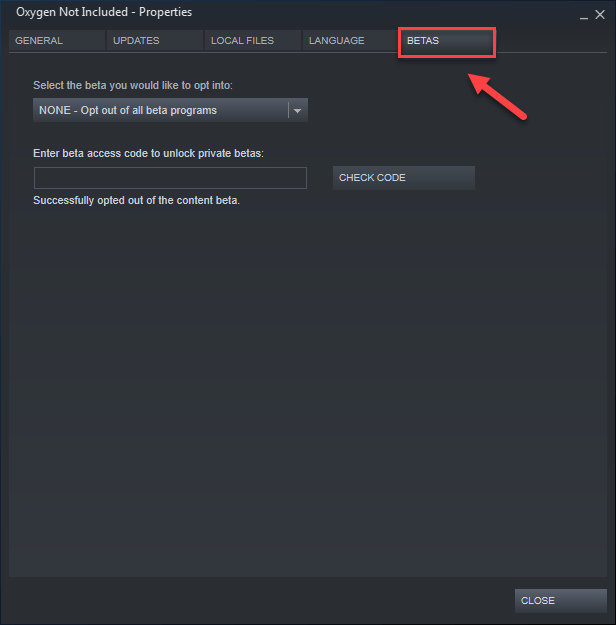
5) Klikněte na seznam pro otevření rozevírací nabídky vyberte název větve, kterou chcete hrát.
Pokud jste dostali heslo k odemknutí příslušné větve, zadejte heslo do pole vedle ZKONTROLUJTE KÓD , klikněte ZKONTROLUJTE KÓD a vaše pobočka bude nyní v rozbalovací nabídce.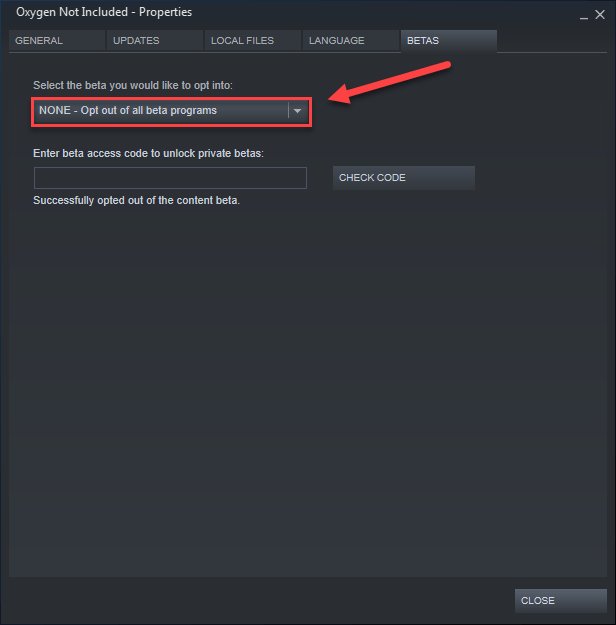
6) Klikněte na karta Místní soubory, potom klikněte OVĚŘTE INTEGRITY HERNÍCH SOUBORŮ . (Vaše hra bude poté aktualizována na novou větev.)
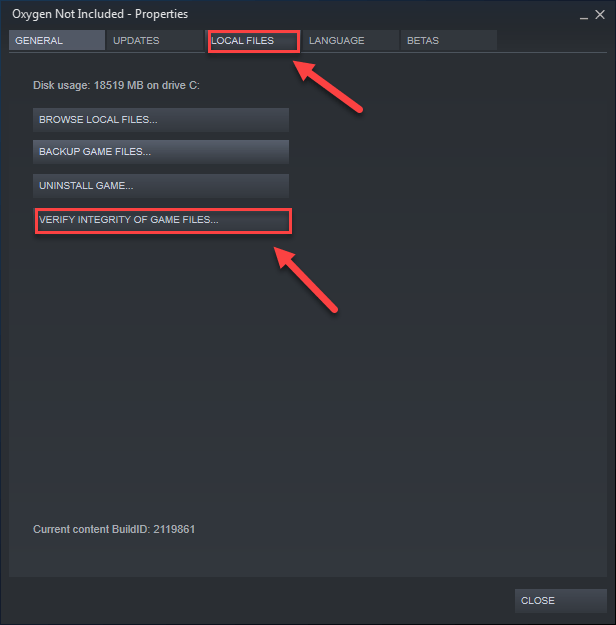
7) Znovu spusťte a hrajte Oxygen Not Included.
Pokud problém s pádem hry přetrvává, zkontrolujte opravu níže.
Oprava 6: Nainstalujte Runtime Microsoft Visual C++ 2015
Co je runtime Microsoft Visual C++ 2015?Microsoft Visual C++ Redistributable je sada souborů runtime knihovny používaných mnoha programy nainstalovanými ve vašem počítači, dokonce i součástí Windows. Pokud se něco pokazí, některé z vašich programů nemusí fungovat správně.
Oxygen Not Included K problémům s pádem může dojít, když Microsoft Visual C++ 2015 Runtime není správně nainstalován na vašem PC. V tomto případě jej budete muset přeinstalovat. Postupujte podle následujících pokynů:
jeden) Stažení Microsoft Visual C++ 2015 z webové stránky společnosti Microsoft .
dva) Otevři stažený soubor a podle pokynů na obrazovce nainstalujte runtime Microsoft Visual C++ 2015.
3) Restartujte počítač a hru a otestujte svůj problém.
To by mělo vyřešit váš problém. Pokud ne, nezoufejte. Zkontrolujte opravu níže.
Oprava 7: Aktualizujte ovladač grafiky
Další častou příčinou problémů se selháním Oxygen Not Included je zastaralý nebo vadný grafický ovladač. Zkuste aktualizovat ovladač grafiky, abyste zjistili, zda je to váš problém. Můžete to udělat 2 způsoby:
Možnost 1 – Ručně – K aktualizaci ovladačů tímto způsobem budete potřebovat určité počítačové dovednosti a trpělivost, protože musíte najít přesně ten správný ovladač online, stáhnout si ho a nainstalovat krok za krokem.
NEBO
Možnost 2 – Automaticky (doporučeno) – Toto je nejrychlejší a nejjednodušší možnost. Vše je hotovo pomocí několika kliknutí myší – snadné, i když jste počítačový nováček.
Možnost 1 – Stáhněte a nainstalujte ovladač ručně
Výrobce vaší grafické karty neustále aktualizuje ovladače. Chcete-li je získat, musíte přejít na web podpory výrobce, najít ovladač odpovídající vaší konkrétní verzi verze Windows (například Windows 32bit) a stáhnout ovladač ručně.
Jakmile stáhnete správné ovladače pro váš systém, poklepejte na stažený soubor a nainstalujte ovladač podle pokynů na obrazovce.
Možnost 2 – Automaticky aktualizujte grafický ovladač
Pokud nemáte čas, trpělivost nebo počítačové dovednosti na ruční aktualizaci grafického ovladače, můžete to udělat automaticky pomocí Snadný ovladač .
Driver Easy automaticky rozpozná váš systém a najde pro něj správné ovladače. Nemusíte přesně vědět, na jakém systému váš počítač běží, nemusíte riskovat stažení a instalaci špatného ovladače a nemusíte se bát, že při instalaci uděláte chybu.
Ovladače můžete aktualizovat automaticky pomocí bezplatné nebo profesionální verze Driver Easy. Ale s verzí Pro to trvá jen 2 kliknutí:
1) Stáhnout a nainstalujte Driver Easy.
dva) Spusťte Driver Easy a klikněte na Skenovat nyní knoflík. Driver Easy poté prohledá váš počítač a zjistí všechny problémové ovladače.
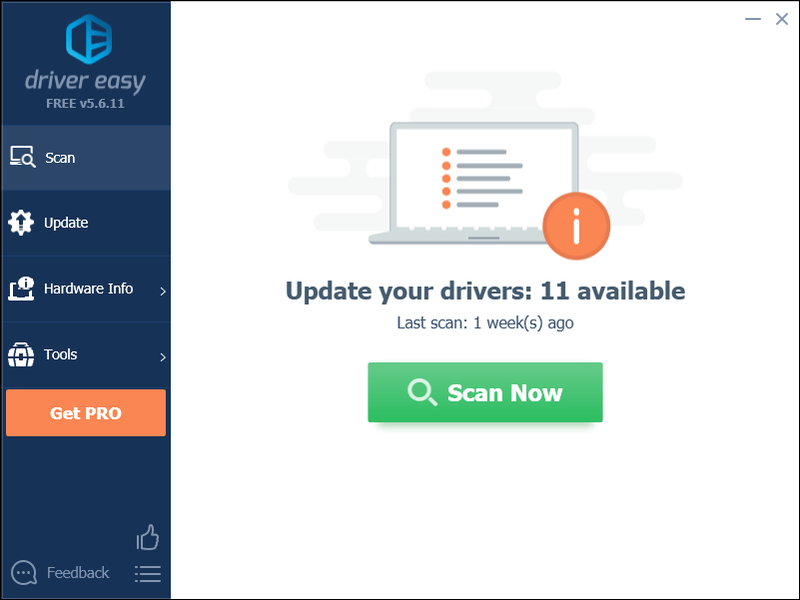
3) Klikněte na Tlačítko Aktualizovat vedle grafického ovladače, aby se automaticky stáhla správná verze tohoto ovladače, pak jej můžete nainstalovat ručně (můžete to udělat s BEZPLATNOU verzí).
Nebo klikněte Aktualizovat vše automaticky stáhnout a nainstalovat správnou verzi Všechno ovladače, které ve vašem systému chybí nebo jsou zastaralé. (To vyžaduje Pro verze který přichází s plnou podporou a 30denní zárukou vrácení peněz. Po kliknutí na Aktualizovat vše budete vyzváni k upgradu.)
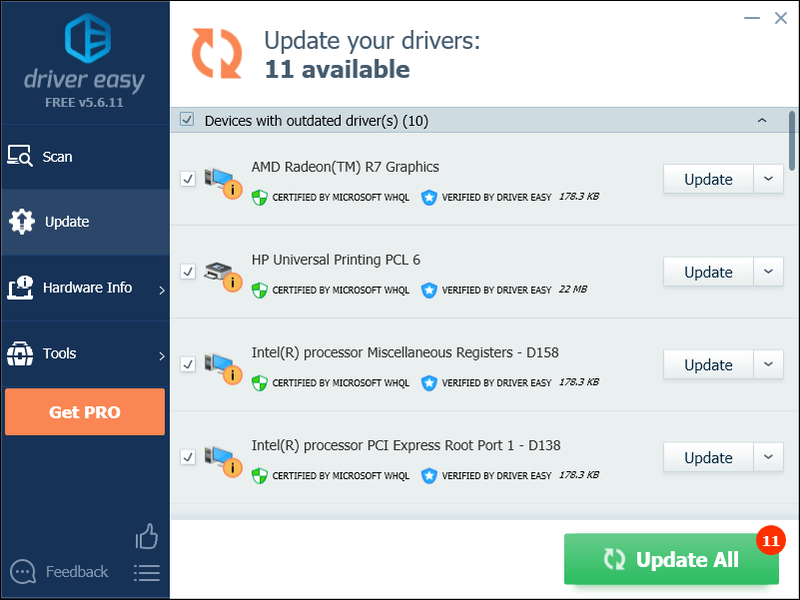
Můžete to udělat zdarma, pokud chcete, ale je to částečně ruční.
Pokud potřebujete pomoc, kontaktujte tým podpory Driver Easy na adrese .Oprava 8: Zkontrolujte aktualizace systému Windows
Aktualizace systému Windows mohou také řešit chyby související s hardwarem i softwarem. Ujistěte se tedy, že jste nainstalovali všechny nové aktualizace systému Windows, aby Oxygen Not Included nespadl. Jak na to:
jeden) Na klávesnici stiskněte tlačítko Logo Windows klíč. Poté zadejte aktualizace systému Windows a vyberte Nastavení služby Windows Update .
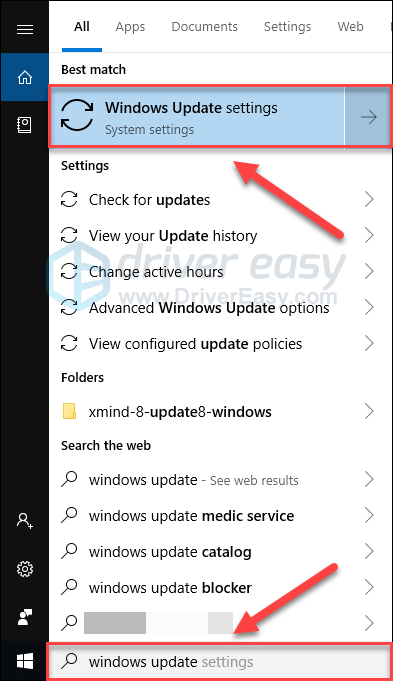
dva) Klikněte Kontrola aktualizací, a poté počkejte, až systém Windows automaticky stáhne a nainstaluje aktualizace.
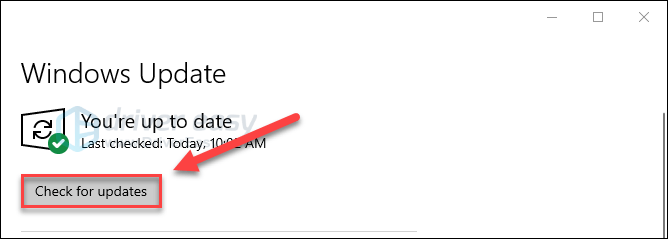
3) Restartujte váš počítač.
Pokud po aktualizaci stále dochází k selhání aplikace Oxygen Not Included, zkuste opravu níže.
Oprava 9: Přeinstalujte hru
Pokud žádná z výše uvedených oprav nepomohla, je pro vás velmi pravděpodobné řešení přeinstalace hry. Postupujte podle následujících pokynů:
jeden) Pokud nyní používáte Steam, klikněte pravým tlačítkem na ikonu Steam na hlavním panelu a vyberte Výstup .
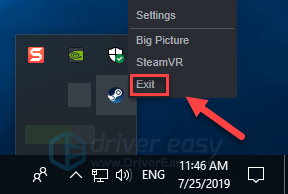
dva) Na klávesnici stiskněte tlačítko Logo Windows klíč a A ve stejnou dobu.

3) Vložit C:Program Files (x86)Steamsteamappscommon na adresním řádku.
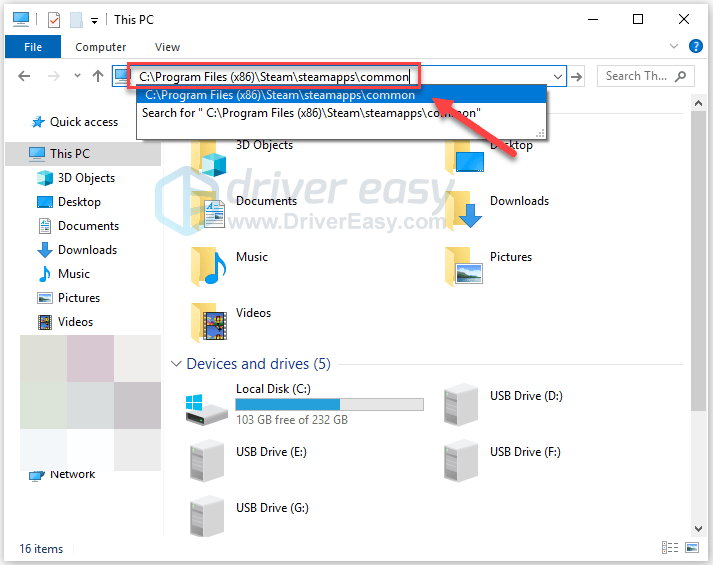
4) Zvýrazněte Složka Kyslík není součástí dodávky a poté stiskněte tlačítko Z klávesou na klávesnici složku smažete.
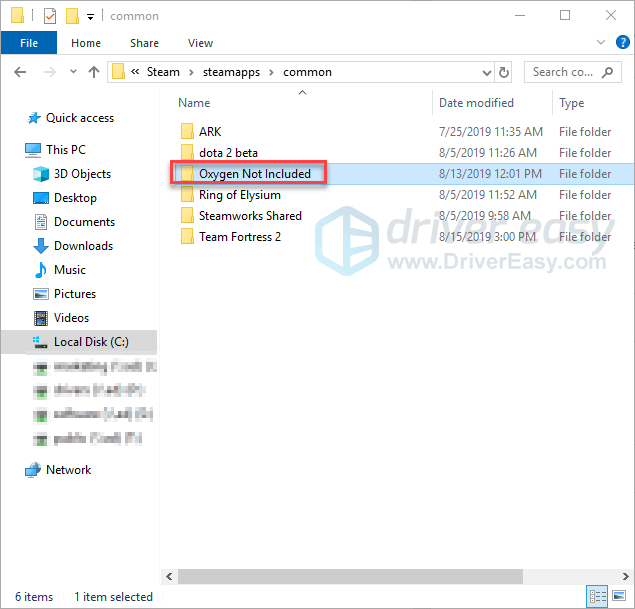
5) Znovu spusťte Steam, abyste si stáhli a znovu nainstalovali Oxygen Not Included. Poté zkuste hru spustit znovu, abyste zjistili, zda se tím váš problém vyřešil.
Doufejme, že nyní můžete hrát Oxygen Not Included. Pokud máte nějaké dotazy nebo návrhy, neváhejte zanechat komentář níže.
![[VYŘEŠENO] Football Manager 2022 se nespustí](https://letmeknow.ch/img/knowledge/37/football-manager-2022-won-t-launch.jpg)



![[ŘEŠENO] Baldurova brána 3 se nespouští](https://letmeknow.ch/img/program-issues/00/baldur-s-gate-3-not-launching.png)

