Goose Goose Duck se stala oblíbenou nafukovací hrou, kterou si mnoho lidí užívá se svými přáteli a rodinou. Nicméně, zatímco někteří hráči jsou posedlí lehkou neformální strategickou hratelností, někteří také hlásí, že hra náhodně spadne na jejich PC nebo náhlý výpadek při spuštění. Pokud jste jedním z nich, nebojte se; pomůžeme vám to vyřešit několika osvědčenými opravami!
7 osvědčených oprav, které můžete vyzkoušet
Zde je seznam řešení, která vám mohou pomoci problém vyřešit. Možná je nebudete muset vyzkoušet všechny; jednoduše propracujte seznam, dokud nenajdete ten, který funguje.
- Zavřete nepotřebný a na zdroje náročný software
- Ověřte integritu herních souborů
- Aktualizovat ovladač grafiky
- Zastavte přetaktování
- Zakázat překryvnou vrstvu
- Proveďte čisté spuštění
- Spusťte úplnou kontrolu systému v počítači
Oprava 1: Zavřete nepotřebný a na zdroje náročný software
Jedním z nejčastějších spouštěčů pádu je to, že některé aktivní aplikace spotřebovávají vaše systémové prostředky. Takže než spustíte Goose Goose Duck, zkuste vypnout jakýkoli software, který může být v konfliktu s hrou nebo vám dochází RAM.
- Na klávesnici stiskněte tlačítko Ctrl + Shift + Esc klíče k otevření Správce úloh .
- Ve Správci úloh vyhledejte aplikace, které spotřebovávají vaše systémové prostředky, nebo programy, které v tuto chvíli nepotřebujete.
Poté vyberte program a klikněte na Ukončit úkol spodní jeden po druhém.
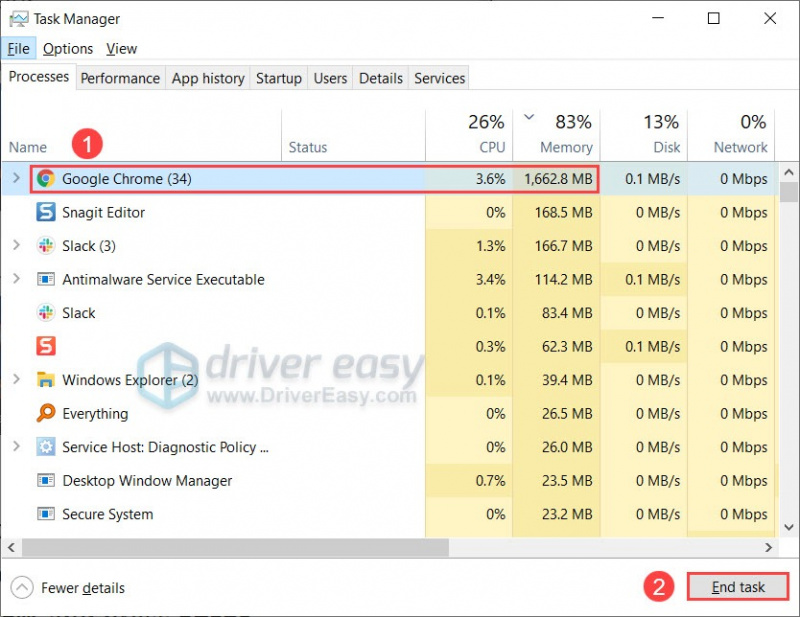
- Spusťte Goose Goose Duck a zkontrolujte, zda došlo k nějakému zlepšení.
Pokud pro vás první oprava nefunguje, přejděte na druhou.
Oprava 2: Ověřte integritu herních souborů
Z jakéhokoli důvodu, pokud jsou herní soubory poškozeny, může to způsobit neustálé zhroucení husí husy. Chcete-li zjistit, zda je to váš případ, můžete zkontrolovat integritu herních souborů a poté je opravit.
- Spusťte Steam a klikněte KNIHOVNA .
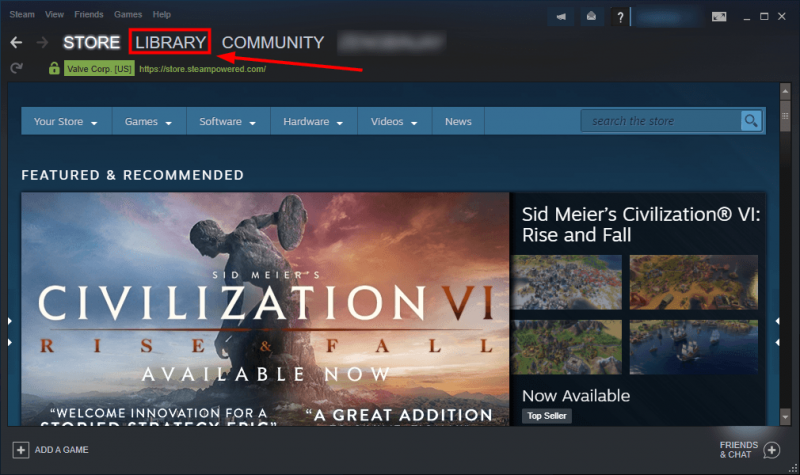
- Klikněte pravým tlačítkem na hru a vyberte Vlastnosti .

- Klikněte MÍSTNÍ SOUBORY v levém podokně a poté klikněte Ověřte integritu herních souborů… .
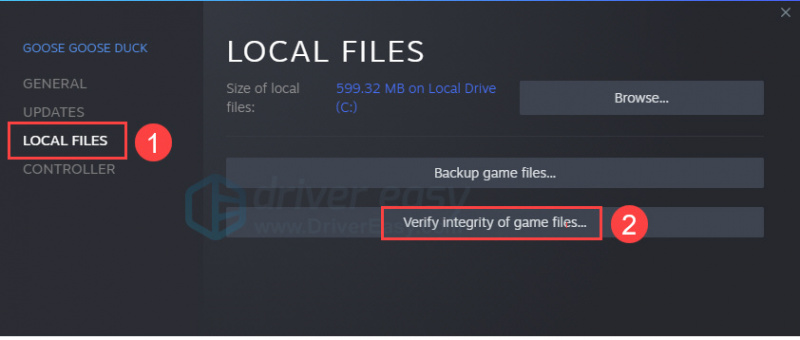
- Jakmile Steam dokončí ověřování souborů hry, aktualizujte a znovu spusťte hru.
Pokud problém se zhroucením přetrvává, přejděte k další opravě a aktualizujte ovladače zařízení.
Oprava 3: Aktualizujte ovladač grafiky
V mnoha případech ovladač grafiky velmi souvisí s vaším herním zážitkem. Pokud používáte nesprávný, vadný nebo zastaralý grafický ovladač, vaše hra může často spadnout nebo zamrznout. Chcete-li si užít plynulé a vzrušující hraní, je vždy důležité udržovat váš grafický ovladač aktuální.
Ovladač grafiky můžete upgradovat dvěma způsoby: ručně nebo automaticky .
Možnost 1: Aktualizujte ovladač grafiky ručně
Chcete-li ručně získat správný grafický ovladač, musíte přejít na web výrobce, najít ovladače odpovídající vaší konkrétní verzi Windows (například Windows 32bit) a stáhnout ovladač ručně. Zde jsou stránky ke stažení ovladačů, které můžete potřebovat:
Možnost 2: Aktualizujte grafický ovladač automaticky (doporučeno)
Pokud nemáte čas, trpělivost nebo počítačové dovednosti na ruční aktualizaci ovladače grafiky, můžete to udělat automaticky pomocí Snadný ovladač .
Driver Easy automaticky rozpozná váš systém a najde pro něj správné ovladače. Nemusíte přesně vědět, na jakém systému váš počítač běží, nemusíte riskovat stažení a instalaci špatného ovladače a nemusíte se bát, že při instalaci uděláte chybu.
Ovladače můžete aktualizovat automaticky pomocí bezplatné nebo profesionální verze Driver Easy. Ale s verzí Pro to trvá jen 2 kliknutí:
- Stažení a nainstalujte Driver Easy.
- Spusťte Driver Easy a klikněte na Skenovat nyní knoflík. Driver Easy poté prohledá váš počítač a zjistí všechny problémové ovladače.
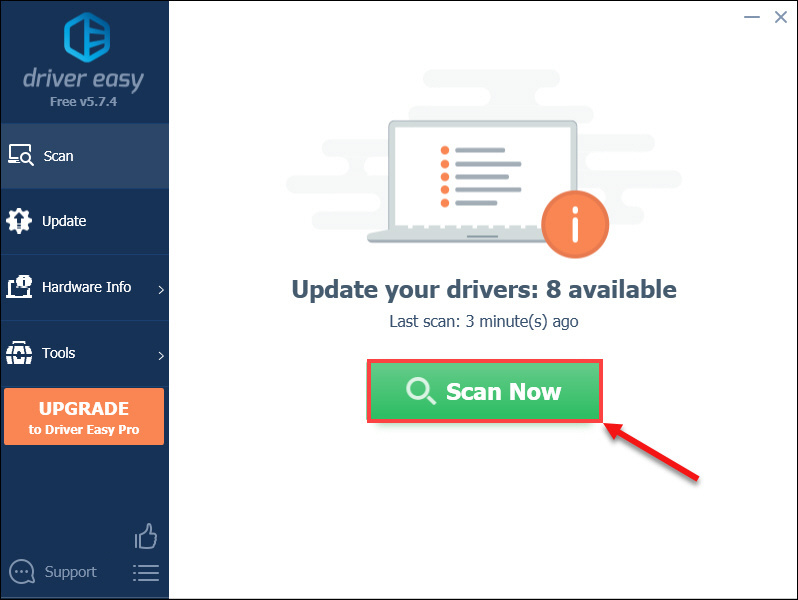
- Klikněte Aktualizovat vše automaticky stáhnout a nainstalovat správnou verzi Všechno ovladače, které ve vašem systému chybí nebo jsou zastaralé (to vyžaduje Pro verze – budete vyzváni k upgradu, když kliknete na Aktualizovat vše).
Nebo můžete kliknout na Aktualizace vedle označeného grafického ovladače, aby se automaticky stáhla správná verze tohoto ovladače, pak jej můžete nainstalovat ručně (můžete to udělat s BEZPLATNOU verzí).
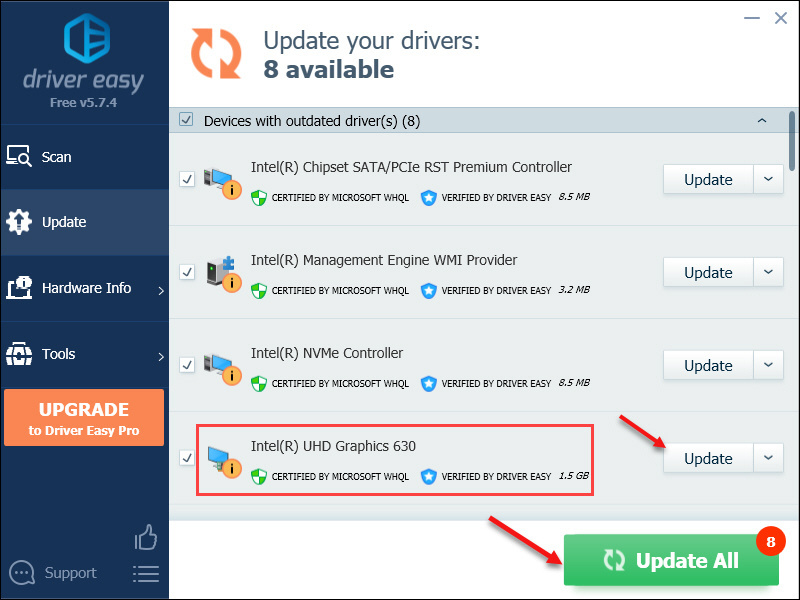
- Po dokončení aktualizace ovladače grafiky restartujte počítač, aby se plně projevila.
Oprava 4: Proveďte čisté spuštění
Čisté spouštění je technika odstraňování problémů, která vám umožňuje zakázat úlohy na pozadí, které narušují vaše hry. Postupujte podle níže uvedených kroků a proveďte čisté spuštění , které vám může pomoci vyřešit problémy, jako je selhání, nespuštění nebo přístup k Goose Goose Duck.
- zmáčkni Logo Windows + R současně otevřete pole Spustit. Pak zadejte msconfig a udeřit Vstupte .
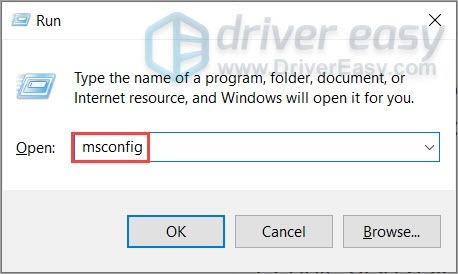
- Klikněte na Služby kartu a zaškrtněte políčko Skryjte všechny služby Microsoftu .
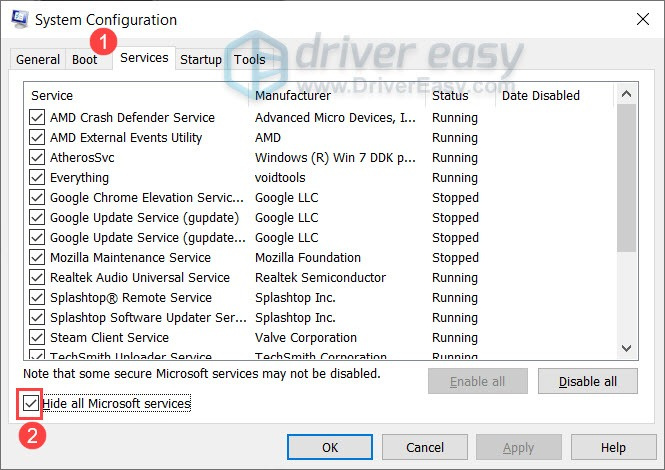
- S výjimkou služeb souvisejících s výrobcem vaší grafické nebo zvukové karty, jako je např Realtek , AMD , NVIDIA a Intel , zrušte zaškrtnutí všech ostatních služeb.
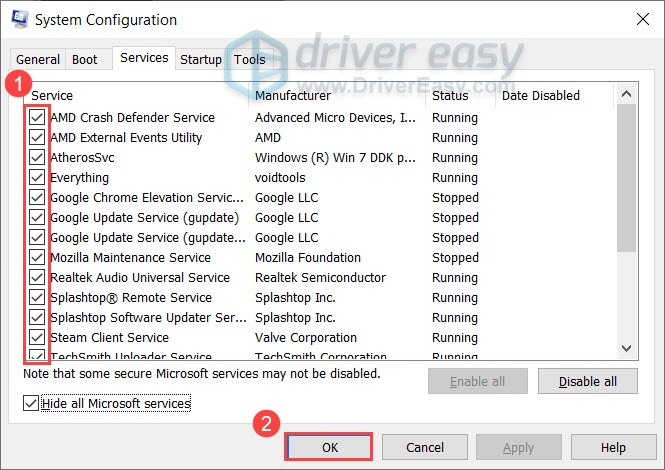
Pak klikněte OK pro uložení změn. - zmáčkni Ctrl + Shift + Esc klíče k otevření Správce úloh . Pod Spuštění klepněte pravým tlačítkem na programy, které mohou být v konfliktu, a vyberte Zakázat jeden po druhém.
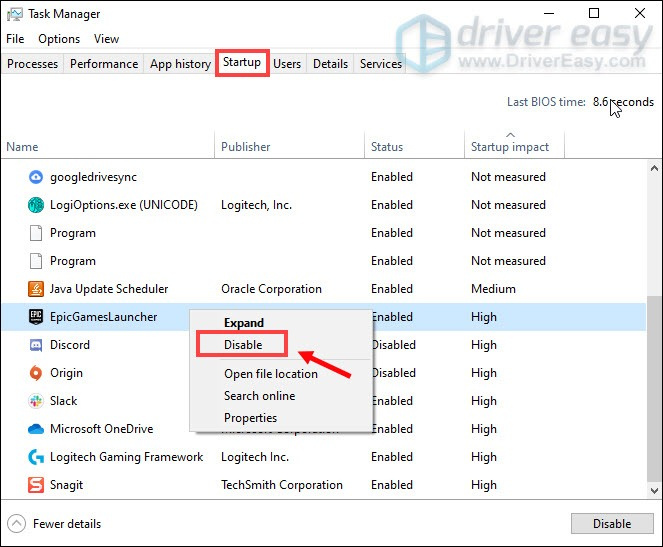
- Restartujte počítač a znovu spusťte hru. Zkontrolujte, zda stále padá. Pokud ano, přejděte k další opravě.
Oprava 5: Zakázat překrytí
Funkce překrytí ve hře může být také příčinou pádů hry a její vypnutí může být užitečné pro zlepšení výkonu ve hře. Vezměte si Steam jako příklad; zde je návod, jak vypnout překryvné vrstvy.
- Otevřete Steam a přejděte na KNIHOVNA
- Klikněte pravým tlačítkem na Husa Husa Kachna a poté vyberte Vlastnosti .

- Na kartě OBECNÉ zrušte zaškrtnutí políčka Povolte Steam Overlay ve hře .
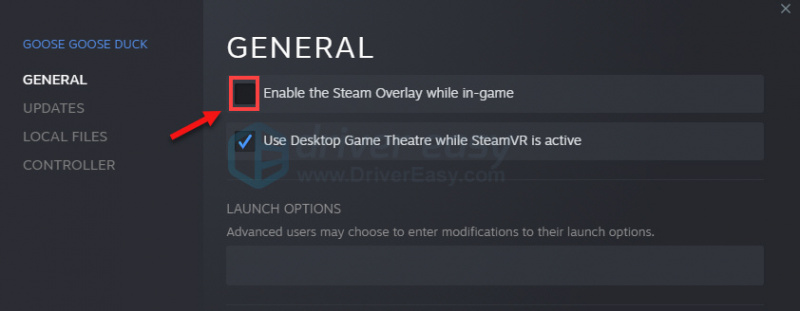
Nyní restartujte hru a zkontrolujte. Pokud to nefunguje, zkuste poslední opravu níže.
Oprava 6: Zastavte přetaktování
Přetaktování může fungovat jako kouzlo, aby zvýšilo výkon GPU a odemklo hardwarový potenciál. Ale také to může způsobit nestabilitu hry, která může ovlivnit vaši hru, když se bavíte v Goose Goose Duck. Pokud tedy používáte software pro přetaktování, jako je např MSI Afterburner , Intel Extreme Tuning Utility (Intel XTU) nebo AMD Ryzen Master , můžete zvážit jeho vypnutí.
Pokud nepoužíváte přetaktování, přeskočte na další opravu níže.
Oprava 7: Spusťte úplnou kontrolu systému v počítači
Pokud vám žádné z výše uvedených řešení nepřinese štěstí, můžete zkusit provést úplnou kontrolu vašeho počítačového systému a identifikovat viníka. Tím, že provedete rychlou kontrolu počítače, můžete zkontrolovat, zda v něm nejsou nějaké chybné nebo poškozené systémové soubory, které vám způsobují potíže. K tomu můžete využít vestavěný nástroj Kontrola systémových souborů spuštěním příkazu sfc /scannow a chvíli čekáním na ověření integrity vašich systémových souborů.
Ve většině případů po skenování dostanete zprávu "Windows Resource Protection did not find any integrity violations“. Pokud byste chtěli hlubší a důkladnou kontrolu systému, možná budete potřebovat Restoro , pokročilejší nástroj pro skenování a opravu nefunkčních souborů vašeho PC.
- Stažení a nainstalujte Restoro.
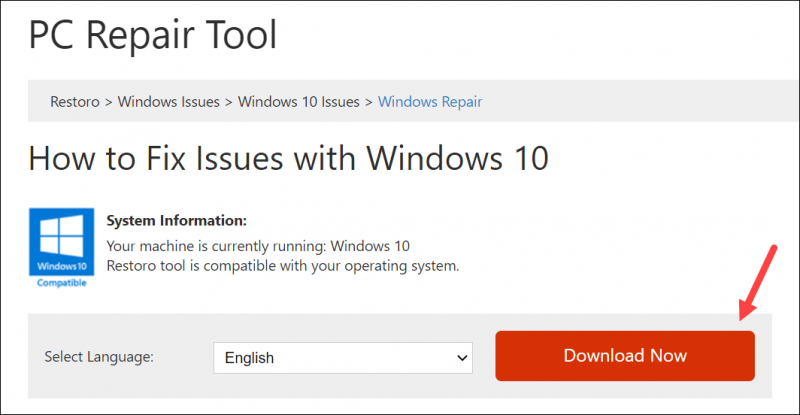
- Spusťte Restoro, aby bylo možné provést bezplatnou kontrolu vašeho počítače. Poté bude dokončení skenování a diagnostiky vašeho systému trvat několik minut. Získáte také souhrn systémových problémů, pokud nějaké existují.
- Klikněte Spusťte opravu Chcete-li zahájit proces opravy, pokud má váš počítač problémy, které je třeba opravit.
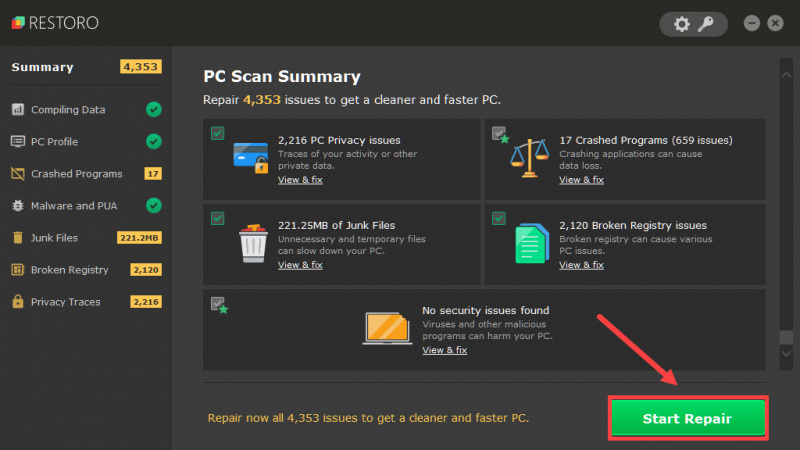
A je to! 7 oprav nepříjemných pádů husí husy kachny. Doufejme, že jeden z nich funguje pro vás! Pokud máte nějaké dotazy nebo nápady, neváhejte a napište komentář.
![[Vyřešeno] HyperX Cloud Stinger Mic nefunguje](https://letmeknow.ch/img/sound-issues/70/hyperx-cloud-stinger-mic-not-working.jpg)





