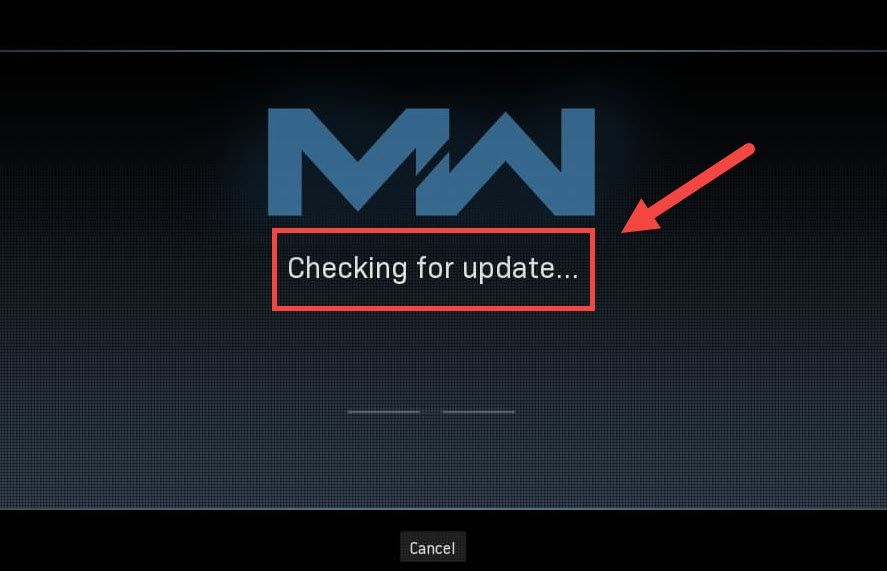
Zatímco se Treyarch snaží zastavit neustálé zhroucení Warzone, objeví se nový problém a hráči se zaseknou na Kontrola aktualizací obrazovka. Ale nebojte se, pokud jste náhodou na stejné lodi. Ačkoli Treyarch dosud nevydal opravu zaměřenou na tento problém, stále existuje několik řešení, která můžete vyzkoušet.
Vyzkoušejte tyto opravy
Možná nebudete muset vyzkoušet všechny. Jednoduše se propracujte dolů, dokud nenarazíte na toho, kdo dělá kouzlo.
- Restartujte síť
- Naskenujte a opravte své herní soubory
- Změňte nastavení DNS
- Aktualizujte síťový ovladač
- Dočasně deaktivujte bránu firewall
- Vyčistěte mezipaměť související s Blizzardem
- Použijte VPN
Oprava 1: Restartujte síť
Při řešení problémů se sítí byste měli nejprve vyloučit možnost selhání hardwaru. Chcete-li tak učinit, můžete jednoduše proveďte restart vašeho síťového zařízení . Tím obnovíte svou IP adresu a vyčistíte mezipaměť DNS.
Zde je stručný průvodce:
- Na zadní straně modemu a směrovače odpojte napájecí kabely.

Modem

Router
- Počkejte alespoň 30 sekund , poté znovu připojte kabely. Zkontrolujte, zda jsou indikátory v normálním stavu.
- Otevřete prohlížeč a zkontrolujte připojení.
Jakmile jste zpět online, spusťte Warzone a vyzkoušejte připojení.
Pokud stále nemůžete projít aktualizační obrazovkou, podívejte se na další opravu.
Oprava 2: Naskenujte a opravte své herní soubory
Problém s připojením může také znamenat, že některé herní soubory chybí nebo jsou poškozeny. V takovém případě by jednoduché skenování a opravy měly Warzone umožnit správnou aktualizaci.
Postupujte takto:
- Otevři tvůj Battle.net klient.
- V nabídce vlevo vyberte Call of Duty: MW . Klikněte Možnosti a vyberte Skenovat a opravit .

- Klikněte Zahajte skenování . Poté počkejte, až se proces dokončí.

- Po dokončení spusťte Warzone a zkontrolujte, zda problém nezmizí.
Pokud problém přetrvává, můžete pokračovat a vyzkoušet další řešení.
Oprava 3: Změňte nastavení DNS
Servery DNS jsou jako internetové telefonní seznamy, které převádějí doménu na skutečné adresy IP. Počítač můžete nakonfigurovat tak, aby používal oblíbené servery DNS, což vám pomůže vyhnout se problémům s připojením způsobeným selháním rozlišení DNS.
Chcete-li změnit nastavení DNS, postupujte takto:
- V pravém dolním rohu obrazovky klikněte na ikonu počítače. Poté klikněte Nastavení sítě a internetu .

- Pod Pokročilé nastavení sítě v sekci klikněte na Změňte možnosti adaptéru .

- Klepněte pravým tlačítkem myši na síťový adaptér a vyberte Vlastnosti .

- Vybrat Internetový protokol verze 4 (TCP / IPv4) a klikněte Vlastnosti .

- Vybrat Použijte následující adresy serverů DNS: . Pro Preferovaný server DNS , zadejte 8.8.8.8 ; a pro Alternativní server DNS , zadejte 8.8.4.4 . Klikněte OK uložit změny.

- Dále musíte vyčistit mezipaměť DNS, aby se změny uplatnily. Na klávesnici stiskněte Vyhrát (klíč s logem Windows) a zadejte cmd . Vybrat Spustit jako administrátor .

- Do vyskakovacího okna zadejte ipconfig / flushdns . lis Enter .

Nyní restartujte spouštěč Battle.net a zkontrolujte, zda se Warzone nyní aktualizuje.
Pokud problém přetrvává, můžete přejít k další opravě.
Oprava 4: Aktualizujte síťový ovladač
To, že zůstanete při kontrole aktualizací, může znamenat, že používáte nefunkční nebo zastaralý síťový ovladač . Abyste zajistili nepřerušovaný herní zážitek, zejména u online stříleček, musíte vždy používat nejnovější síťový ovladač.
Obecně existují dva způsoby, jak můžete aktualizovat síťový ovladač: ručně nebo automaticky.
Možnost 1: Ruční aktualizace síťového ovladače
Pokud jste technicky zdatní hráči, můžete zkusit aktualizovat ovladač sítě ručně.
Nejprve můžete navštívit web výrobce základní desky a poté vyhledat požadovaný model. Ovladače obvykle najdete na stránce podpory nebo stahování. Nezapomeňte stáhnout pouze nejnovější správný síťový ovladač, který je kompatibilní s vaším systémem.
Možnost 2: Automatická aktualizace síťového ovladače (doporučeno)
Pokud vám nevadí hraní s ovladači zařízení, doporučujeme použít Driver easy . Je to nástroj, který detekuje, stáhne a nainstaluje všechny aktualizace ovladačů, které váš počítač potřebuje.
- Stažení a nainstalujte Driver Easy.
- Spusťte Driver Easy a klikněte na Skenovat nyní . Driver Easy poté prohledá váš počítač a zjistí případné problémové ovladače.

- Klikněte Aktualizovat vše automaticky stáhnout a nainstalovat správnou verzi Všechno ovladače, které ve vašem systému chybí nebo jsou zastaralé. (To vyžaduje Pro verze - budete vyzváni k aktualizaci, když kliknete na Aktualizovat vše. Pokud nechcete platit za verzi Pro, stále si můžete stáhnout a nainstalovat všechny ovladače, které potřebujete, s bezplatnou verzí; stačí je stáhnout jeden po druhém a ručně je nainstalovat, běžným způsobem Windows.)

Po aktualizaci síťového ovladače restartujte počítač a vyzkoušejte připojení ve Warzone.
Pokud vám nejnovější ovladač sítě nedává štěstí, můžete pokračovat další metodou.
Oprava 5: Dočasně deaktivujte bránu firewall
Ačkoli je to vzácné, v některých případech to může být váš firewall, který způsobuje potíže. Chcete-li opravit možné nesprávné konfigurace brány firewall, můžete bránu firewall dočasně deaktivovat a zjistit, jak to jde.
- Na klávesnici stiskněte klávesu Klíč s logem Windows a R zároveň vyvolat pole Spustit. Potom zadejte nebo vložte ovládat firewall.cpl a klikněte OK .

- V nabídce vlevo vyberte Zapněte nebo vypněte bránu Windows Defender Firewall .

- Vybrat Vypněte bránu Windows Defender (nedoporučuje se) pro doménovou síť, privátní síť a veřejnou síť. Poté klikněte OK .

Nyní spusťte Warzone a zkontrolujte, zda se můžete dostat přes obrazovku aktualizace.
Pokud tato metoda nepomůže, znovu zapněte bránu firewall a přejděte k další opravě.
Oprava 6: Vyčistěte mezipaměť související s Blizzardem
Někteří uživatelé uvedli, že vyčištění mezipaměti může být potenciální opravou problému s připojením. Můžete to zkusit a zjistit, zda se to týká vašeho případu.
Odeberte tyto složky (podrobné pokyny níže):
| Složky do mezipaměti | Zástupce adresáře (Win + R) |
| Battle.net, Blizzard Entertainment | %Programové data% |
| Battle.net | %data aplikací% |
| Battle.net, Blizzard Entertainment | % localappdata% |
Chcete-li vyčistit mezipaměť, můžete také postupovat podle těchto pokynů:
- Na klávesnici stiskněte Win + R (klávesa s logem Windows a klávesa R) k vyvolání pole Spustit. Napište nebo vložte %Programové data% a klikněte OK .
- Jeden po druhém klikněte pravým tlačítkem na ikonu Battle.net a Blizzard Entertainment složky a vyberte Vymazat .
- lis Win + R znovu. Napište nebo vložte %data aplikací% a klikněte OK .
- Klepněte pravým tlačítkem na ikonu Battle.net složku a vyberte Vymazat .
- Opět stiskněte Win + R a zadejte % localappdata% a klikněte OK . Tentokrát klikněte pravým tlačítkem na ikonu Battle.net a Blizzard Entertainment složky a vyberte Vymazat .
Nyní restartujte aplikaci Battle.net a vyzkoušejte připojení Warzone.
Pokud vám tato oprava nedělá štěstí, podívejte se na další.
Oprava 7: Použijte VPN
Pokud vás už nebaví odstraňovat problémy s místní sítí, zkuste to s VPN. Servery VPN mají tendenci mít lepší připojení a starají se o všechna složitá nastavení, jako je předávání portů a NAT.
Ale všimněte si toho nemáme rádi bezplatné VPN, protože jsou obvykle úlovkem . Placené předplatné VPN zaručuje plynulé hraní i během dopravní špičky.
A tady je několik herních VPN, které doporučujeme:
- NordVPN
- Surfshark
- CyberGhost
Toto jsou opravy vašich problémů s připojením v COD: Warzone. Doufejme, že vám tento návod pomůže vrátit se do terénu. Máte-li jakékoli dotazy nebo nápady, stačí nám zakřičet v komentářích níže.




















![[ŘEŠENO] Baldurova brána 3 se nespouští](https://letmeknow.ch/img/program-issues/00/baldur-s-gate-3-not-launching.png)

