'>
Hra Monster Hunter: World (MHW), která je náročná na CPU, způsobila svým hráčům od svého vydání v srpnu 2018 několik problémů. Pokud jste mezi těmito oběťmi, nebojte se - zde budete máte 7 způsobů, jak problém vyřešit. Přečtěte si a podívejte se na ně…
7 oprav pro zhroucení problémů v Monster Hunter: World
Tady máte - 7 oprav, které se ukázaly jako užitečné pro mnoho hráčů. Nemusíte je všechny vyzkoušet; prostě postupujte shora dolů, dokud nenajdete ten, který funguje.
Oprava 1: Zkontrolujte specifikace svého počítače
Oprava 3: Aktualizujte ovladače zařízení
Oprava 4: Vyřešte všechny softwarové konflikty
Oprava 5: Zkontrolujte aktualizace systému Windows
Oprava 7: Zkontrolujte selhání hardwaru
Oprava 1: Zkontrolujte specifikace svého počítače
Předpokladem je zkontrolovat specifikace počítače a zjistit, zda splňují základní systémové požadavky MHW. V případě, že nevíte, jak zkontrolovat počítač, postupujte takto:
1) Na klávesnici stiskněte klávesu Klávesa s logem Windows a R zároveň vyvolat dialogové okno Spustit. Vepište dxdiag a klikněte OK .

2) V okně diagnostického nástroje DirectX na Systém Na kartě uvidíte podrobné informace o svém operační systém , procesor , Paměť , a Verze DirectX .
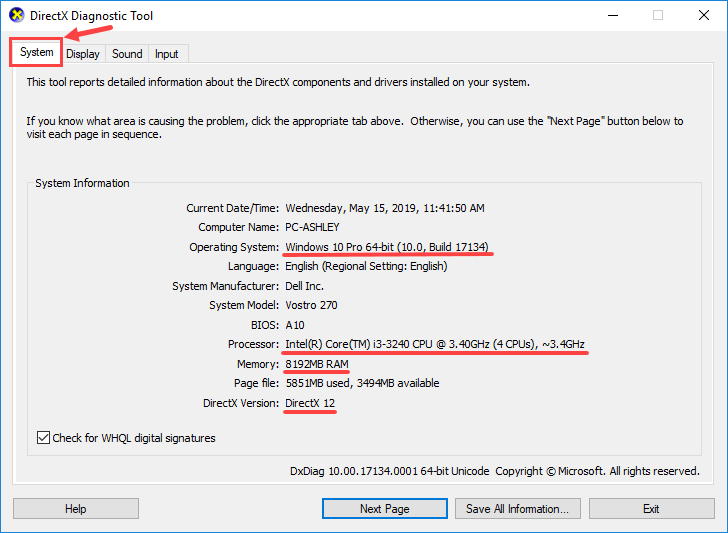
3) Přejděte na Zobrazit na kartě a poté vyhledejte informace o svém grafická karta .
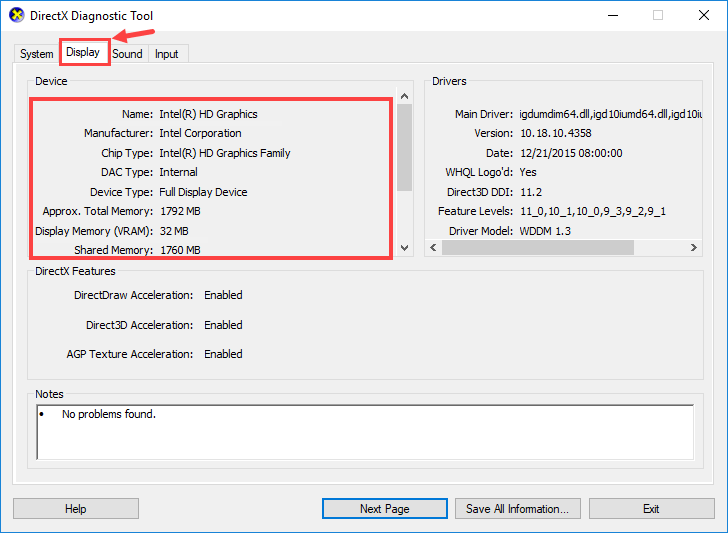
Po kontrole specifikací vašeho počítače je můžete porovnat s minimálními a doporučenými systémovými požadavky MHW:
Minimální Požadavky na systém
| Operační systém | Windows 7, 8, 8.1, 10 (vyžaduje 64 bitů) |
| Procesor | Intel Core i5-4460 3.20GHz nebo AMD FX-6300 a vyšší |
| Paměť | 8 GB RAM |
| Grafická karta | Nvidia GeForce GTX 760 nebo AMD Radeon R7 260x (2 GB VRAM a vyšší) |
| Directx | Verze 11 |
| Úložný prostor | 20 GB volného místa |
| Zvuková karta | DirectSound kompatibilní (DirectX 9.0c nebo vyšší) |
Doporučeno Požadavky na systém
| Operační systém | Windows 7, 8, 8.1, 10 (vyžadováno 64 bitů) |
| Procesor | Intel Core i7-3770 3,4 GHz nebo Intel Core i3-8350K 4 GHz nebo AMD Ryzen 5 1500 X |
| Paměť | 8 GB RAM |
| Grafická karta | Nvidia GeForce GTX 1060 (3 GB VRAM) nebo AMD Radeon RX 570X (4 GB VRAM) |
| Directx | Verze 11 |
| Úložný prostor | 20 GB volného místa |
| Zvuková karta | DirectSound kompatibilní (DirectX 9.0c nebo vyšší) |
Zkontrolujte, zda váš počítač splňuje minimální nebo dokonce doporučené systémové požadavky MHW. Pokud ano, měli byste přejít k další opravě; pokud ne, zkuste upgradovat hardwarová zařízení, například vyměnit aktuální grafickou kartu za výkonnější (samozřejmě na základě vaší situace).
Oprava 2: Aktualizujte hru
Vždy mějte na paměti, že si můžete stáhnout a nainstalovat nejnovější herní patche MHW. Pokud hrajete MHW ve službě Steam, aktualizace vám obvykle neuniknou, protože platforma vám hru automaticky aktualizuje (pouze když je připojena k síti).
Některé z herních oprav byly vydány hlavně kvůli opravě problémů, včetně havárií, zamrznutí a mnoha dalších chyb. Pokud se tedy v MHW setkáte s kritickým problémem, měla by být aktualizace hry vaší možností, pokud existuje nějaká aktualizace, kterou najdete.
Oprava 3: Aktualizujte ovladače zařízení
Někdy je váš havarijní problém v MHW způsoben zastaralými nebo poškozenými ovladači. Pokud si nejste jisti, zda jsou všechny ovladače zařízení (zejména grafické ovladače) aktuální, měli byste je zkontrolovat.
Můžete to udělat ve Správci zařízení Windows, po jednom zařízení. To ale vyžaduje spoustu času a trpělivosti, a pokud některý z vašich ovladačů bude zastaralý, budete je muset ručně aktualizovat, což je obtížné a riskantní. Pokud nemáte čas, trpělivost nebo počítačové dovednosti na ruční aktualizaci ovladačů zařízení, můžete to udělat automaticky s Driver easy .
Driver Easy automaticky rozpozná váš systém a najde pro něj správné ovladače. Nemusíte přesně vědět, jaký systém ve vašem počítači běží, nemusíte riskovat stahování a instalaci nesprávného ovladače a nemusíte se bát, že při instalaci uděláte chybu. Driver Easy se stará o všechno.
Ovladače můžete aktualizovat automaticky pomocí verze Driver Easy ZDARMA nebo Pro. Ale s verzí Pro to trvá jen 2 kliknutí:
1) Stažení a nainstalujte Driver Easy.
2) Spusťte Driver Easy a klikněte na Skenovat nyní knoflík. Driver Easy poté prohledá váš počítač a zjistí případné problémové ovladače.
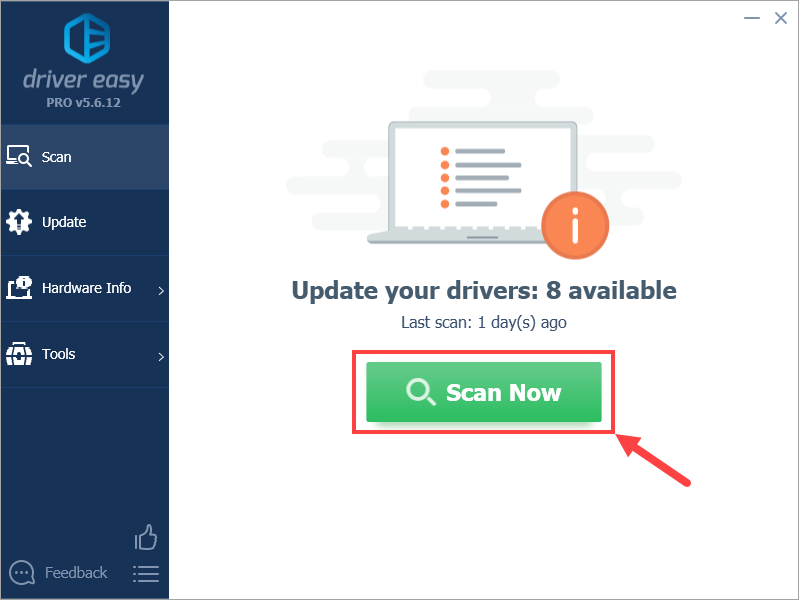
3) Klikněte na Aktualizace tlačítko vedle označeného ovladače automaticky stáhne správnou verzi tohoto ovladače, pak jej můžete nainstalovat ručně (můžete to udělat s verzí ZDARMA).
Nebo klikněte Aktualizovat vše automaticky stáhnout a nainstalovat správnou verzi Všechno ovladače, které ve vašem systému chybí nebo jsou zastaralé. (To vyžaduje Pro verze který přichází s plnou podporou a 30denní zárukou vrácení peněz. Po kliknutí na Aktualizovat vše se zobrazí výzva k aktualizaci.)
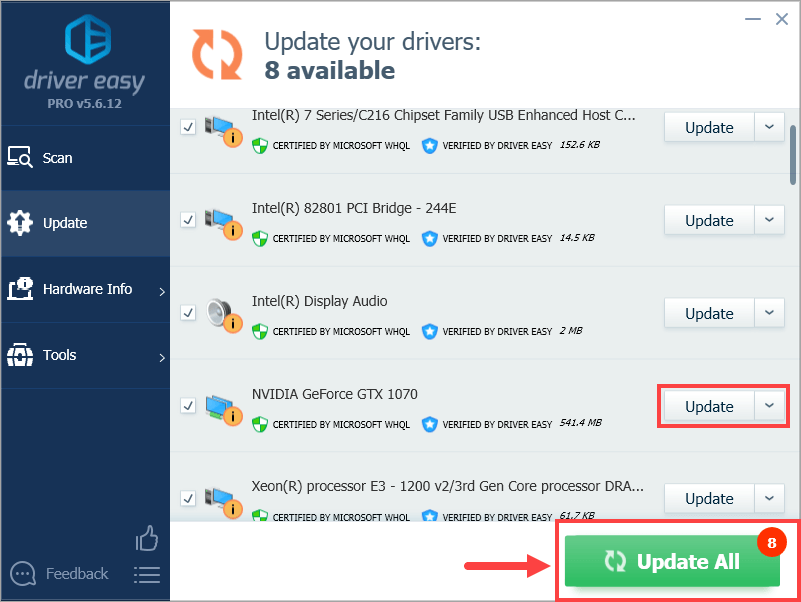 Pokud máte s aktualizací ovladače Driver Easy potíže, neváhejte nám poslat e-mail na adresu support@drivereasy.com . Jsme tu vždy, abychom vám pomohli.
Pokud máte s aktualizací ovladače Driver Easy potíže, neváhejte nám poslat e-mail na adresu support@drivereasy.com . Jsme tu vždy, abychom vám pomohli. Aktualizace ovladačů nejenže v některých případech vyřeší problém s havárií, ale také zvýší vaše fps ve hrách - například Nvidia neustále vydává nové ovladače určené pro různé videohry (včetně MHW), aby zlepšila herní výkon svých grafických karet.
Nyní, když jste aktualizovali všechny ovladače zařízení, spusťte MHW a zkontrolujte, zda stále havaruje nebo ne. Pokud ano, přejděte k opravě 4.
Oprava 4: Vyřešte všechny softwarové konflikty
Dalším možným viníkem vašeho havarijního problému v MHW je softwarový konflikt. Neexistuje žádný rychlý způsob, jak přesně určit, které aplikace jsou v konfliktu s MHW, takže musíte úplně vypnout každý nepotřebný program (včetně všech souvisejících procesů na pozadí) a zkontrolovat, zda hra znovu selže.
Přeskočte do sekce, která vás zajímá:
- Zkontrolujte, zda nedochází ke konfliktům softwaru
- Zjistěte, které programy je způsobují
- Tyto programy deaktivujte a odinstalujte
1. Zkontrolujte, zda nedochází ke konfliktům softwaru
1) Ukončete všechny programy. Chcete-li to provést, přepněte do programu a zavřete jej obvyklým způsobem (např. Kliknutím na × v pravém horním rohu programu).
2) Ukončete všechny nepotřebné procesy na pozadí následujícím postupem:
I. Na klávesnici stiskněte Klíč s logem Windows a X současně klikněte na Správce úloh .

II. Na Procesy Na kartě vyberte program, který chcete ukončit, ze seznamu ve Správci úloh a klepněte na Ukončit úkol přinutit zavřít. (Pokud používáte program, např. Microsoft Word, nezapomeňte nejprve uložit veškerou neuloženou práci.)
Nezavírejte žádné neznámé programy . Pokud omylem vypnete důležité systémové programy, může to způsobit ještě více problémů. Než provedete tento krok, poraďte se s technikem nebo vyhledejte informace o programu.
3) Po ukončení všech nepotřebných programů spusťte MHW a počkejte, až se hra stále zhroutí.
- Pokud se znovu objeví havarijní problém - Pravděpodobně to není způsobeno konfliktem softwaru a měli byste přejít na Oprava 5 .
- Pokud se havarující problém NIC neobjeví - Jeden nebo více programů, které jste ukončili, pravděpodobně způsobuje problém. Nyní musíte určit, které programy způsobily problém, jak je popsáno v kroku 2 níže.
2. Zjistěte, které programy způsobují vaše konflikty
Pokud zavření všech nepotřebných programů zastavilo zhroucení hry, víte, že problém způsoboval jeden z těchto programů. Nyní stačí zjistit, který z nich.
Chcete-li to provést, spusťte MHW, restartujte jeden z vašich programů a počkejte, až se problém s havárií vrátí. Pokud se tak nestane, restartujte další program a znovu počkejte na problém. Pak další a další a tak dále.
Když se problém nakonec znovu objeví, víte, že program, který jste restartovali naposledy, je problém. Existuje však šance, že nejen jeden program je v konfliktu s MHW - pokud ano, měli byste opakovat výše uvedené kroky a zkontrolovat to znovu.
Pokud přestupkový program opravdu nepotřebujete, stačí deaktivovat nebo odinstalovat okamžitě, jak je popsáno níže. Ale pokud ty dělat potřebujete protiprávní program, budete si muset vybrat mezi MHW a programem.
3. Zakažte nebo odinstalujte konfliktní programy
Chcete-li program trvale deaktivovat:
1) Na klávesnici stiskněte klávesu Klíč s logem Windows a X současně klikněte na Správce úloh .

2) Na Procesy Na kartě vyberte program, který chcete ukončit, ze seznamu ve Správci úloh a klepněte na Ukončit úkol přinutit zavřít.

3) Pokud je program také mezi položkami spouštění, musíte jej zastavit při spuštění. Zde je postup:
Na klávesnici stiskněte klávesu Klávesa s logem Windows a R zároveň vyvolat dialogové okno Spustit. Typ msconfig a udeřit Enter .
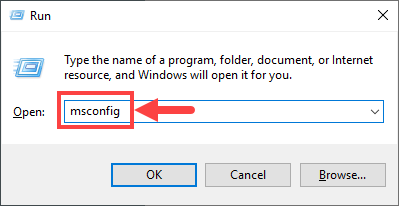
4) Přejděte na Spuštění kartu a klikněte na Otevřete Správce úloh .
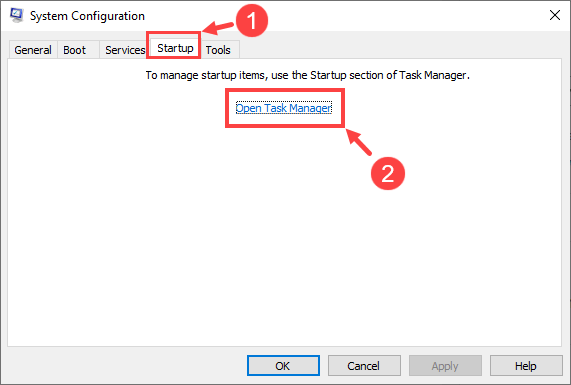
5) Vyberte programy, které nechcete spustit při spuštění systému Windows, a klikněte na Zakázat .
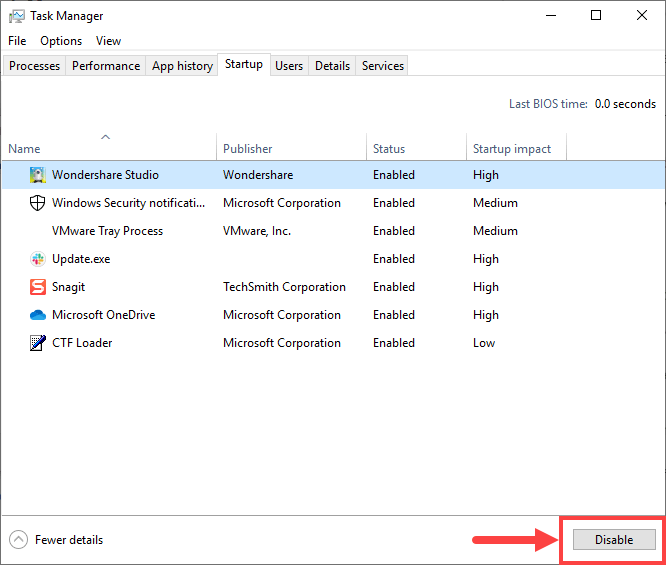
Postup odinstalování programu:
1) Na klávesnici stiskněte klávesu Klíč s logem Windows a R ve stejnou dobu. Typ appwiz.cpl a stiskněte Enter .

2) V Programech a funkcích klikněte pravým tlačítkem na program, který chcete odinstalovat, a klikněte na Odinstalovat .
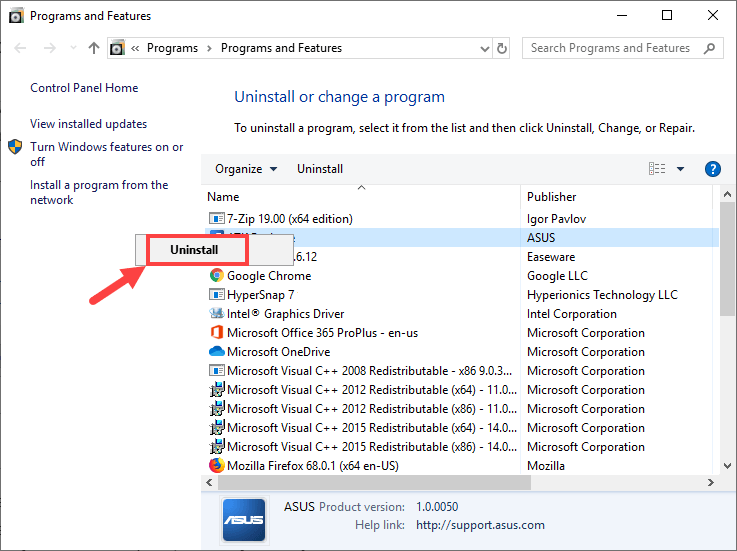
Pokud po deaktivaci nebo odinstalování konfliktních programů problém s havárií stále přetrvává, vyzkoušejte opravu 5 níže.
Oprava 5: Zkontrolujte aktualizace systému Windows
Podle některých hráčů aktualizace operačního systému Windows (OS) úspěšně vyřešila jejich havarijní problémy v MHW. Mějte však na paměti, že někdy může aktualizace Windows OS vést k havárii - zní to divně, že? Obecně řečeno, musíte se rozhodnout, zda provést aktualizace systému Windows na základě vaší vlastní situace. Pokud se vám například po aktualizaci Windows Update vyskytl problém se zhroucením, měli byste jej vrátit zpět na předchozí verzi pro případ, že by vám problém způsobila aktualizace; pokud se vaše hra již zhroutila a neudělali jste nic, co by se týkalo Windows Update, zkuste aktualizovat svůj OS a zjistěte, zda to pro vás má nějaký význam.
Chcete-li zkontrolovat aktualizace systému Windows, postupujte takto:
1) Na klávesnici stiskněte klávesu Klávesa s logem Windows a S zároveň vyvolat vyhledávací pole. Poté zadejte Aktualizace a klikněte na Kontrola aktualizací výsledek.
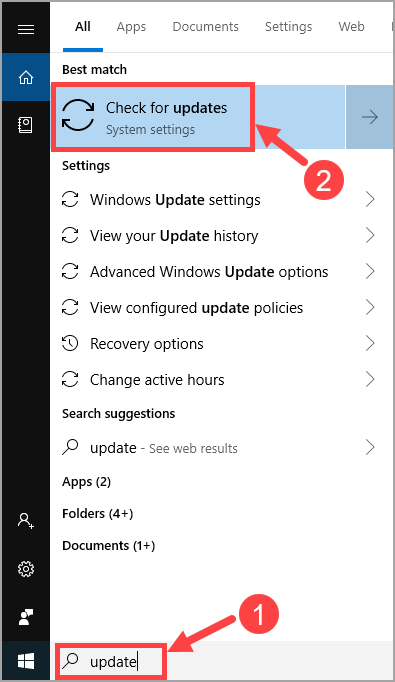
2) Klikněte Kontrola aktualizací .
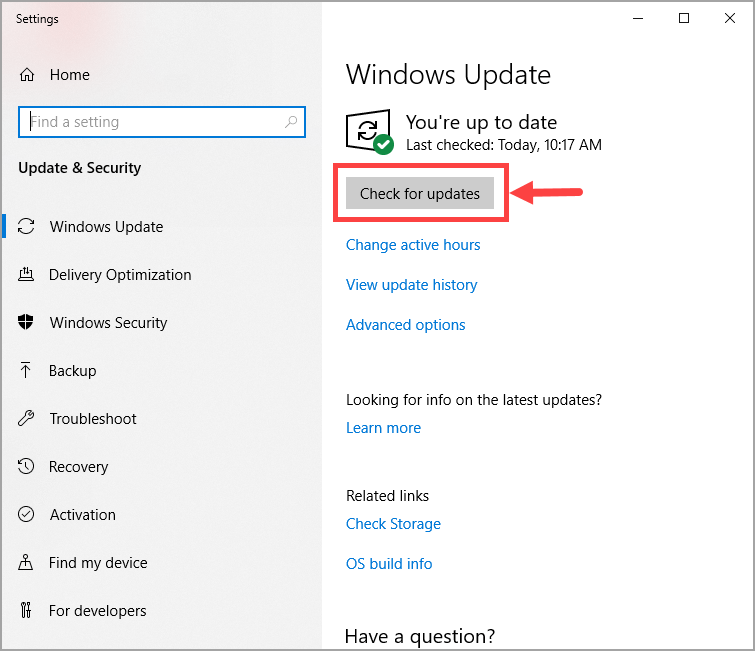
3) Podle pokynů na obrazovce použijte aktualizaci, pokud systém Windows nějaké našel.
Po aktualizaci operačního systému Windows na nejnovější verzi spusťte MHW a počkejte, až bude pokračovat selhání. Pokud problém stále přetrvává, vyzkoušejte následující opravu níže.
Oprava 6: Přeinstalujte hru
Odstranění a přeinstalování hry se některým hráčům zdá hloupé, ale někdy to napraví problém s havárií, zvláště když byly poškozené nebo chybějící soubory hry.
Chcete-li odinstalovat a znovu nainstalovat MHW, postupujte takto:
1) Na klávesnici stiskněte klávesu Klíč s logem Windows a R ve stejnou dobu. Typ appwiz.cpl a stiskněte Enter .

2) V rozbalovacím okně procházejte seznamem, dokud nenajdete MHW. Klikněte na něj pravým tlačítkem a vyberte Odinstalovat .
3) Počkejte, až bude proces odinstalování dokončen. Poté odstraňte všechny související herní soubory v počítači a vyčistěte Koš.
4) Až budete připraveni, stáhněte si a znovu nainstalujte MHW. Poté spusťte hru a zkontrolujte, zda i nadále přetrvává problém se zhroucením.
Pokud MHW stále havaruje i poté, co jste jej znovu nainstalovali, měli byste vyzkoušet další opravu.
Oprava 7: Zkontrolujte selhání hardwaru
Selhání hardwaru mohou také spustit váš havarijní problém v MHW. Chcete-li zjistit, zda nějaké máte, měli byste zkontrolovat problémy s hardwarem pomocí následujícího postupu:
1. Spusťte nástroj pro diagnostiku paměti systému Windows
Diagnostický nástroj systému Windows může zkontrolovat, zda není problém s pamětí RAM (Random Access Memory) vašeho počítače:
1) Na klávesnici stiskněte klávesu Klíč s logem Windows a R zároveň vyvolat dialogové okno Spustit. Typ mdsched.exe a udeřit Enter .
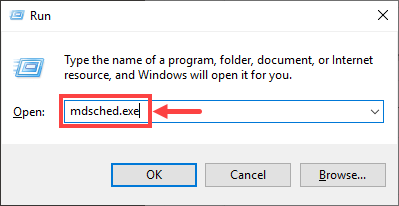
2) Vyberte jednu z možností Restartujte nyní a zkontrolujte problémy (doporučeno) okamžitě zkontrolovat paměť, nebo Zkontrolujte problémy při příštím spuštění počítače pokud chcete pokračovat v práci a zkontrolovat paměť později.
Nezapomeňte svou práci uložit před kliknutím Restartujte nyní a zkontrolujte problémy (doporučeno) . Okamžitě se restartuje počítač.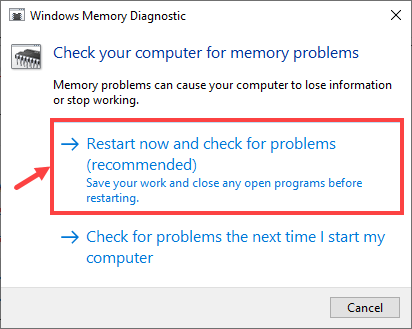
3) Když Nástroj pro diagnostiku paměti systému Windows ve skutečnosti běží, uvidíte následující obrazovku, která ukazuje počet průchodů, které provádí, a to, jak daleko to pokročilo.
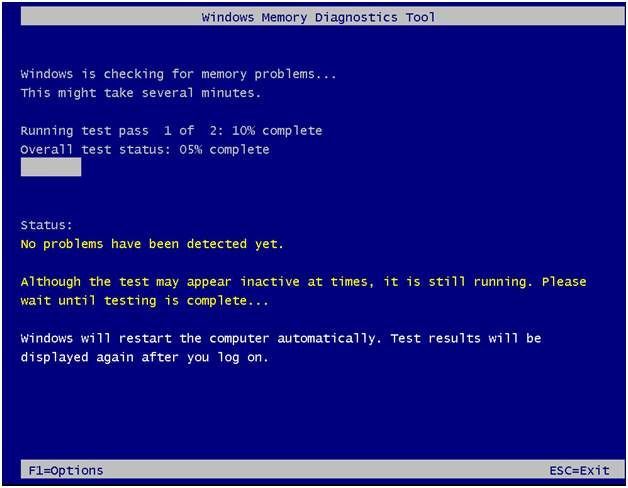
Pokud zde nevidíte žádné chyby, znamená to, že je vaše RAM pravděpodobně v pořádku. Jinak byste jej měli vyměnit nebo požádat o pomoc výrobce hardwaru.
2. Zkontrolujte přehřátí procesoru
Když se váš procesor přehřívá, velmi pravděpodobně to způsobí selhání programu, zejména videohry jako MHW, která je extrémně náročná na procesor. Chcete-li zkontrolovat teplotu procesoru, musíte zadat základní systém vstupu / výstupu (BIOS) a vyhledat příslušné informace. Rozhraní BIOS se liší od jednoho k druhému na základě různých značek základních desek, takže existuje šance, že nemůžete zkontrolovat teplotu CPU, pokud výrobce základní desky takové informace v systému BIOS neposkytne.
Pokud nevíte, jak vstoupit do systému BIOS, vyhledejte to na Googlu. Předpokládejme například, že používáte základní desku ASUS, do vyhledávacího pole Google zadejte „asus enter BIOS“, pravděpodobně získáte požadované odpovědi, jak je znázorněno níže.
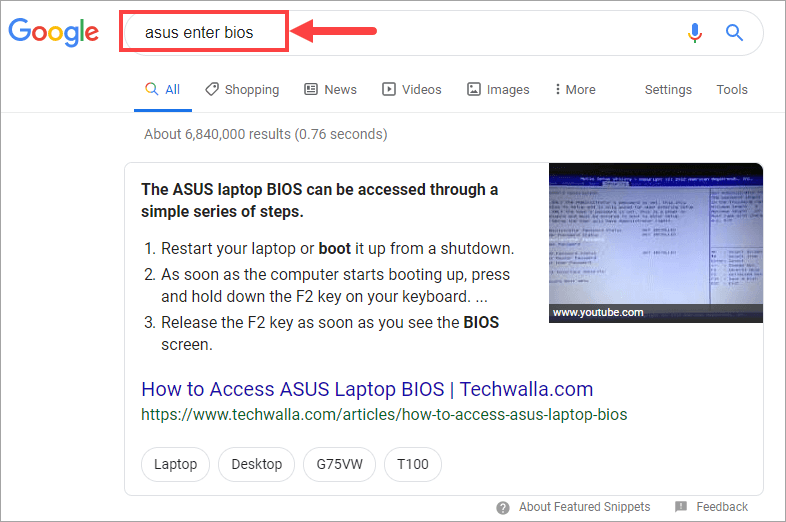
Pokud nechcete v systému BIOS kontrolovat teplotu procesoru, můžete místo toho použít program pro monitorování hardwaru. Existuje spousta podobných programů, které umí číst hlavní senzory zdraví vašeho PC systému a poté vám přímo zobrazovat informace. Jednoduše vyberte ten, kterému důvěřujete, a spusťte jej.
Když zjistíte, že teplota vašeho CPU je opravdu příliš vysoká (řekněme nad 80 ° C), budete muset vyčistit šasi počítače, pokud v něm bude příliš mnoho prachu. Kromě toho musíte také zkontrolovat, zda ventilátor pracuje správně, a fungování dalších souvisejících komponent.
Doufejme, že vám tento článek pomohl vyřešit váš havarijní problém v Monster Hunter: World. Máte-li jakékoli další dotazy nebo nápady, neváhejte zanechat komentář níže. Děkuji za přečtení!
![[Vyřešeno] Problém se zvukem umírajícího světla](https://letmeknow.ch/img/knowledge/89/dying-light-sound-issue.jpg)





