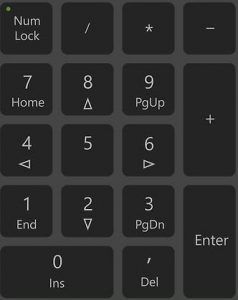
Pokud se obáváte, že čísla na klávesnici nefungují, nebojte se, můžete to opravit. A oprava může být docela rychlá a jednoduchá..
Zkuste tyto opravy
Zde je 5 oprav, které pomohly ostatním uživatelům znovu zprovoznit čísla na klávesnici. Nemusíte je zkoušet všechny; prostě postupujte v seznamu, dokud nenajdete ten, který vám vyhovuje.
- Na klávesnici stiskněte tlačítko Logo Windows
 klíč a R současně vyvolejte pole Spustit.
klíč a R současně vyvolejte pole Spustit. - Typ řízení a stiskněte Vstupte .

- Klikněte Snadnost přístupu .

- Pod Centrum snadného přístupu , klikněte Změňte způsob fungování klávesnice .

- Ujisti se Zapněte klávesy myši je nezaškrtnuté .

- Otevřete aplikaci Word nebo Poznámkový blok a vyzkoušejte, zda nyní fungují číselné klávesy na klávesnici.
- Spusťte Driver Easy a klikněte Skenovat nyní . Driver Easy poté prohledá váš počítač a zjistí všechny problémové ovladače.

- Klikněte na Aktualizace tlačítko vedle vaší klávesnice, aby se automaticky stáhla správná verze jejího ovladače, poté jej můžete nainstalovat ručně (můžete to provést pomocí VOLNÝ, UVOLNIT verze).
Nebo klikněte Aktualizovat vše automaticky stáhnout a nainstalovat správnou verzi Všechno ovladače, které ve vašem systému chybí nebo jsou zastaralé. (To vyžaduje Pro verze který přichází s plnou podporou a 30denní zárukou vrácení peněz. Po kliknutí na Aktualizovat vše budete vyzváni k upgradu.)

Poznámka: Pokud potřebujete pomoc, kontaktujte tým podpory Driver Easy na adrese podpora@drivereasy.com .
- klávesnice
Oprava 1: Vypněte klávesy myši
Oprava 2: Povolte klávesu NumLock
Hledejte na klávesnici klávesu, která říká NumLock a nezapomeňte povolit klíč.

Pokud NumLock je deaktivována, numerické klávesy na pravé straně klávesnice nebudou fungovat.
Pokud je klávesa NumLock povolena a číselné klávesy stále nefungují, můžete zkusit stisknout klávesu NumLock 5 sekund , což se některým uživatelům povedlo.
Oprava 3: Aktualizujte ovladač klávesnice
Chybějící nebo zastaralý ovladač klávesnice může také znemožnit fungování čísel klávesnice.
Ovladač klávesnice lze aktualizovat dvěma způsoby: ručně a automaticky .
Ruční aktualizace ovladače — Ovladač klávesnice můžete aktualizovat ručně tak, že přejdete na web výrobce a vyhledáte nejnovější správný ovladač. Ujistěte se, že jste vybrali ovladač, který je kompatibilní s vaším přesným modelem klávesnice a vaší verzí systému Windows.
Automatická aktualizace ovladače — Pokud nemáte čas, trpělivost nebo počítačové dovednosti na ruční aktualizaci ovladače klávesnice, můžete to provést automaticky pomocí Snadný ovladač .
Driver Easy automaticky rozpozná váš systém a najde pro něj správné ovladače. Nemusíte přesně vědět, na jakém systému váš počítač běží, nemusíte se trápit špatným ovladačem, který byste stahovali, a nemusíte se bát, že při instalaci uděláte chybu. Driver Easy to všechno zvládne.
Oprava 4: Použijte jiný uživatelský profil
Nefunkční čísla klávesnice mohou být příznakem poškození uživatelského profilu. Chcete-li to zkontrolovat, můžete se zkusit přihlásit do systému Windows pomocí jiného uživatelského účtu.
Pokud máte pouze jeden účet, můžete kliknout na Start tlačítko > Nastavení > Účty > Rodina a další uživatelé > Přidejte do tohoto počítače někoho dalšího k vytvoření místního účtu.
Když se přihlásíte do systému Windows pomocí nového účtu, otevřete Word nebo Poznámkový blok a otestujte čísla klávesnice.
Oprava 5: Zkontrolujte problémy s hardwarem
Pokud jste vyzkoušeli všechny výše uvedené kroky a číselné klávesy na vaší klávesnici stále nefungují, je pravděpodobné, že je klávesnice vadná. Klávesnici můžete připojit k jinému počítači a zkontrolovat problémy s hardwarem.
Pokud máte nějaké dotazy nebo návrhy, neváhejte zanechat komentář níže.
 klíč a R současně vyvolejte pole Spustit.
klíč a R současně vyvolejte pole Spustit.











