'>

Pokud vidíte modrou obrazovku chyby smrti KERNEL_DATA_INPAGE_ERROR (někdy s chybovým kódem 0x0000007A na straně), nejsi sám. Mnoho uživatelů systému Windows 10 hlásí tento problém. Ale žádný strach, jak se může zdát děsivá modrá obrazovka, je to možné opravit.
Zde jsou 3 řešení, která můžete vyzkoušet. Možná nebudete muset vyzkoušet všechny; prostě se propracujte dolů, dokud nenajdete ten, který vám vyhovuje.
1: Zkontrolujte přítomnost virů
2: Spusťte kontrolu pevného disku a RAM
3: Nastavte správu stránkovacích souborů na Automaticky
4: Aktualizace ovladačů zařízení
Jiné možnosti
DŮLEŽITÉ: Abyste mohli některá z těchto řešení vyzkoušet, musíte být přihlášeni do systému Windows na problémovém počítači. Pokud se nemůžete přihlásit do systému Windows, zapněte a vypněte počítač třikrát, abyste provedli tvrdý restart a restartujte jej v nouzovém režimu , pak zkuste tato řešení.
Metoda 1: Zkontrolujte přítomnost virů
Chyba Kernel_Data_Inpage_Error může být způsobena soubory nebo programy infikovanými virem. Pokud jste ve svém počítači nevyhledali možný virus, udělejte to hned.
Pokud najdete infikované soubory, zcela je odstraňte.
Metoda 2: Spusťte kontrolu jednotky pevného disku a kontroly paměti RAM
Je velmi pravděpodobné, že chyba Kernel_Data_Inpage_Error bude způsobena selháním paměti RAM a chybou řadiče disku. Můžete provést několik kontrol, abyste zjistili, zda je chyba vašeho disku nebo RAM:
- Vyzkoušejte si systémovou paměť
1) Na klávesnici stiskněte klávesu Klíč s logem Windows  a R zároveň vyvolat a Běh příkaz. Typ mdsched.exe v poli Spustit a stiskněte Enter .
a R zároveň vyvolat a Běh příkaz. Typ mdsched.exe v poli Spustit a stiskněte Enter .
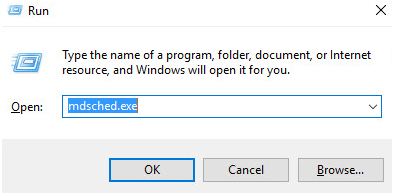
2) Můžete kliknout Restartujte nyní a zkontrolujte problémy (doporučeno) zkontrolovat stav paměťové karty právě teď, nebo kliknout Zkontrolujte problémy při příštím spuštění počítače pokud jste teď příliš obsazeni.
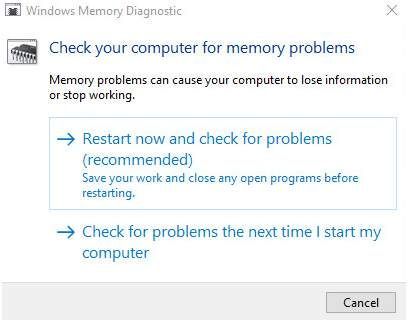
3) Uvidíš Nástroj pro diagnostiku paměti systému Windows pracuje při restartování počítače.
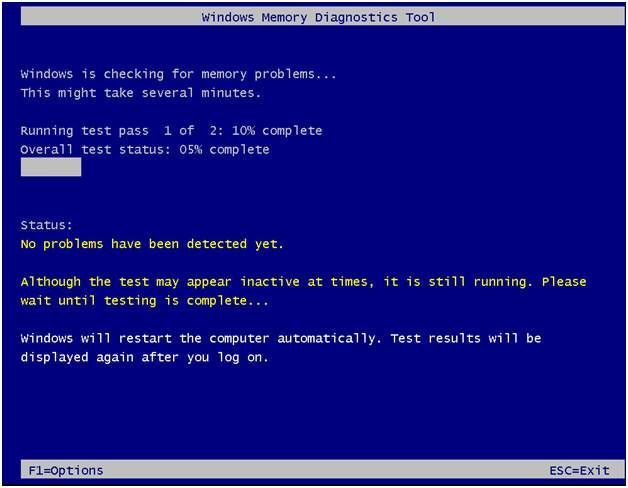
Pokud nehlásí žádnou chybu, dobrá zpráva, váš disk není viníkem.
- Spusťte test jednotky pevného disku
1) Na klávesnici, strress Klíč s logem Windows  a X současně klikněte na Příkazový řádek (správce) .
a X současně klikněte na Příkazový řádek (správce) .
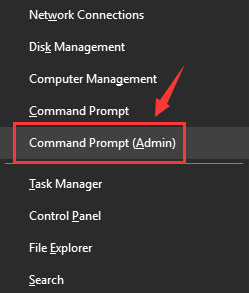
Po zobrazení výzvy s oprávněním správce klikněte na Ano .
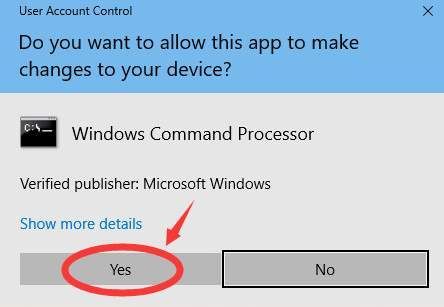
2) Zadejte příkaz a stiskněte klávesu Enter na klávesnici. Poté zadejte A .
chkdsk C: / F / R
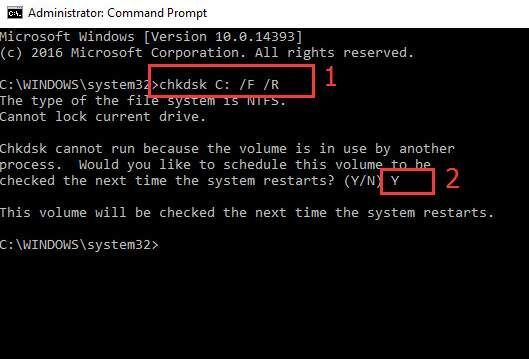
3) Restartujte počítač pro CHKDSK, aby naskenoval váš HDD a vyhledal a opravil zjištěné problémy.
Metoda 3: Nastavit správu stránkovacích souborů na Automaticky
Jak ukazuje kód chyby, pokud máte v stránkovacím souboru špatný blok nebo sektor, došlo by také k Kernel_Data_Inpage_Error. Opravit to:
1) Na klávesnici stiskněte klávesu Klíč s logem Windows  a JE zároveň vyvolat složku Průzkumník souborů. Klikněte pravým tlačítkem myši Tento počítač a klikněte Vlastnosti .
a JE zároveň vyvolat složku Průzkumník souborů. Klikněte pravým tlačítkem myši Tento počítač a klikněte Vlastnosti .
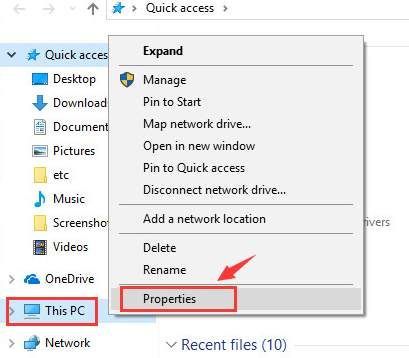
2) Klikněte Pokročilé systémové nastavení .
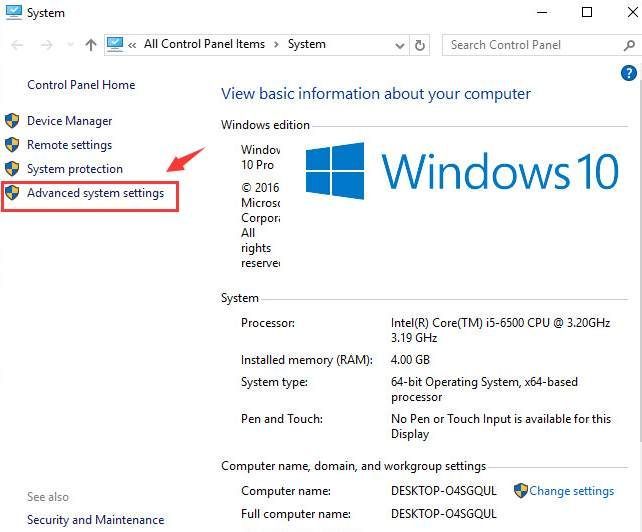
3) V Pokročilý Klepněte na kartu Nastavení v kategorii Výkon.
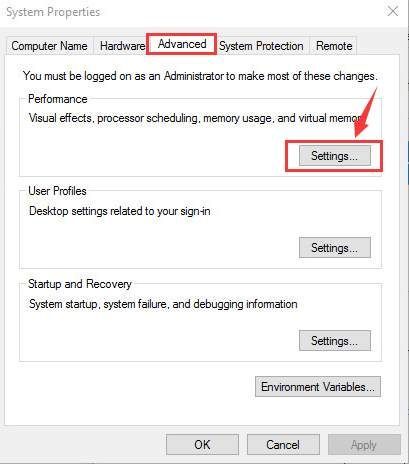
4) Přejít na Pokročilý záložka. Klepněte na Změna… .
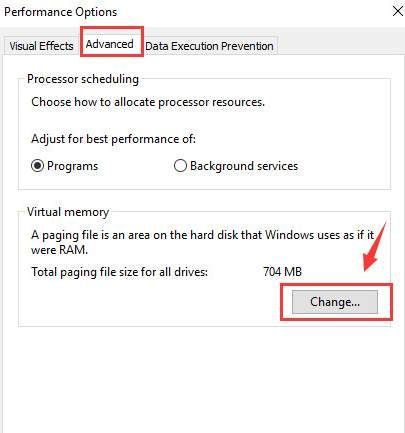
5) Zkontrolujte, zda je v krabici Automaticky spravovat velikost stránkovacího souboru pro všechny jednotky je zaškrtnuto a mělo by NE být prázdný.

Pokud je váš deaktivován, zaškrtněte toto políčko a klikněte OK uložit změnu.
Metoda 4: Aktualizace ovladačů zařízení .
Váš problém je pravděpodobně způsoben problémy s ovladači. Výše uvedené kroky to mohou vyřešit, ale pokud ne, nebo si nejste jisti, že si s ovladači hrajete ručně, můžete to udělat automaticky pomocí Driver easy .
Driver easy automaticky rozpozná váš systém a najde pro něj správné ovladače. Nemusíte přesně vědět, jaký systém ve vašem počítači běží, nemusíte riskovat stahování a instalaci nesprávného ovladače a nemusíte se bát, že při instalaci uděláte chybu.
Ovladače můžete automaticky aktualizovat pomocí VOLNÝ, UVOLNIT nebo Pro verze Driver Easy. Ale s verzí Pro to trvá jen 2 kliknutí (a získáte plnou podporu a 30denní záruku vrácení peněz):
1) Stažení a nainstalujte Driver Easy.
2) Spusťte Driver Easy a klikněte Skenovat nyní knoflík. Driver Easy poté prohledá váš počítač a zjistí případné problémové ovladače.
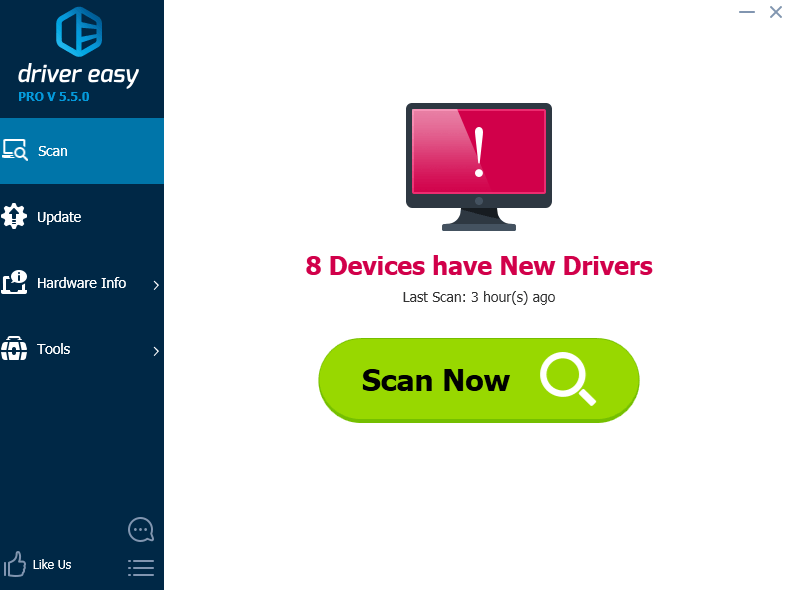
3) Klikněte na Aktualizace Tlačítko vedle označeného zvukového ovladače automaticky stáhne a nainstaluje správnou verzi tohoto ovladače (u verze ZDARMA). Nebo klikněte Aktualizovat vše automaticky stahovat a instalovat správnou verzi všech ovladačů, které ve vašem systému chybí nebo jsou zastaralé (to vyžaduje Pro verze - po kliknutí budete vyzváni k upgradu Aktualizovat vše ).
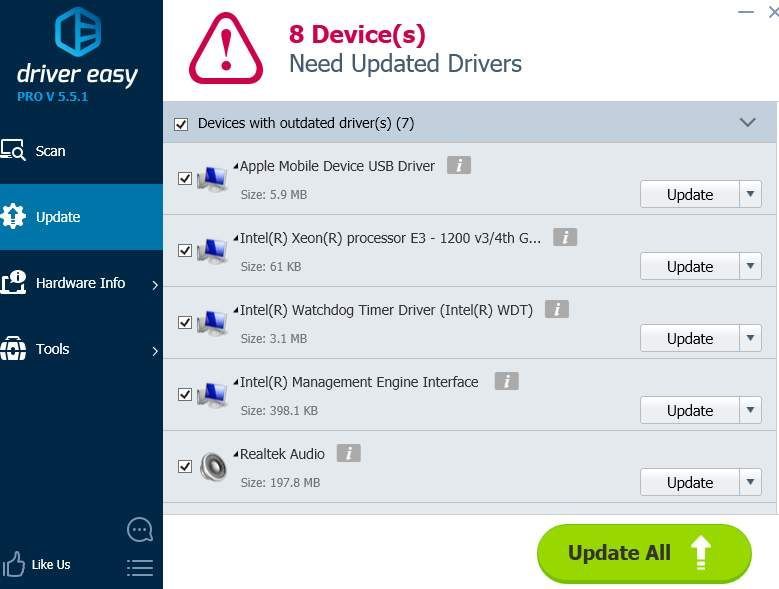
Jiné možnosti
1) Ujistěte se, že váš HDD neselhává . Pokud uslyšíte podivný klikavý zvuk vycházející z pevného disku vašeho počítače, když se objeví tato modrá obrazovka chyby smrti, existuje velká šance, že váš HDD selhal nebo selhává.
2) Zkontrolujte kabel IDE / SATA . Jak již bylo zmíněno výše, tato modrá obrazovka smrti může být způsobena vadnými sektory na pevném disku, což může být způsobeno tím, že váš počítač obtížně detekuje pevný disk kvůli uvolněnému nebo vadnému kabelu IDE / SATA. Ujistěte se, že je váš kabel IDE / SATA připevněn na obou koncích. Pokud jste se již ujistili, že je kabel pevně uchycen a chyba modré obrazovky stále přetrvává, můžete jej vyměnit a zkusit to znovu.
3) Zkontrolujte systémový protokol v prohlížeči událostí . Pokud chcete mít další chybové zprávy, které vám mohou pomoci určit zařízení, které způsobovalo problém, můžete zkontrolovat informace v Prohlížeči událostí.


![[Vyřešeno] Modern Warfare Not Connecting to Online Services](https://letmeknow.ch/img/network-issues/80/modern-warfare-not-connecting-online-services.jpg)



