'>

Pokud nevíte, jak nainstalovat ovladač ADB (Android Debug Bridge) v počítači se systémem Windows jste na správném místě!
V tomto článku vám ukážeme, jak nainstalovat ovladač ADB do počítače se systémem Windows krok za krokem! Postupujte podle pokynů a budete moci snadno nainstalovat ovladač ADB do počítače se systémem Windows!
Pokud je váš počítač spuštěn Linux nebo MAC OS X , již máte nainstalované potřebné ovladače. Pokyny v tomto článku můžete přeskočit.
Co je Android Debug Bridge (ADB)?
The Android Debug Bridge (ADB) je nástroj příkazového řádku vyvinutý společností Google. S ADB můžete ovládat zařízení Android na počítači se systémem Windows pomocí kabelu USB. Například s ADB potřebujete jen několik příkazových řádků ke kopírování souborů do zařízení Android a instalaci a odinstalaci aplikací!Tady jsou kroky:
- Zkontrolujte, zda je v počítači nainstalován ovladač ADB
- Připravte soubor ovladače ADB
- Povolte ladění USB na zařízení Android
- Nainstalujte ovladač ADB pomocí Správce zařízení
- Bonusový tip pro smartphony Samsung Android
První krok: Zkontrolujte, zda je v počítači nainstalován ovladač ADB
Měli byste zkontrolovat, zda je v počítači nainstalován ovladač ADB. Můžete provést test na vašem Google Chrome ke kontrole, zda váš počítač dokáže rozpoznat vaše zařízení Android a komunikovat s ním:
- Připojte zařízení Android k počítači pomocí USB kabel .
- otevřeno Google Chrome . Typ chrome: // inspect do řádku URL a stiskněte Enter na klávesnici.

- Pokud test selže, znamená to, že jste ve svém počítači nenainstalovali ovladač ADB. Uvidíš:
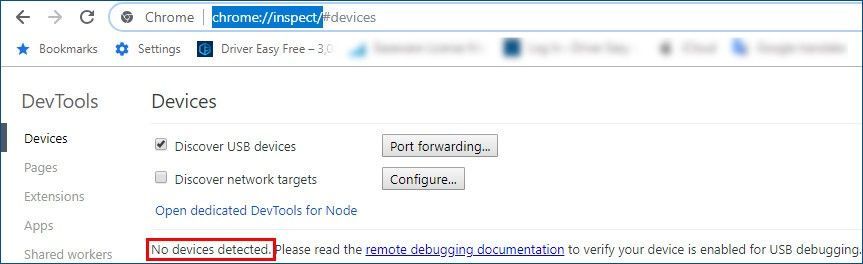
- Pokud vám Chrome zobrazí název vašeho zařízení Android, znamená to, že jste již nainstalovali ovladač ADB.
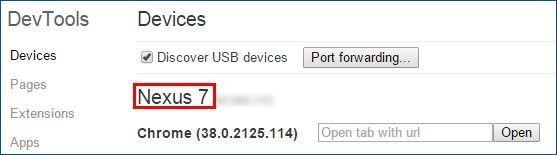
- Pokud test selže, znamená to, že jste ve svém počítači nenainstalovali ovladač ADB. Uvidíš:
Krok dva: Připravte soubor ovladače ADB
Před instalací si musíte připravit soubor ovladače ADB. Za normálních okolností poskytne výrobce vašeho zařízení Android soubor ovladače ADB. Soubor ovladače ADB si můžete stáhnout z jeho oficiálních webových stránek. Pokud používáte zařízení Google Nexus, stáhněte si ho podle níže uvedených pokynů ovladač USB Google .
- Klepněte na tady navštívit oficiální web Android Studio.
- Kliknutím na odkaz pro stažení stáhnete soubor ZIP ovladače USB USB.
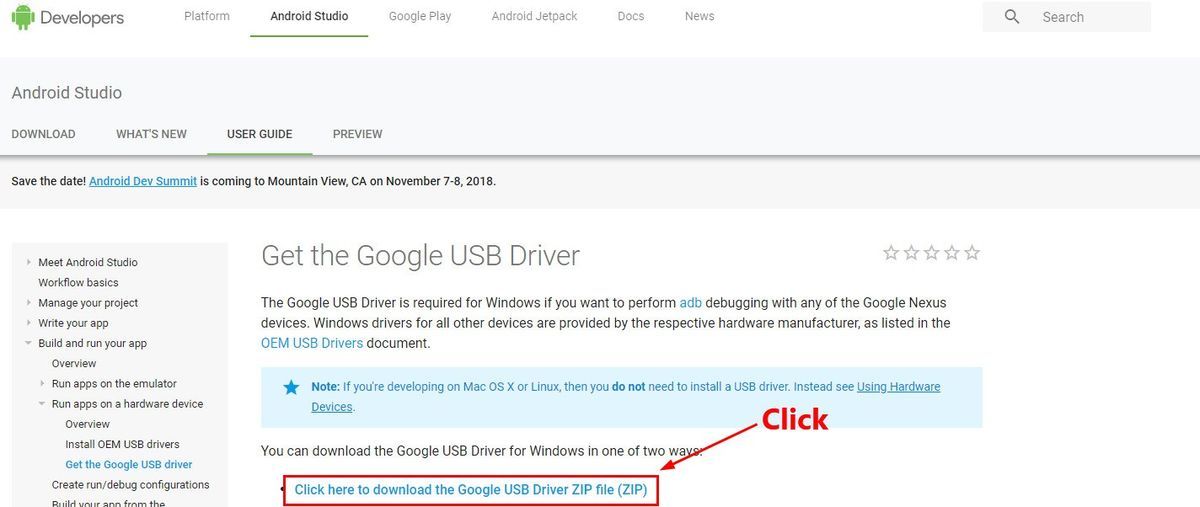
- Výpis soubor .zip v počítači.
Krok třetí: Povolte ladění USB na zařízení Android
Po stažení souboru ovladače ADB je také nutné zajistit, aby byla ve vašem zařízení Android povolena funkce ladění USB. Pokud chcete ovládat zařízení Android pomocí nástroje Android Debug Bridge, musí být tato funkce povolena. Postup je následující:
Pro Android 4.2 a novější možnost Ladění USB je ve výchozím nastavení skrytý.
- V zařízení Android přejděte na Nastavení .
- Posuňte obrazovku dolů a klepněte na O nebo O telefonu .
- Klepněte na číslo sestavení sedmkrát dělat Vývojářské možnosti k dispozici.
- Ujistěte se, že je přepínač v horní části nastaven na Na , pak zapnout přepínač vedle Ladění USB povolit to.
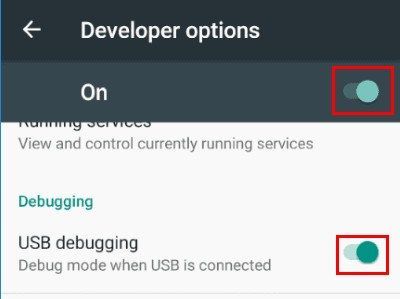
- Znovu připojte zařízení Android k počítači a zobrazí se zpráva „ Povolit ladění USB? ”Na vašem zařízení Android. Šek pole vedle Vždy povolit z tohoto počítače a klikněte OK .
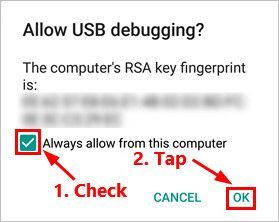
Krok čtyři: Nainstalujte ovladač ADB pomocí Správce zařízení
Ovladač ADB můžete nainstalovat pomocí Správce zařízení. V této části použijeme Google Nexus 7 jako příklad, který vám ukáže, jak na to. Kroky pro ostatní zařízení Android jsou podobné.
- Připojte zařízení Android k počítači.
- Na klávesnici stiskněte klávesu Klíč s logem Windows a R zároveň otevřete dialogové okno Spustit. Poté zadejte devmgmt.msc a stiskněte Enter otevřete Správce zařízení.
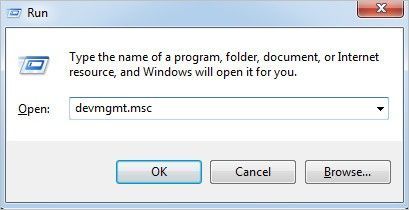
- Klikněte pravým tlačítkem myši zařízení Android a poté vyberte Vlastnosti .
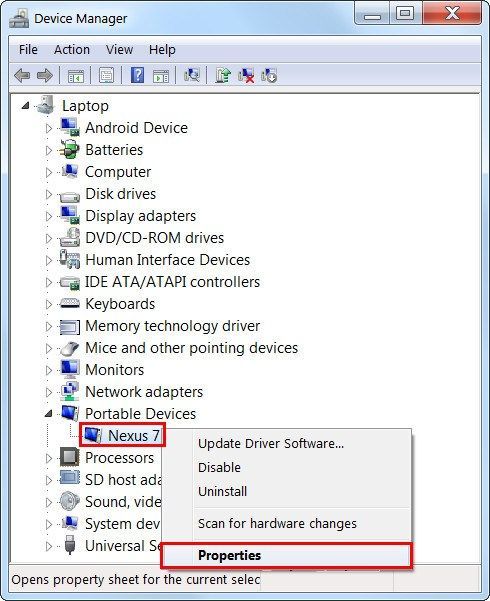
Možná uvidíte žlutá ikona varování vedle vašeho zařízení Android pokud ovladač není správně nainstalován. - Přejděte na Řidič kartu a poté klikněte na Aktualizujte ovladač .
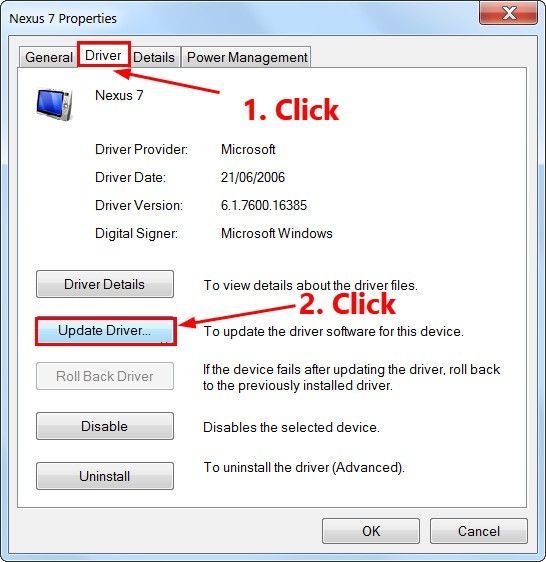
- Ve vyskakovacím okně vyberte Procházejte můj počítač a vyhledejte software ovladače .
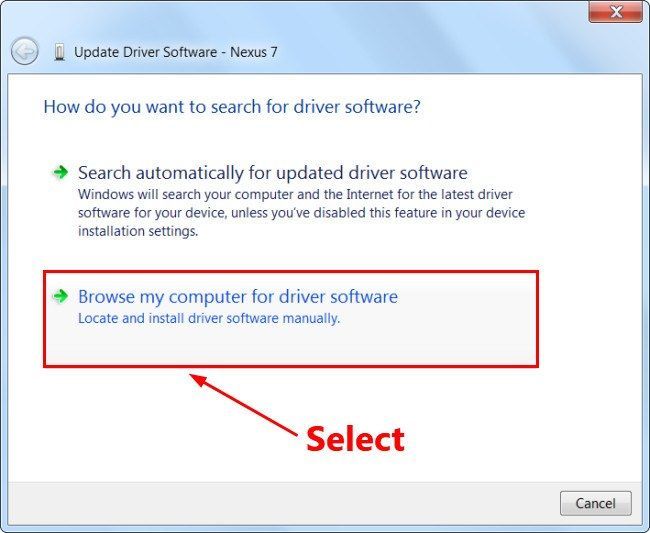
- Klepněte na Procházet… vyhledejte soubor ovladače ADB, který jste stáhli dříve. Pak šek pole vedle Zahrnout podsložky a klikněte další . Správce zařízení začne instalovat ovladač ADB za vás.
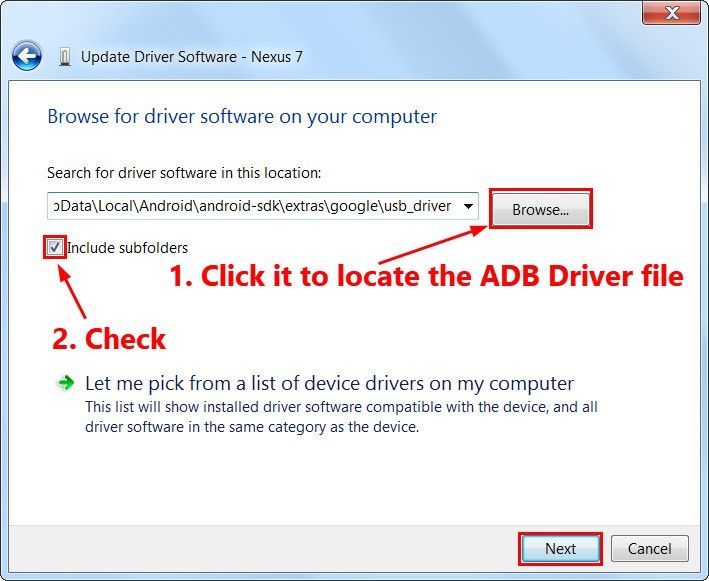
Počkejte minutu nebo dvě a do počítače se systémem Windows se nainstaluje ovladač ADB.
Bonusový tip pro smartphony Samsung Android:
Pokud používáte Samsung Android smartphone , a pokud nemáte čas, trpělivost nebo počítačové znalosti k ruční instalaci a aktualizaci ovladače ADB, můžete to udělat automaticky pomocí Driver easy .
Driver Easy automaticky rozpozná váš systém a najde pro něj správný ovladač. Nemusíte přesně vědět, jaký systém ve vašem počítači běží, nemusíte riskovat stahování a instalaci nesprávného ovladače a nemusíte se bát, že při instalaci uděláte chybu.
- Stažení a nainstalujte Driver Easy.
- Spusťte Driver Easy a klikněte Skenovat nyní knoflík. Driver Easy poté prohledá váš počítač a zjistí případné problémové ovladače.
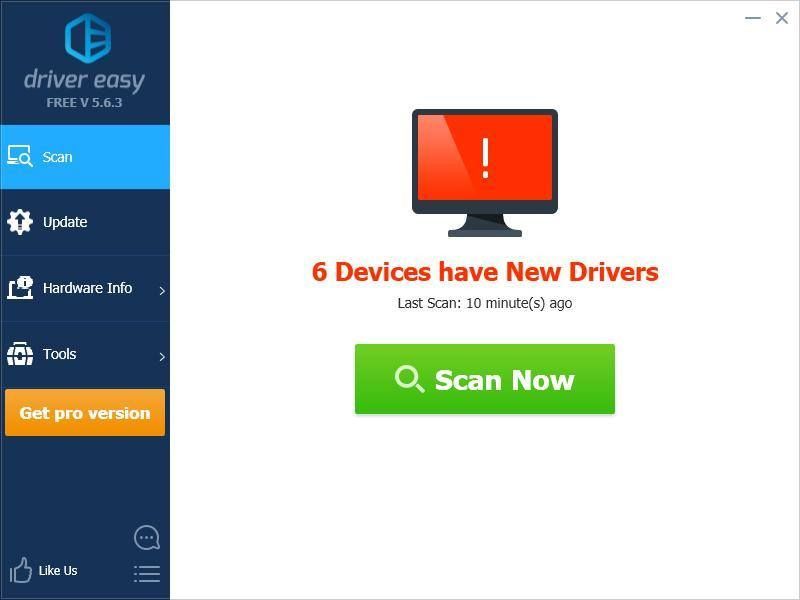
- Klikněte na ikonu Aktualizace tlačítko vedle ovladače ADB pro automatické stažení a instalaci správné verze tohoto ovladače, pak jej můžete nainstalovat ručně. Nebo klikněte Aktualizovat vše automaticky stáhnout a nainstalovat správnou verzi Všechno ovladače, které ve vašem systému chybí nebo jsou zastaralé (to vyžaduje Pro verze - budete vyzváni k aktualizaci, když kliknete na Aktualizovat vše).
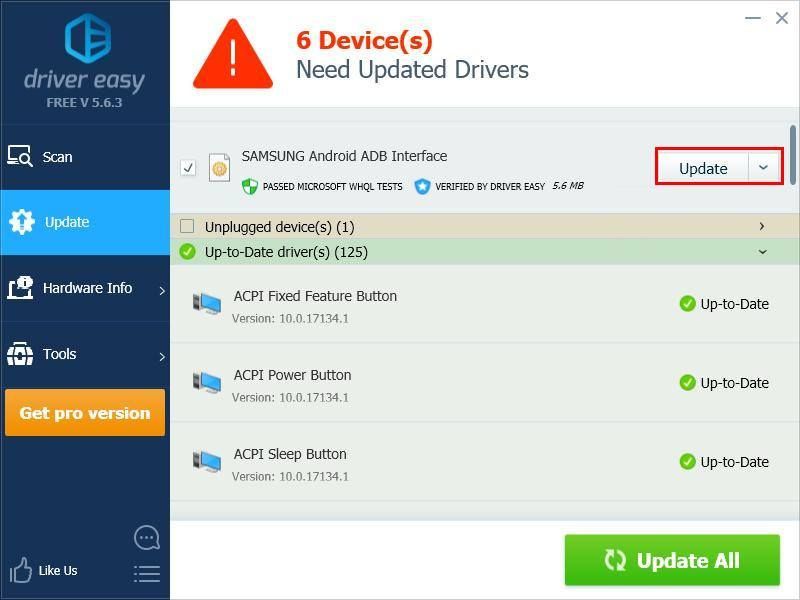
Pokud chcete, můžete to udělat zdarma, ale je to částečně manuální.

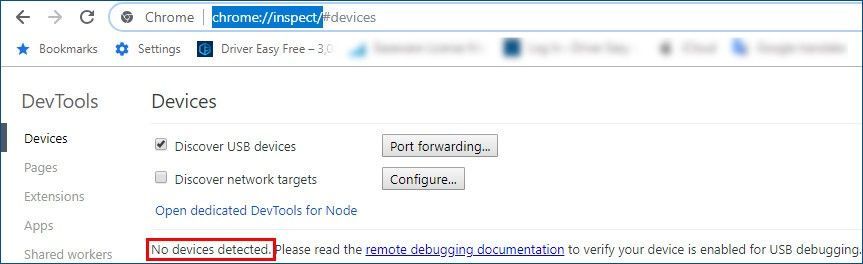
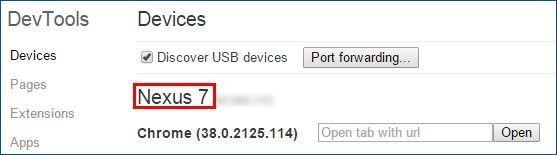
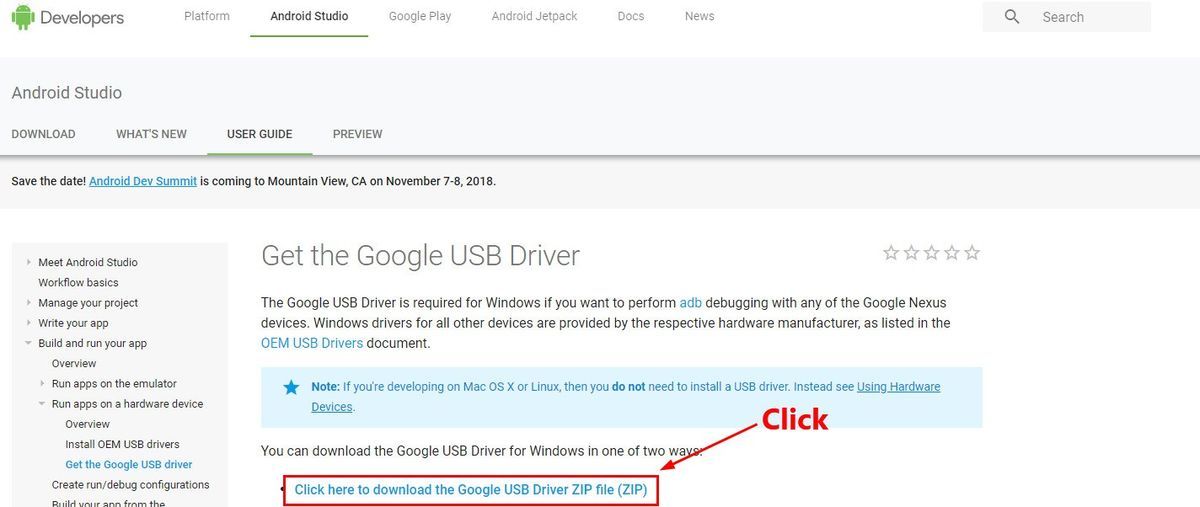
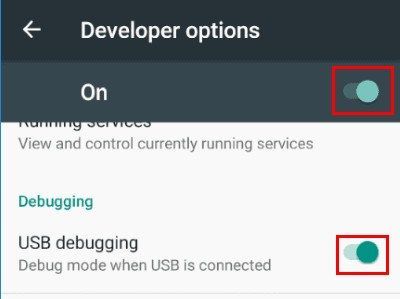
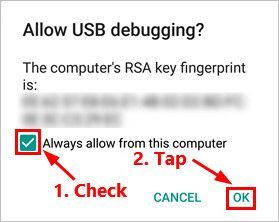
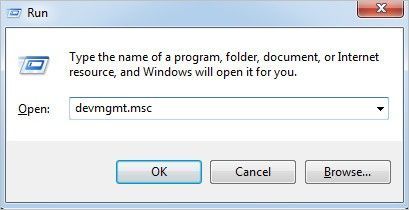
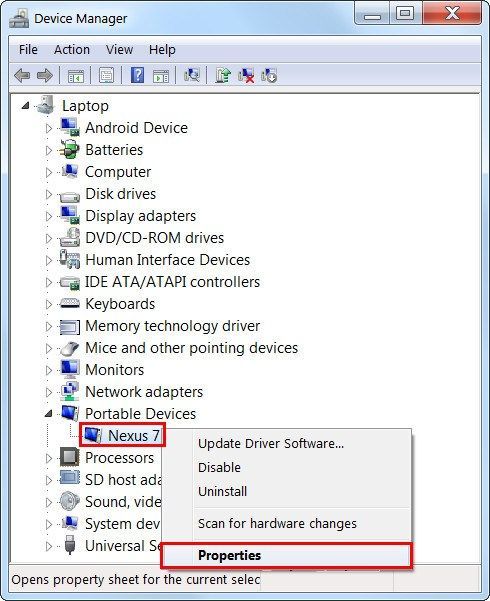
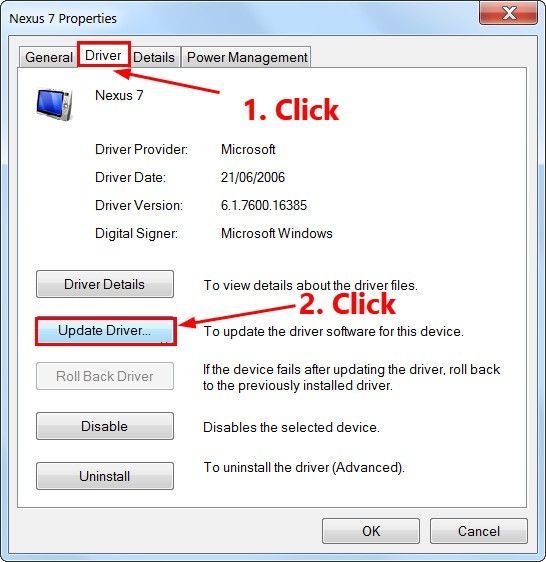
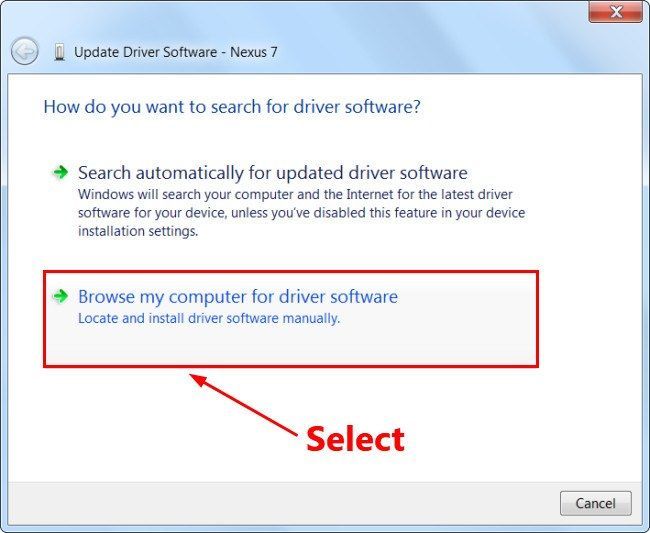
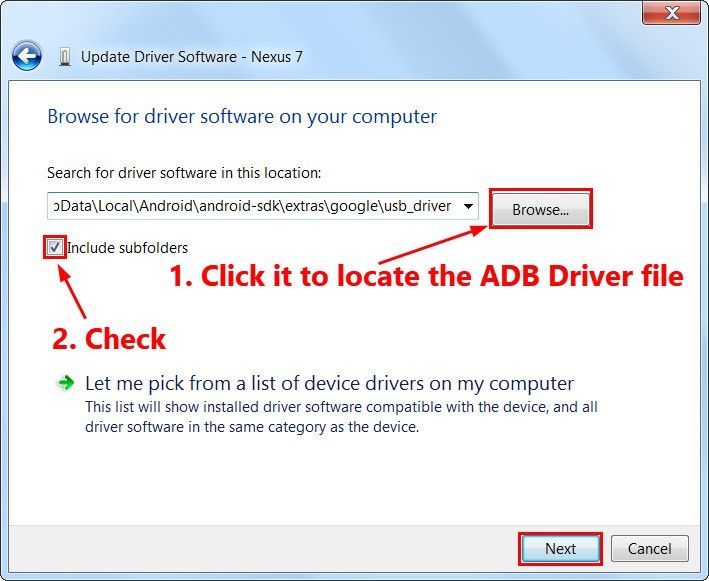
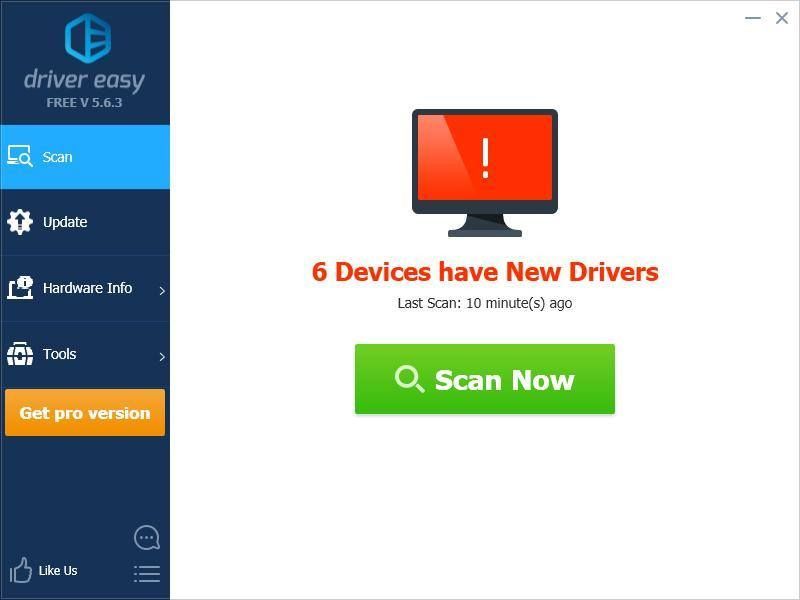
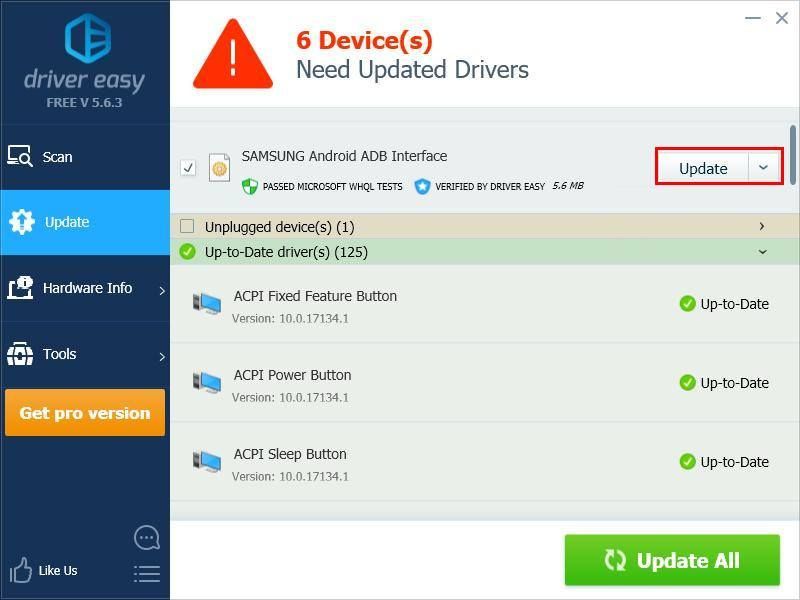

![[VYŘEŠENO] State of Decay 2 neustále padá – tipy pro rok 2022](https://letmeknow.ch/img/knowledge/27/state-decay-2-keeps-crashing-2022-tips.jpg)


![[ŘEŠENO] Baldurova brána 3 se nespouští](https://letmeknow.ch/img/program-issues/00/baldur-s-gate-3-not-launching.png)

