Víme, že externí monitory mohou změnit naši efektivitu práce. Pokud zjistíte, že váš adaptér Insignia USB na VGA nefunguje správně, nemějte obavy. Možná se divíte, jestli existuje ovladač, který problém vyřeší, a v tomto příspěvku vás provedeme vše, co potřebujete vědět o ovladači adaptéru USB na VGA Insignia.
Ovladač adaptéru USB na VGA

Jako překladač pro vaše zařízení a operační systém hraje důležitou roli při správném fungování zařízení ovladač zařízení. I vaše adaptéry Insignia USB na VGA potřebují k navázání připojení konkrétní ovladač.
Normálně, když připojíte adaptér k počítači, systém Windows automaticky nainstaluje odpovídajícím způsobem ovladač. Operační systém to však někdy nedokáže a budete to muset udělat sami.
Jak aktualizovat ovladač
Běžným procesem ruční aktualizace ovladače je stažení souboru ovladače z webu výrobce. Poté můžete soubor rozbalit a nainstalovat ovladač sami.
Můžete však použít důvěryhodný aktualizátor ovladačů, který vám pomůže automaticky nainstalovat všechny nejnovější ovladače. Toto je nejjednodušší způsob aktualizace ovladače. Níže uvedeme tyto dvě hlavní metody:
Možnost 1 - RučněAbyste mohli ovladače aktualizovat tímto způsobem, budete potřebovat určité počítačové dovednosti a trpělivost, protože potřebujete najít přesně ten správný ovladač online, stáhnout jej a nainstalovat krok za krokem.
Možnost 2 - automaticky (doporučeno)
Toto je nejrychlejší a nejjednodušší možnost. Vše se provádí pouhými několika kliknutími myší - snadné, i když jste počítačový nováček.
Možnost 1 - Ručně
Chcete-li adaptér Insignia USB na VGA aktualizovat ručně, musíte navštívit stránka pro stažení ovladače pro váš model produktu - adaptér Insignia USB na VGA (model: NS-PUV308).
- Po otevření stránky přejděte na stránku Podpora a stahování záložka.
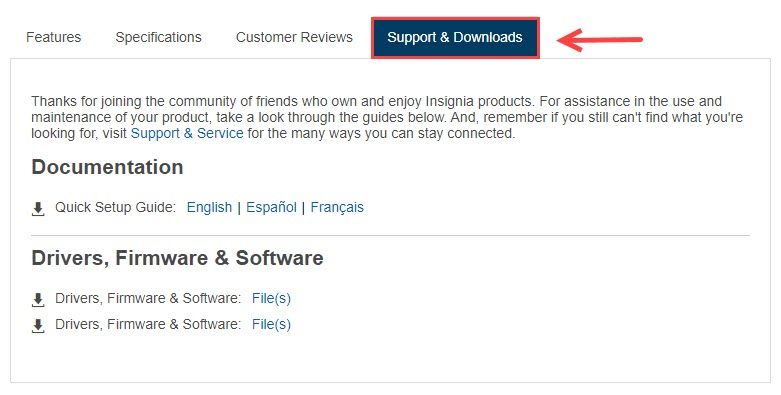
- Klikněte na ikonu Soubor (y) vedle Ovladače, firmware a software . (První soubor je pro Windows a druhý pro MacOS.)
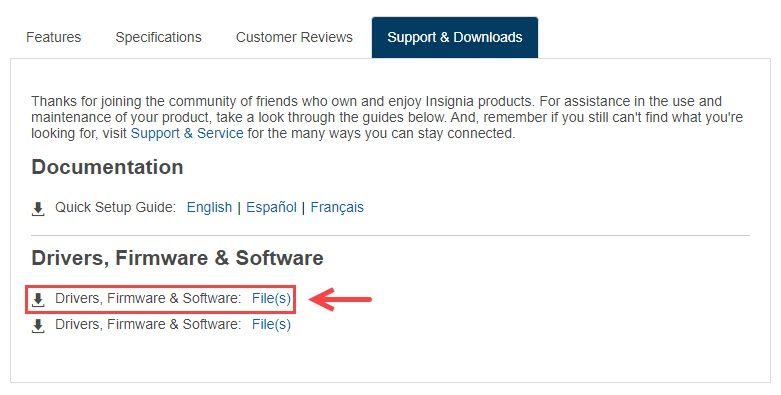
- Rozbalte balíček ovladače a otevřete jej Insignia_USB3.0_To_VGA_Adapter_Windows_Driver.exe .
- Podle pokynů na obrazovce nainstalujte ovladač a po dokončení instalace klikněte na Dokončit.
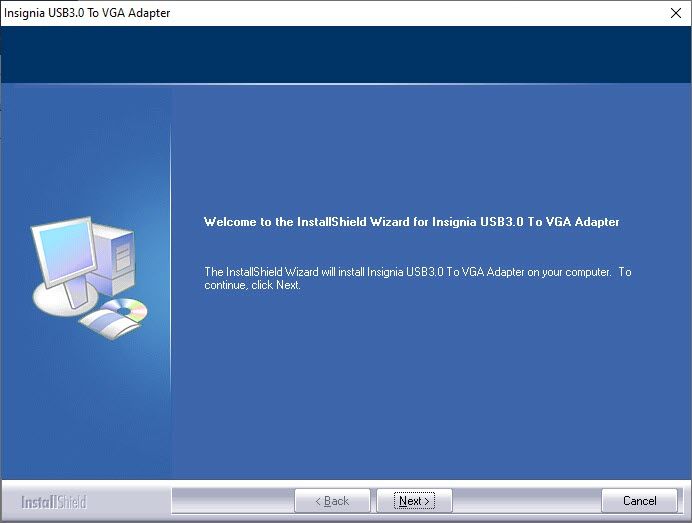
- Restartujte počítač, aby se změny projevily plně.
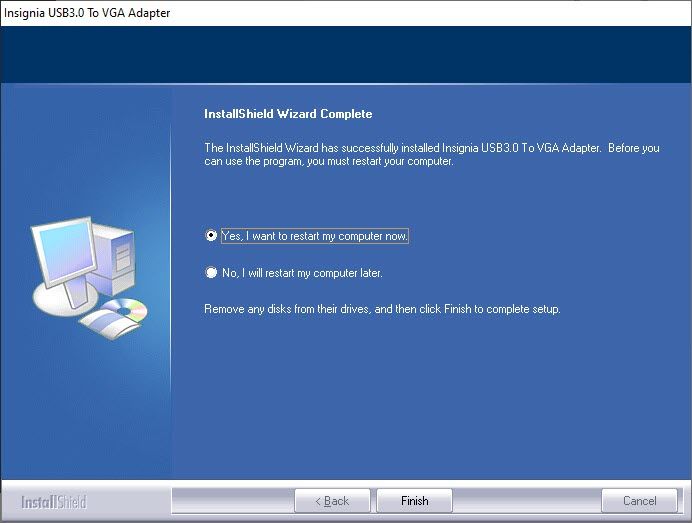
Pokud váš adaptér Insignia USB na VGA stále nefunguje správně, možnou příčinou může být váš grafický ovladač. Chcete-li to vyřešit, můžete si stáhnout nejnovější grafický ovladač od výrobců, jako je Intel , NVIDIA a AMD a poté jej nainstalujte do počítače.
Pokud ale nevíte, jak na to, můžete si níže zvolit automatickou aktualizaci všech ovladačů zařízení.
Možnost 2 - Automaticky (pouze Windows)
Pokud nemáte čas ani trpělivost na ruční aktualizaci ovladačů, můžete to udělat automaticky pomocí Driver easy .
Driver Easy automaticky rozpozná váš systém a najde pro něj správné ovladače. Nemusíte přesně vědět, jaký systém ve vašem počítači běží, nemusíte riskovat stahování a instalaci nesprávného ovladače a nemusíte se bát, že při instalaci uděláte chybu.
Ovladače můžete automaticky aktualizovat pomocí verze Driver Easy ZDARMA nebo Pro. Ale s Pro verze stačí pouhá 2 kliknutí (a získáte plnou podporu a 30denní záruku vrácení peněz):
- Stažení a nainstalujte Driver Easy.
- Spusťte Driver Easy a klikněte na Skenovat nyní knoflík. Driver Easy poté prohledá váš počítač a zjistí případné problémové ovladače.
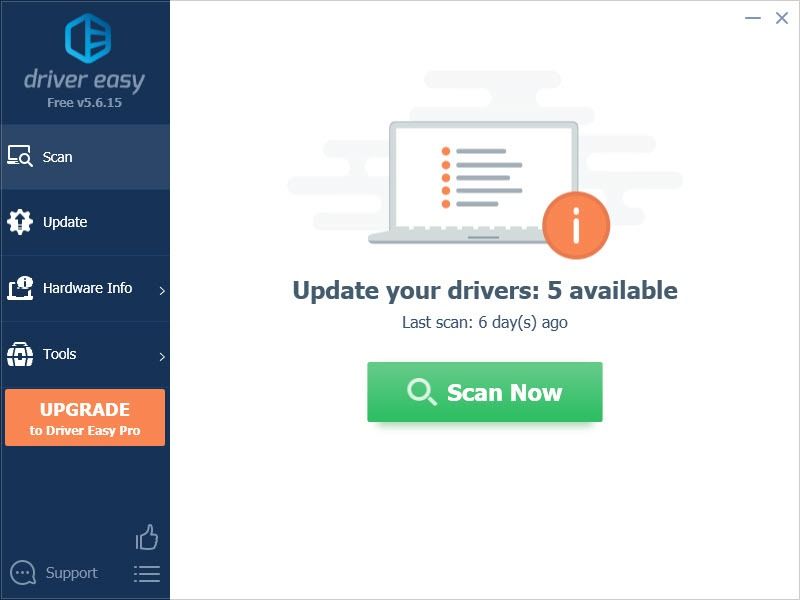
- Klikněte na ikonu Aktualizace tlačítko vedle označeného ovladače automaticky stáhne správnou verzi tohoto ovladače, pak jej můžete nainstalovat ručně (můžete to udělat s verzí ZDARMA).
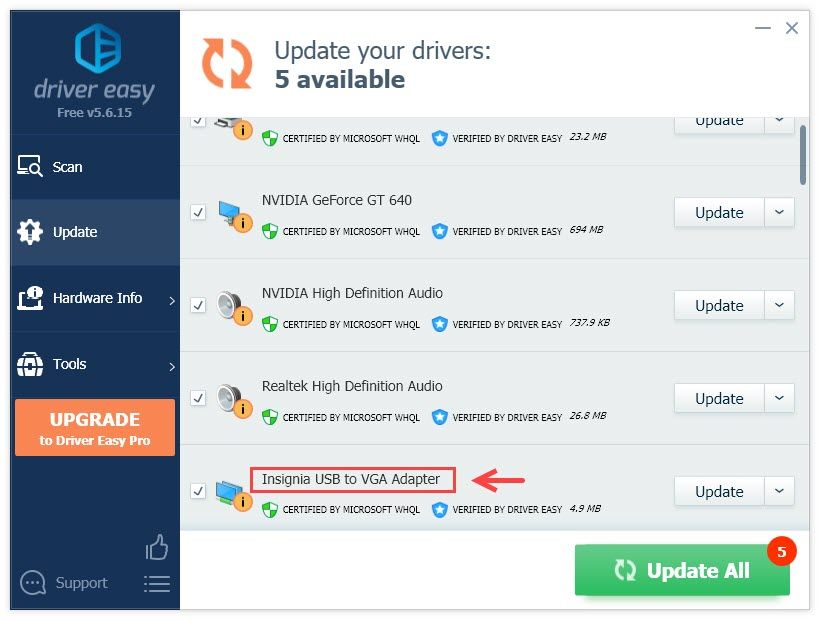
Nebo klikněte Aktualizovat vše automaticky stáhnout a nainstalovat správnou verzi všech ovladačů, které ve vašem systému chybí nebo jsou zastaralé. (To vyžaduje Pro verze který je dodáván s plnou podporou a 30denní zárukou vrácení peněz. Po kliknutí na Aktualizovat vše se zobrazí výzva k aktualizaci.) - Restartujte počítač, aby se změny projevily plně.
Pokud potřebujete pomoc, kontaktujte Tým podpory Driver Easy v support@letmeknow.ch .
Vyřešily výše uvedené metody váš problém s ovladačem adaptéru Insignia USB na VGA? Pokud ne, můžete se obrátit na náš druhý monitor nebyl detekován nebo třetí monitor nebyl detekován.
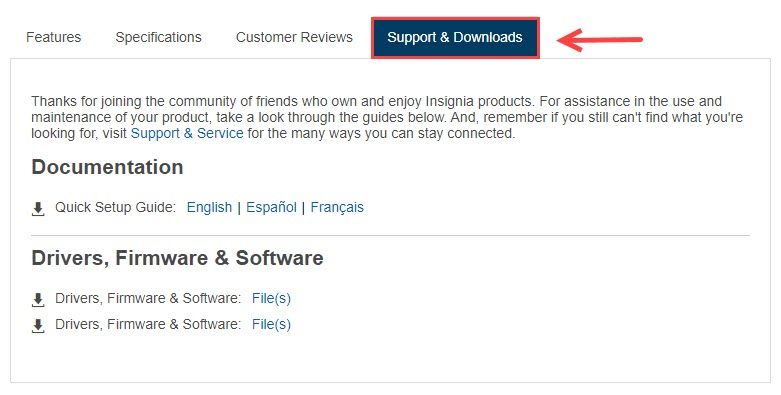
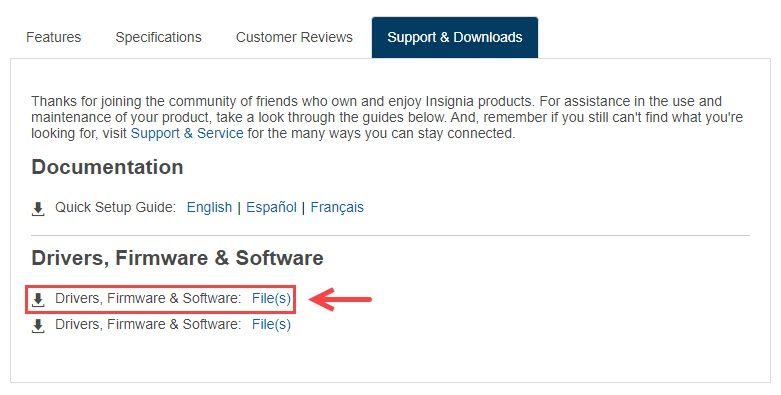
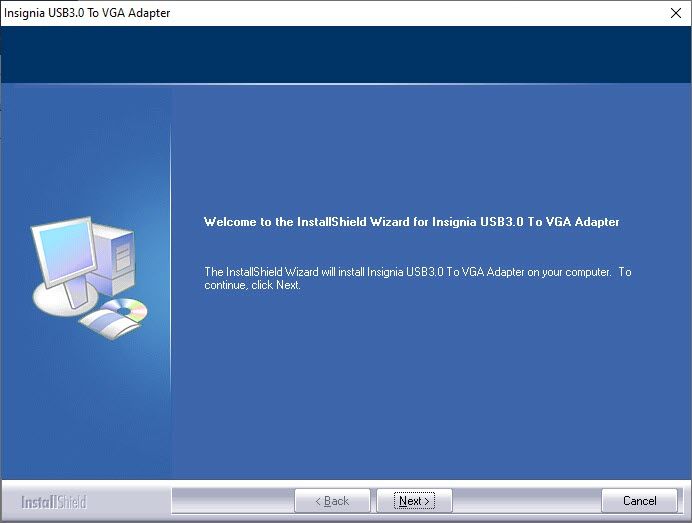
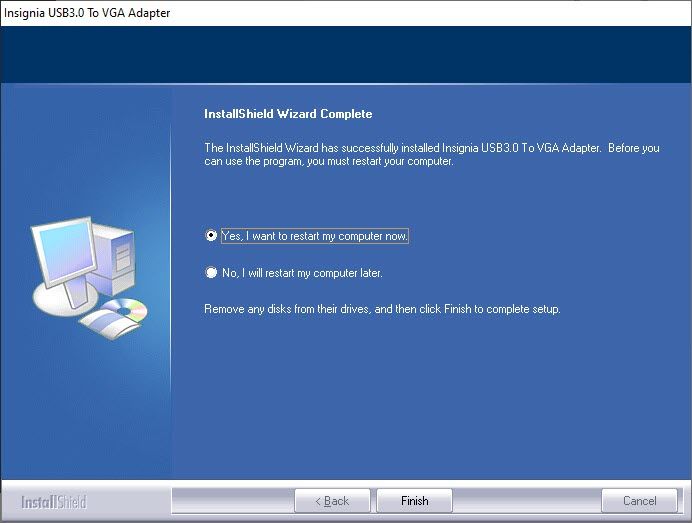
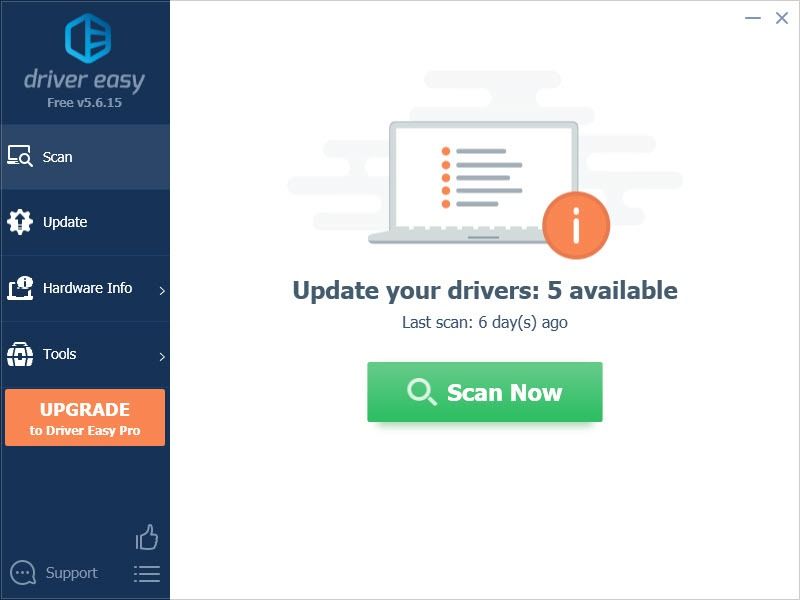
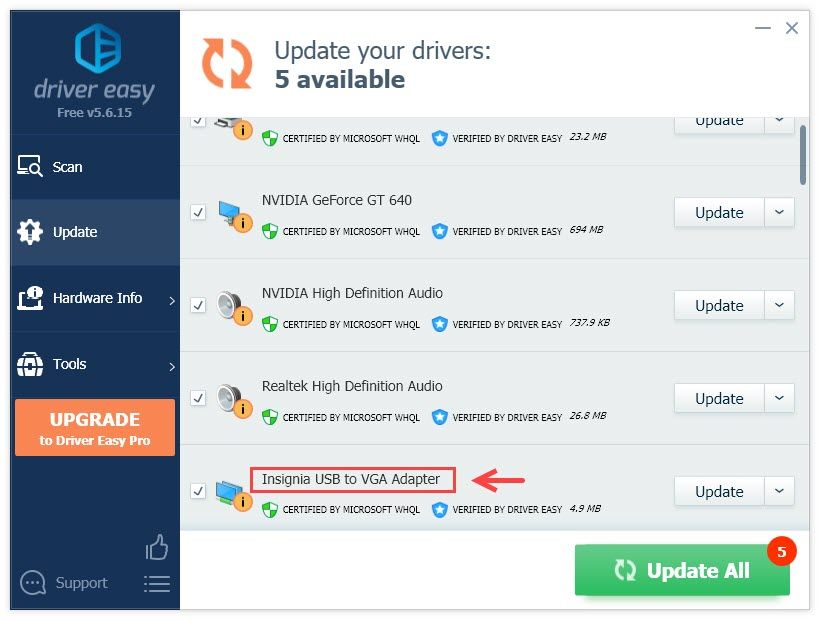


![[Vyřešeno] Overwatch neustále mrzne (2022)](https://letmeknow.ch/img/knowledge/86/overwatch-keeps-freezing.png)


![[VYŘEŠENO] Halo Infinite na PC neustále padá](https://letmeknow.ch/img/knowledge/68/halo-infinite-keeps-crashing-pc.jpg)
