Čekat na načtení hry je nepříjemné. Spuštění Minecraftu může být na některých počítačích docela obtížné. Aby Minecraft běžel rychleji a zkrátil zpoždění, můžete si přečíst tento příspěvek a postupovat podle tipů, jak zvýšit výkon hry.
Než začnete, musíte se ujistit, že váš počítač splňuje minimální systémové požadavky Minecraftu. To by mohl být prvek, který ovlivňuje rychlost vaší hry.
- Vyberte výchozí balíček
- Snižte nastavení videa
- Změňte rozlišení hry Minecraft
- Vypněte zvuk v Minecraftu
- Klikněte Možnosti .
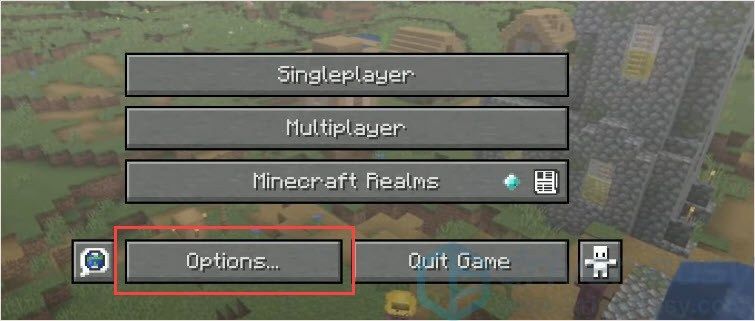
- Klikněte Balíčky zdrojů .
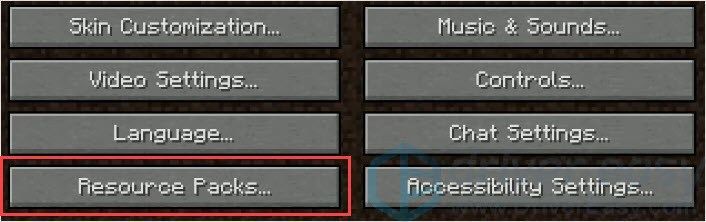
- Klikněte Výchozí potom klikněte HOTOVO .
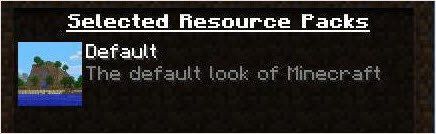
- Pro kontrolu si zahrajte hru.
- Klikněte Možnosti .
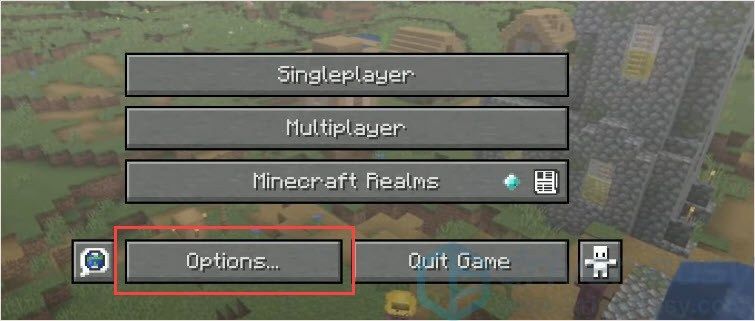
- Klikněte Nastavení videa.
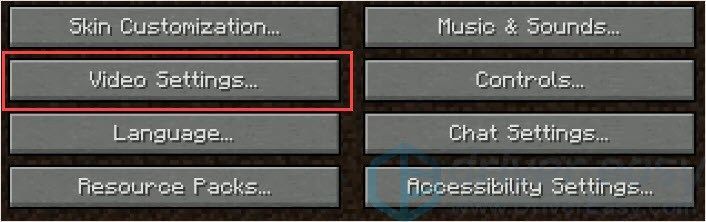
- Nastavte grafiku jako rychlou.
- Vypněte Smooth Lighting.
- Vypněte 3D Anaglyph.
- Vypněte Použít VSync.
- Vypněte funkci View Bobbing.
- Vypněte Clouds.
- Nižší maximální snímková frekvence.
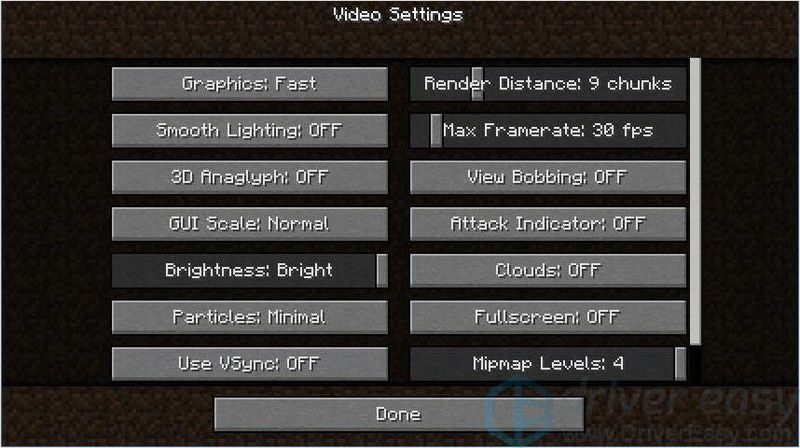
- Pro kontrolu si zahrajte hru.
- Spusťte Minecraft, klikněte na tlačítko nabídky v pravém horním rohu.
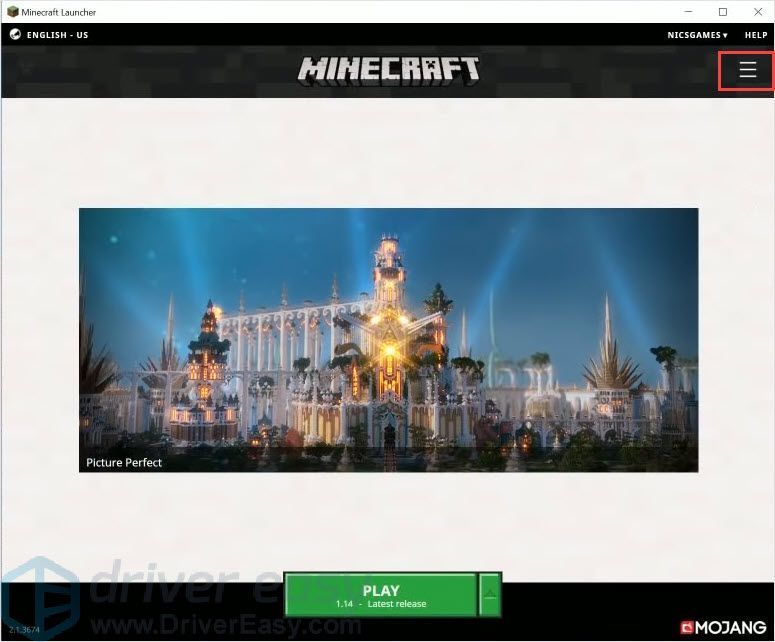
- Klikněte Možnosti pórku > Pokročilé nastavení > Přidat nový .
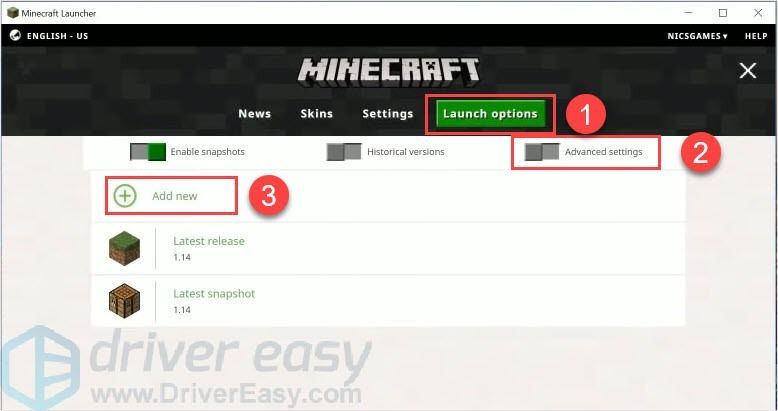
- Přidejte jméno a poté klikněte Rozlišení .
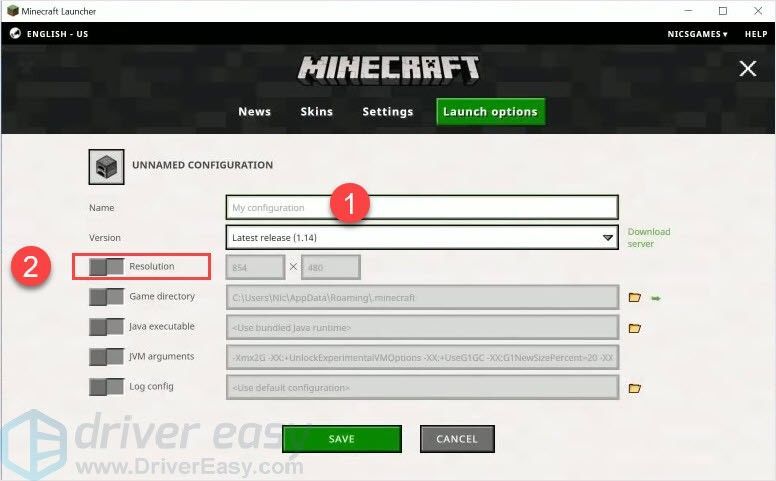
- Velikost můžete libovolně změnit a poté kliknout Uložit .
- Zpět k Zprávy klepněte na tlačítko se šipkou vedle HRÁT SI a vyberte jméno, které přidáte.
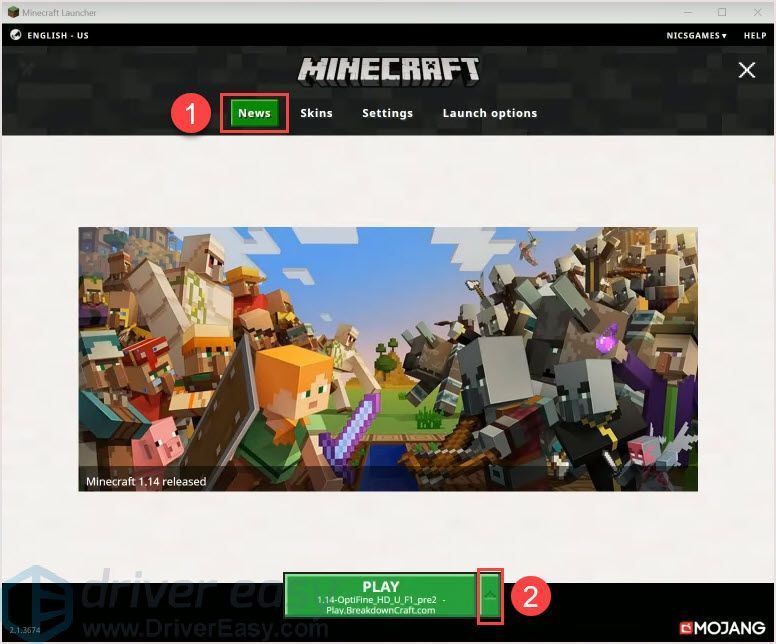
- Klikněte HRÁT SI zkontrolovat.
- Klikněte Možnosti .
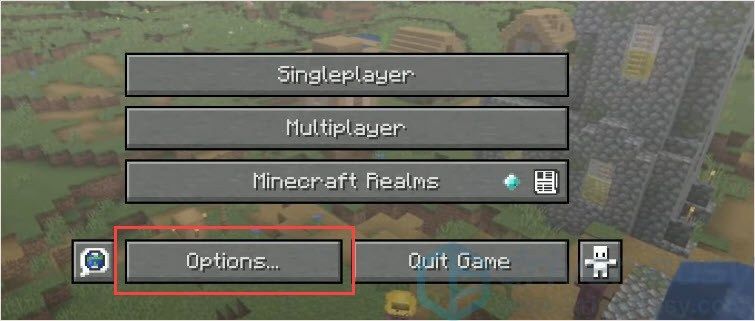
- Klikněte Hudba a zvuky.
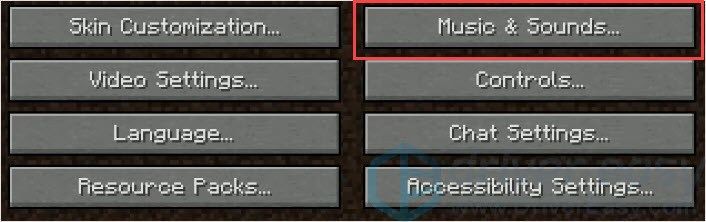
- Vypněte to.
- Pro kontrolu si zahrajte hru.
- Zkontrolujte nainstalovanou paměť stisknutím tlačítka Klávesa s logem Windows + klávesa Pause spolu. Uvidíte, kolik místa v RAM máte.
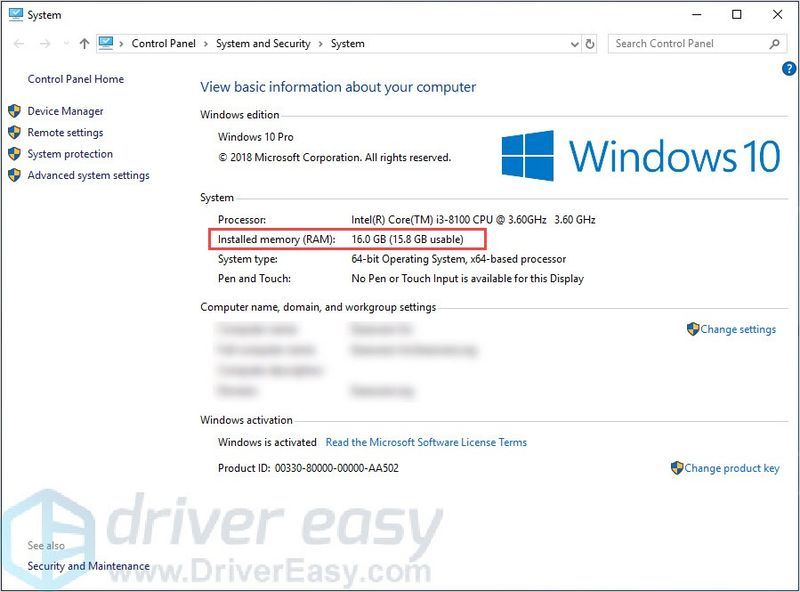
- Spusťte Minecraft, klikněte na tlačítko nabídky v pravém horním rohu.
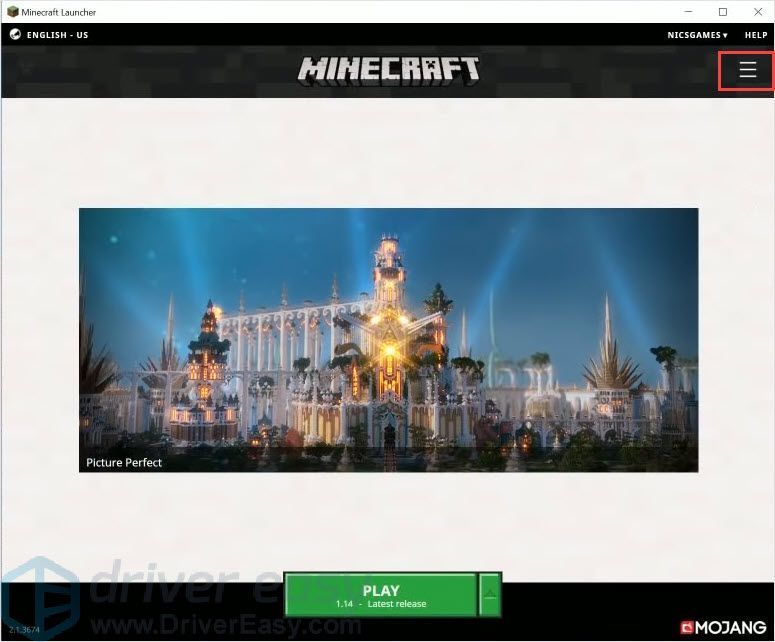
- Klikněte Možnosti pórku > Pokročilé nastavení > Přidat nový .
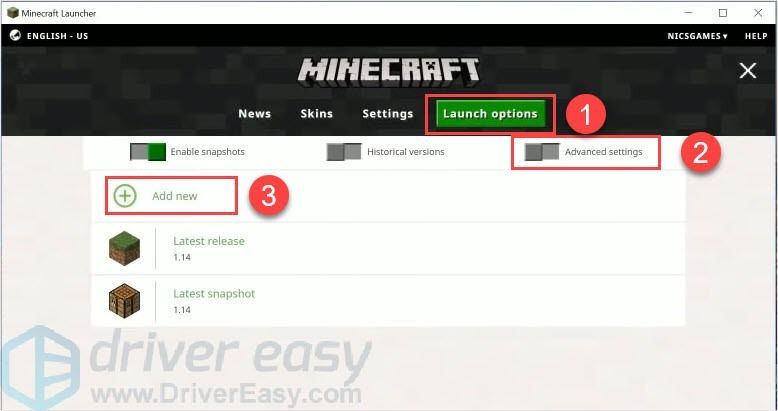
- Přidejte jméno a poté klikněte Argumenty JVM .
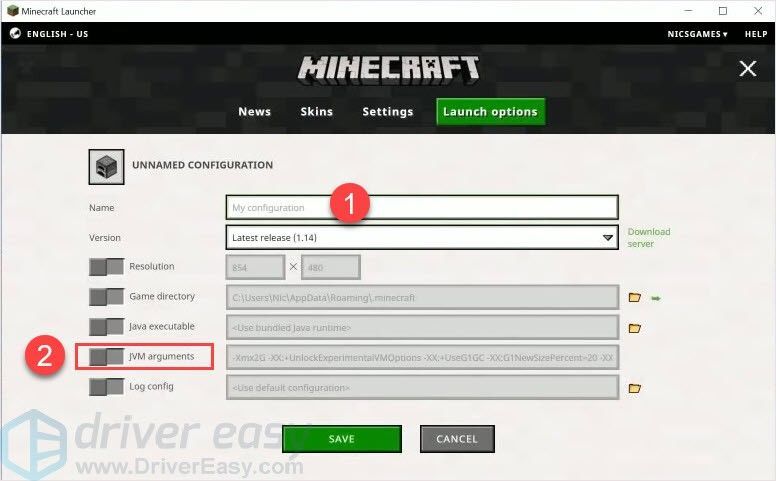
- Změň Xmx2G do Xmx4G . Xmx2G znamená Xmx 2 gigabajty RAM, 2 můžete změnit na 4 nebo 8, jak chcete. Pak klikněte Uložit .
Poznámka : Nikdy nemůžete mít více vyhrazené paměti RAM, než máte nainstalovanou v počítači. A pro Minecraft není potřeba přidávat více než 75 % paměti RAM.

- Zpět k Zprávy klepněte na tlačítko se šipkou vedle HRÁT SI a vyberte jméno, které přidáte.
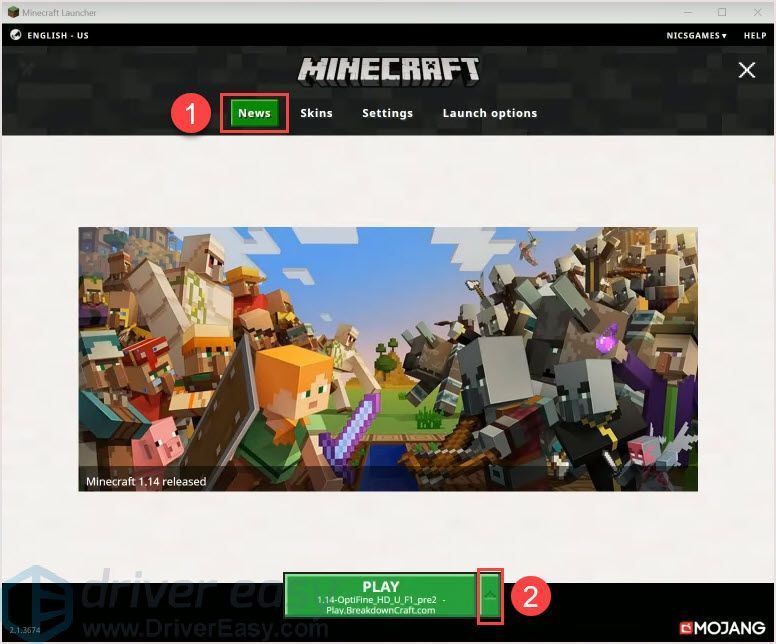
- Klikněte HRÁT SI zkontrolovat.
- lis Ctrl + Shift + Esc společně otevřete Správce úloh.
- Klikněte na Podrobnosti.
- Klikněte pravým tlačítkem na Java, vyberte Nastavit prioritu > Vysoká .
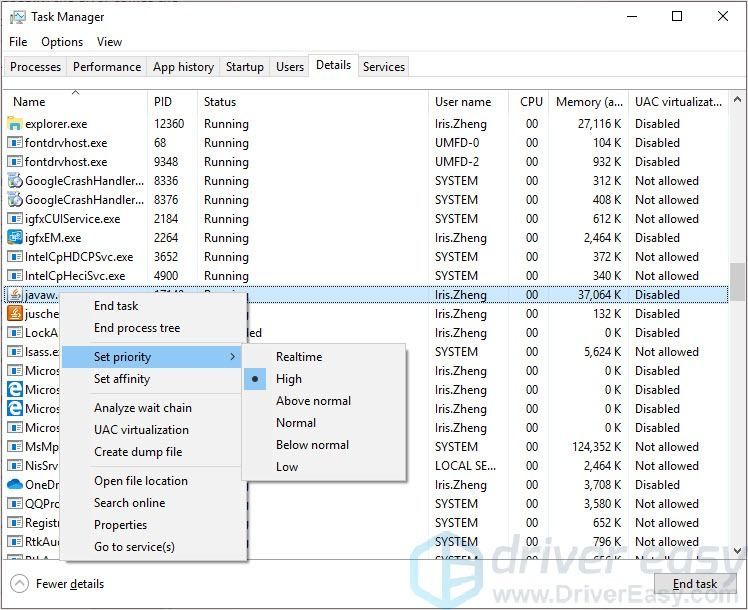
- lis Ctrl + Shift + Esc společně otevřete Správce úloh.
- Vyberte program a klikněte Ukončit úkol .
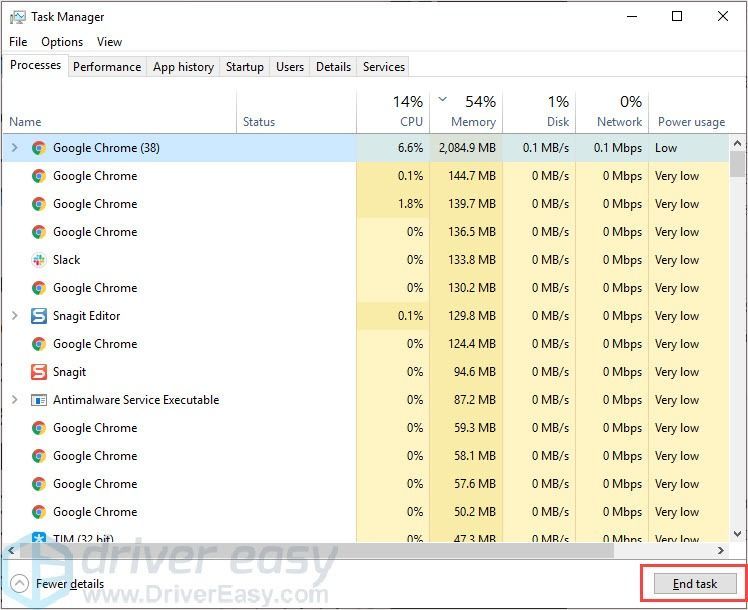
- Spusťte Driver Easy a klikněte Skenovat nyní knoflík. Driver Easy poté prohledá váš počítač a zjistí všechny problémové ovladače.
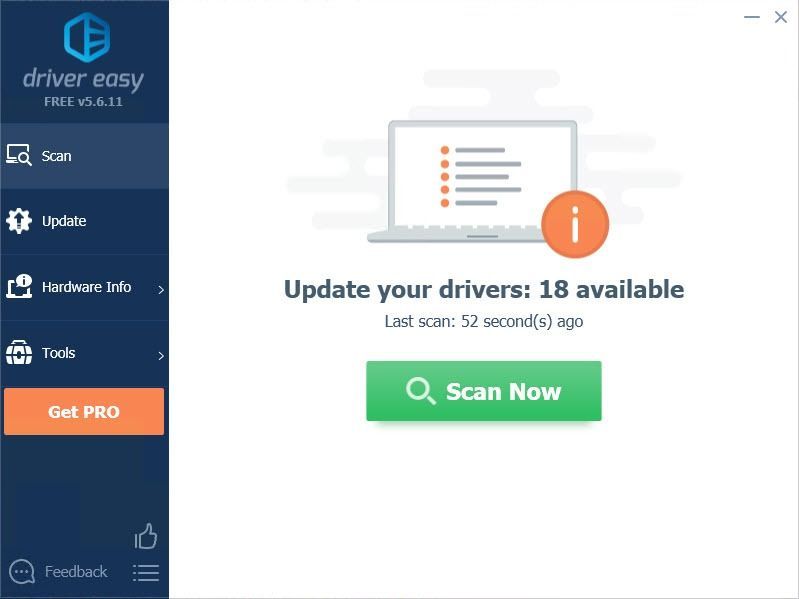
- Klikněte na Aktualizace tlačítko vedle ovladače pro automatické stažení a instalaci správné verze tohoto ovladače (můžete to provést pomocí bezplatné verze).
Nebo klikněte Aktualizovat vše automaticky stáhnout a nainstalovat správnou verzi Všechno ovladače, které ve vašem systému chybí nebo jsou zastaralé (to vyžaduje Pro verze – budete vyzváni k upgradu, když kliknete na Aktualizovat vše).
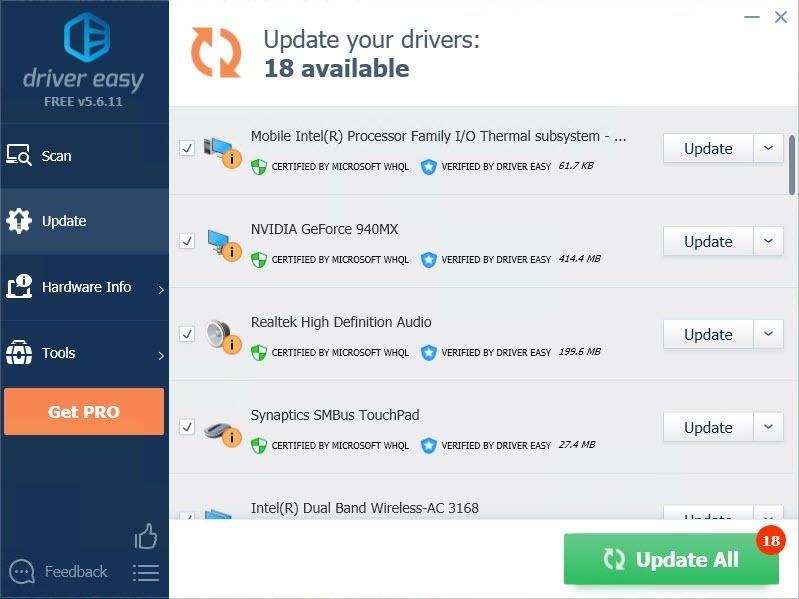 Poznámka : Pokud máte nějaké problémy s používáním Driver Easy, neváhejte kontaktovat náš tým podpory na adrese podpora@drivereasy.com .
Poznámka : Pokud máte nějaké problémy s používáním Driver Easy, neváhejte kontaktovat náš tým podpory na adrese podpora@drivereasy.com . - hry
Tip 1: Změňte nastavení hry
Nejjednodušší a nejrychlejší způsob, jak urychlit Minecraft, je snížit nebo vypnout nastavení hry. Níže jsou uvedena nastavení, která můžete vypnout a snížit, aby hra běžela rychleji.
1. Vyberte výchozí balíček
Balíčky zdrojů se načetly do RAM, což sníží rychlost hry. Proto doporučujeme použít výchozí balíček, který může splnit vaše základní potřeby.
2. Snižte nastavení videa
Efektní nastavení videa vám může přinést pěkné obrázky, ale také může váš počítač přimět pracovat s více věcmi, což snižuje rychlost hraní. Takže nastavením hry na nízké nastavení může Minecraft běžet rychleji.
3. Změňte rozlišení hry Minecraft
Snížením rozlišení se okno hry zmenší, ale může pomoci zvýšit váš výkon.
4. Vypněte zvuk v Minecraftu
Zvuk není nezbytnou součástí, pokud chcete zrychlit svůj Minecraft. I když se můžete cítit trochu klidnější, je to snadný způsob, jak zrychlit Minecraft.
Tip 2: Optimalizace vašeho počítače
Kromě změny nastavení hry můžete optimalizovat počítač pro rychlejší a lepší herní zážitek.
1. Dejte Minecraftu více RAM
RAM (Random Access Memory) je vnitřní paměť, která si vyměňuje data přímo s CPU. RAM je jako dočasné úložiště mezi CPU a pevným diskem. Data, ke kterým potřebuje CPU přistupovat, a proces projdou přes RAM. Takže když spustíte hru, hra ve skutečnosti běží v paměti RAM. Pokud tedy Minecraftu poskytnete více paměti RAM, můžete zvýšit rychlost hry.
Zde je postup:
2. Nastavte Java jako prioritu
Tato metoda nemusí být příliš účinná, ale stále stojí za to ji vyzkoušet. Java je důležitý software pro Minecraft. Dejte mu tedy dostatek prostoru, aby fungoval hladce, pomůže to urychlit Minecraft.
3. Ukončete nepotřebné programy
Programy na pozadí mohou mít vliv na výkon Minecraftu. Mnoho programů bude vyžadovat cenné zdroje a zpomalí rychlost běhu Minecraftu. Chcete-li tyto nepotřebné programy ukončit, můžete otevřít Správce úloh.
4. Připojte svůj notebook ke zdroji napájení (pro uživatele notebooku)
GPU a CPU potřebují dostatek energie, aby plně fungovaly. Pokud je baterie notebooku vybitá, mnoho notebooků automaticky přiškrtí GPU a CPU a zpomalí Minecraft. Chcete-li dosáhnout lepšího herního výkonu, ujistěte se, že máte plně nabitou baterii nebo zapojte napájecí zástrčku během hraní hry.
5. Nainstalujte nejnovější ovladače pro grafickou kartu
Stejně jako hry, výrobci stále uvolňují nové ovladače. Zastaralý nebo chybějící ovladač může způsobit problémy. Aby váš počítač fungoval správně, je také důležité udržovat ovladače aktuální.
Existují dva způsoby aktualizace ovladačů.
Možnost 1 — Ručně – K aktualizaci ovladačů tímto způsobem budete potřebovat určité počítačové dovednosti a trpělivost, protože musíte najít přesně ten správný ovladač online, stáhnout si ho a nainstalovat krok za krokem.
NEBO
Možnost 2 – Automaticky (doporučeno) – Toto je nejrychlejší a nejjednodušší možnost. Vše je hotovo pomocí několika kliknutí myší – snadné, i když jste počítačový nováček.
Pokud nemáte čas, trpělivost nebo počítačové dovednosti na ruční aktualizaci ovladače, můžete to provést automaticky pomocí Driver Easy.
Driver Easy automaticky rozpozná váš systém a najde pro něj správné ovladače. Nemusíte přesně vědět, na jakém systému váš počítač běží, nemusíte riskovat stažení a instalaci špatného ovladače a nemusíte se bát, že při instalaci uděláte chybu.
Ovladače můžete aktualizovat automaticky pomocí bezplatné nebo profesionální verze Driver Easy. Ale s verzí Pro to trvá jen 2 kliknutí (a získáte plnou podporu a 30denní záruku vrácení peněz):
6. Zvažte upgrade počítače
Pokud je váš počítač starý a nemůže splnit minimální požadavky Minecraftu, Minecraft určitě poběží pomalu. Chcete-li získat lepší herní zážitek, doporučujeme upgradovat počítač.
Děkuji za přečtení. Doufám, že tento článek splňuje vaše potřeby. A můžete zanechat komentáře níže.
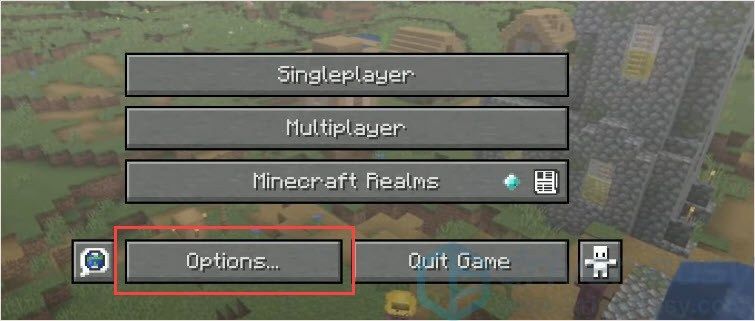
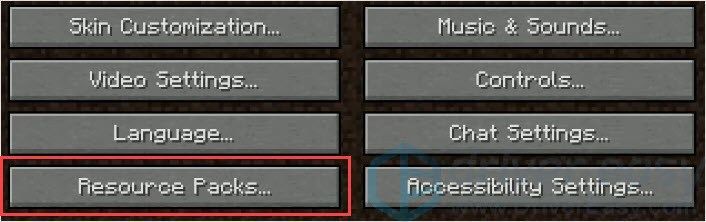
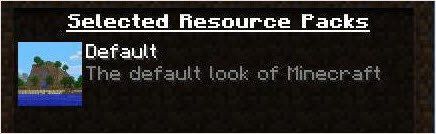
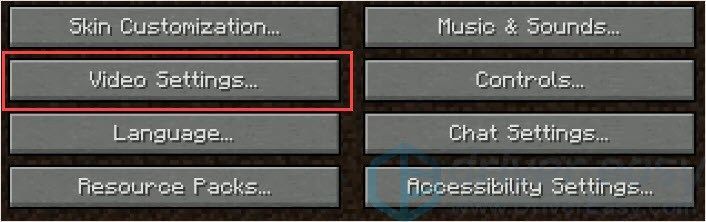
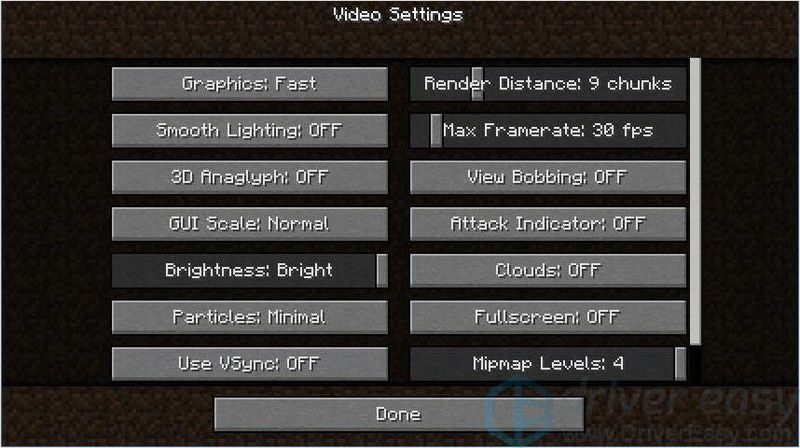
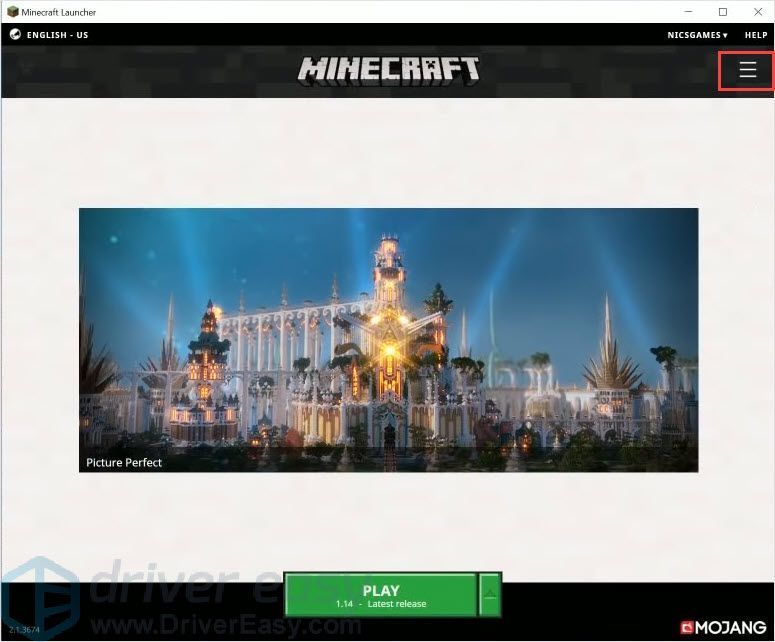
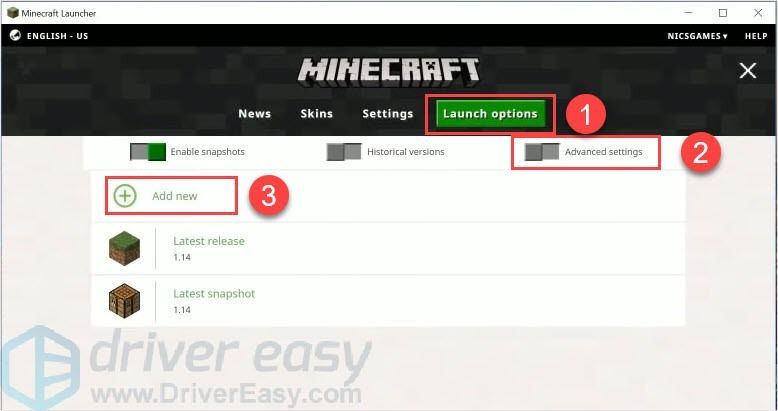
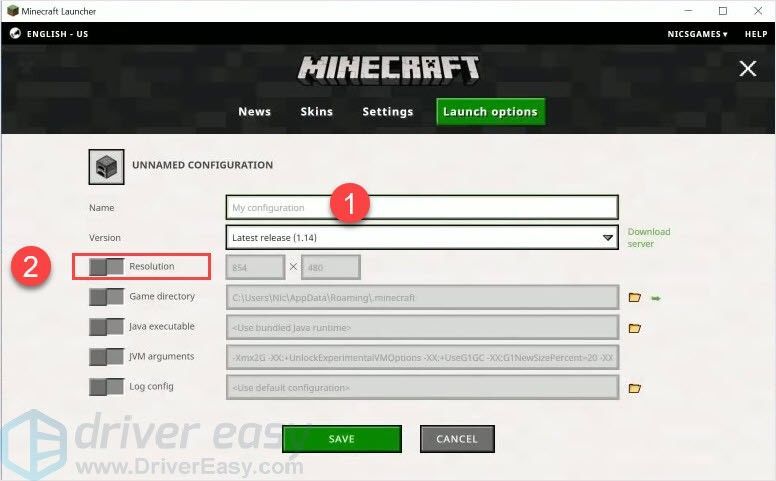
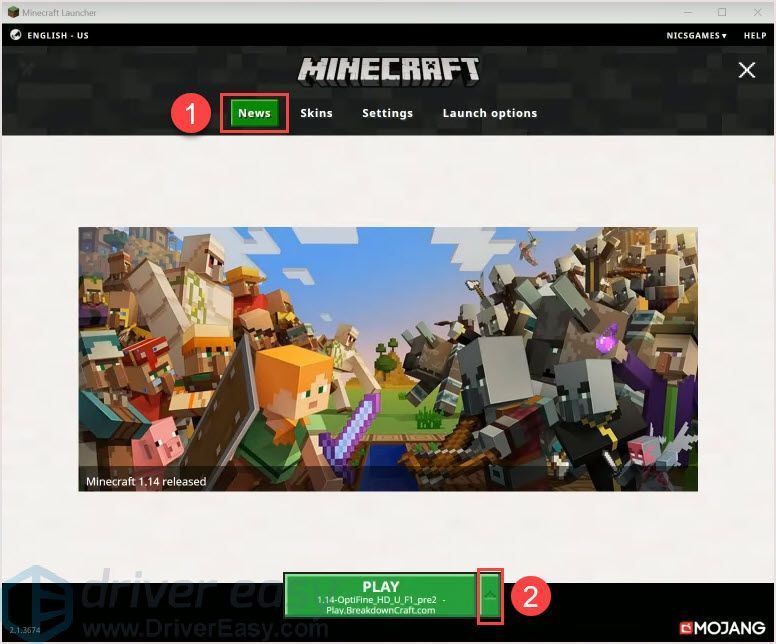
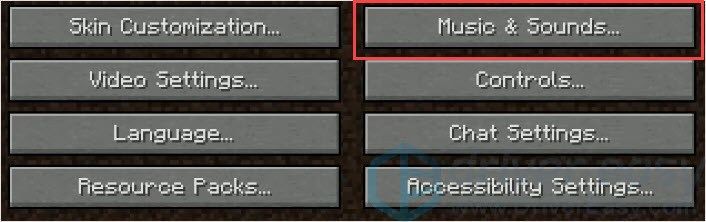
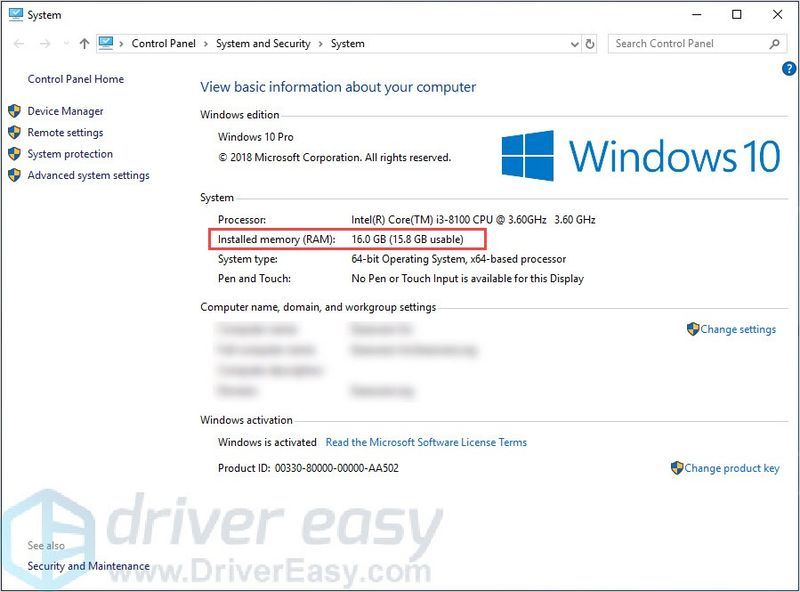
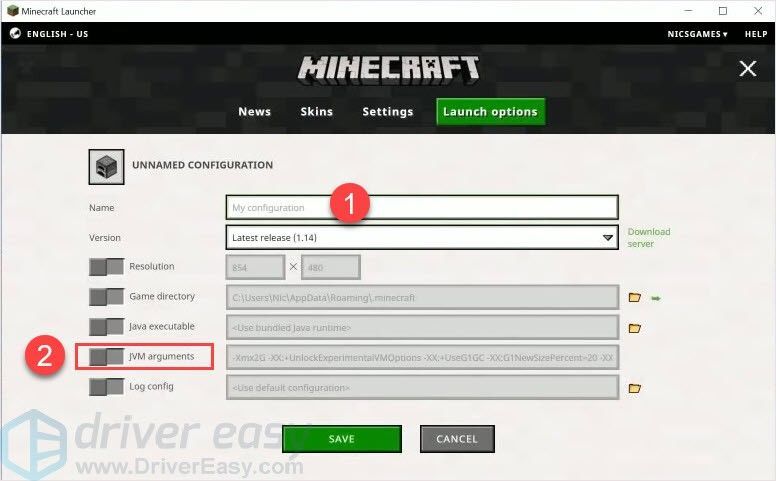

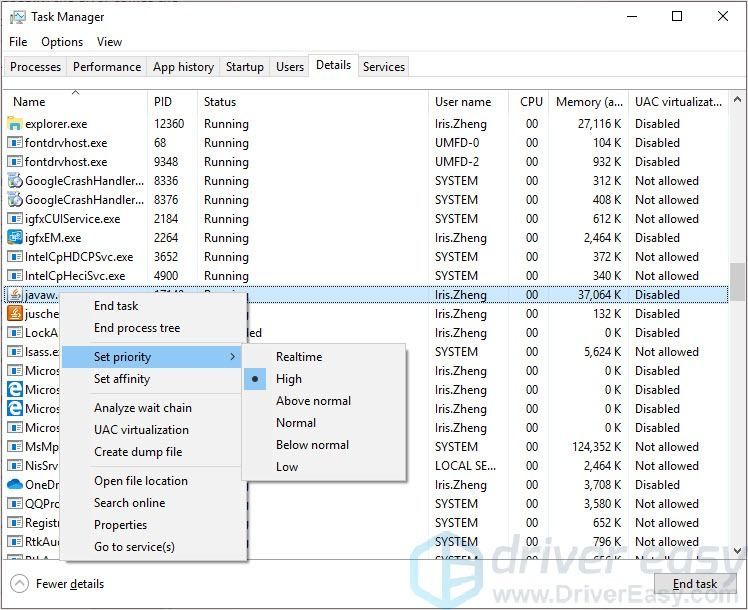
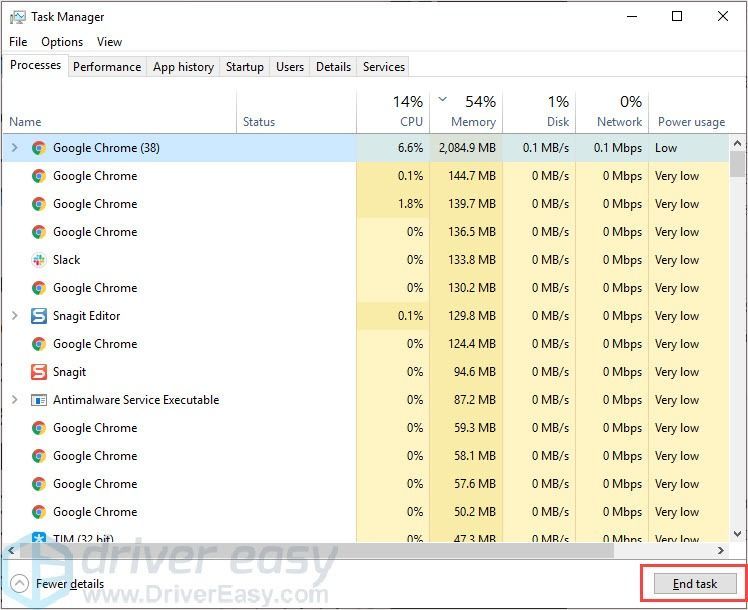
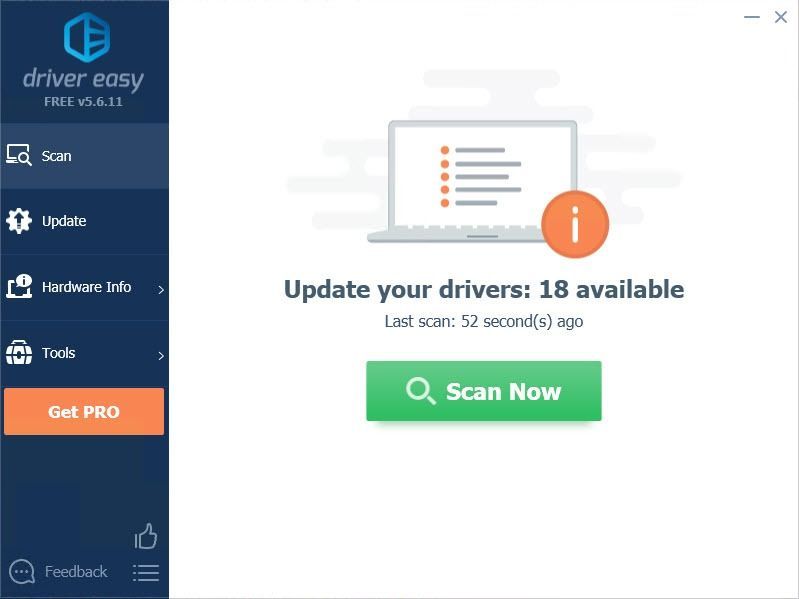
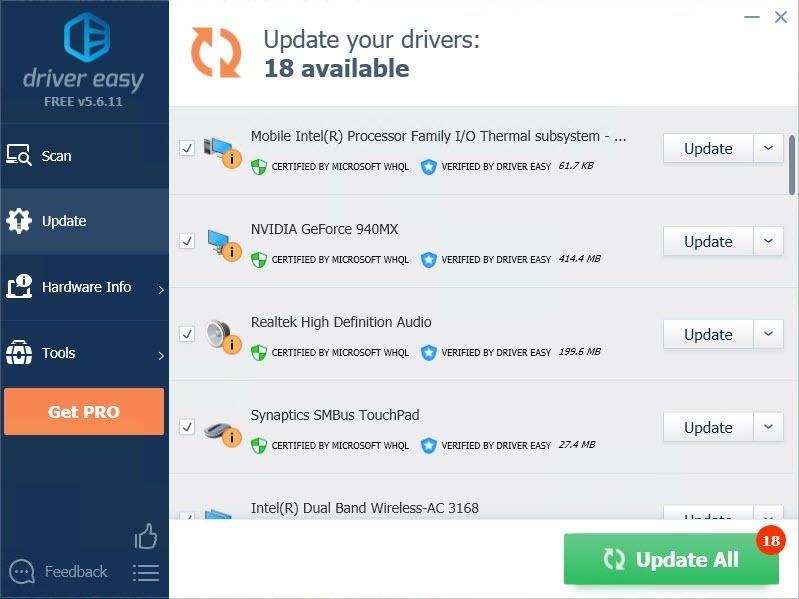
![[VYŘEŠENO] Stray se nespouští? | 10 nejlepších oprav](https://letmeknow.ch/img/knowledge-base/FC/solved-stray-not-launching-10-best-fixes-1.jpg)



![[ŘEŠENO] Baldurova brána 3 se nespouští](https://letmeknow.ch/img/program-issues/00/baldur-s-gate-3-not-launching.png)

