Máte vysoký ping v Naraka Bladepoint? Nejsi sám. Hlásilo se mnoho hráčů zažívá vážná zpoždění ve hře. Dobrou zprávou je, že pro vás máme několik funkčních oprav. Čtěte dál a zjistěte, jaké to jsou…
Vyzkoušejte tyto opravy…
Nemusíte je zkoušet všechny; prostě se propracujte dolů v seznamu, dokud nenajdete ten, který dělá ten trik!
2: Otestujte své připojení k internetu
3: Zavřete programy, které zpomalují šířku pásma
5: Aktualizujte síťový ovladač
6: Nainstalujte všechny aktualizace systému Windows
Oprava 1: Nainstalujte hru na SSD
To se může zdát trochu irelevantní, ale doporučuje se nainstalovat Naraka Bladepoint na SSD místo na HDD. To bylo původně navrženo vývojářem jako oprava problémů s pády, ale mnoho hráčů tím také vyřešilo problém se zpožděním.
Také by se vám mohlo líbit: [VYŘEŠENO] Naraka Bladepoint neustále padá na PC
Oprava 2: Otestujte své připojení k internetu
Zaostávání a vysoký ping jsou problémy se sítí, takže byste měli ověřit, zda je vaše internetové připojení spolehlivé a dostatečně rychlé pro hraní her. Chcete-li zkontrolovat připojení k internetu, můžete provést několik věcí:
- Zkusit vypněte směrovač a modem . Nejprve odpojte napájecí kabely od modemu a routeru a nechte kabely odpojené alespoň 30 sekund. Poté zapojte kabely zpět do obou zařízení. Až bude váš internet opět fungovat, vyzkoušejte, zda vaše hra stále nezaostává.
- Obvykle hraní vyžaduje kabelové připojení , protože je stabilnější a rychlejší. Pokud hrajete Naraka Bladepoint na Wi-Fi, ujistěte se, že nedochází k přeplnění. Jinými slovy, pokud je vaše Wi-Fi připojeno k více zařízením, vypněte Wi-Fi na zařízeních, která momentálně nepotřebujete používat.
- Otestujte rychlost internetu Google a vyberte nástroj otestujte si rychlost internetu . Pokud je vaše připojení k internetu nepřiměřeně pomalé, zvažte kontaktování poskytovatele internetu s žádostí o pomoc.
Pokud se vaše připojení k internetu zdá být v pořádku, ale hra stále zaostává jako blázen, zkuste další opravu.
Oprava 3: Zavřete programy, které omezují šířku pásma
Programy běžící na pozadí mohou zatěžovat vaši šířku pásma. Pokud streamujete nebo načítáte videa v prohlížeči, může to také zpomalit vaše připojení k internetu a způsobit problémy s připojením. Zde je návod, jak tyto programy zavřít:
- Klepněte pravým tlačítkem myši na hlavní panel a poté klepněte Správce úloh .

- Pod Procesy hledejte procesy, které zatěžují síť. Klikněte na něj pravým tlačítkem a poté klikněte Ukončit úkol .
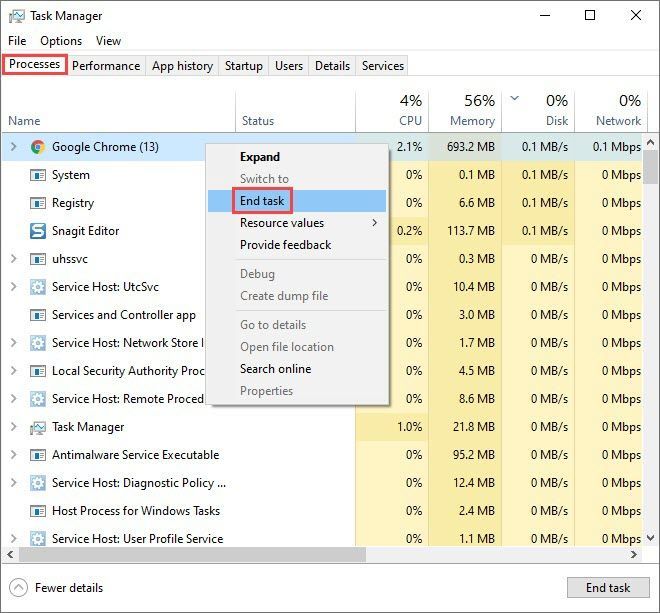
Pokud to váš problém nevyřeší, zkuste další opravu.
Oprava 4: Konfigurace nastavení DNS
Mezipaměť DNS je místní databáze na vašem PC a umožňuje vašemu prohlížeči efektivně načíst URL webové stránky. Přeplněná nebo nefunkční mezipaměť může způsobit problémy s připojením. Pokud zaznamenáváte zpoždění v Naraka Bladepoint, můžete zkusit vyprázdnit mezipaměť DNS a/nebo přejít na veřejný server DNS. Doporučujeme vyzkoušet obě možnosti:
2: Přepněte na veřejný server DNS
1: Vyprázdněte DNS
Vyprázdněním DNS se vymaže mezipaměť DNS. Když váš počítač potřebuje přístup k webu, bude muset znovu získat adresu ze serveru DNS. Pokud byla data mezipaměti DNS neplatná nebo poškozená, tato oprava by měla pomoci vyřešit problémy se zpožděním ve hře. Zde je postup:
- zmáčkni Klíč s logem Windows a R na klávesnici vyvolejte pole Spustit.
- Typ cmd a poté stiskněte Posun a Vstupte ve stejnou dobu. Pokud budete vyzváni k povolení, klepněte na Ano .

- kopírovat ipconfig /flushdns a vložte jej do vyskakovacího okna. Poté stiskněte Vstupte .

- Vaše mezipaměť DNS byla úspěšně vymazána.

2: Přepněte na veřejný server DNS
K testování problému také doporučujeme použít veřejný server DNS. Jako příklad použijeme server DNS Google, protože je spolehlivý a bezpečný. Zde je postup:
- Na hlavním panelu klikněte pravým tlačítkem na ikona sítě a poté klikněte Otevřete Nastavení sítě a internetu .

- Klikněte Změňte možnosti adaptéru .

- Klikněte pravým tlačítkem myši síť, kterou používáte a poté klikněte Vlastnosti .

- Vybrat Internetový protokol verze 4 (TCP/IPv4) a poté klikněte Vlastnosti .

- Vybrat Použijte následující adresy serverů DNS , vyplňte adresy serverů Google DNS, jak je uvedeno níže, a poté klikněte OK .
Preferovaný server DNS: 8.8.8.8
Alternativní DNS server: 8.8.4.4

Pokud vám to nepřinese štěstí, zkuste další opravu.
Oprava 5: Aktualizujte síťový ovladač
Pokud je váš síťový ovladač zastaralý nebo vadný, může to způsobit problémy se stabilitou ve hře, a proto můžete zaznamenat extrémní zpoždění. Je důležité se ujistit, že používáte nejnovější síťový ovladač. Pokud ne, budete jej muset aktualizovat.
Existují dva způsoby, jak získat správný ovladač pro váš síťový adaptér: ručně nebo automaticky.
Ruční aktualizace ovladače – Ovladač síťového adaptéru můžete aktualizovat pomocí Správce zařízení. Upozorňujeme, že systém Windows nemusí mít nejnovější dostupný ovladač a možná budete muset navštívit web výrobce a vyhledat nejnovější správný ovladač. Ujistěte se, že jste vybrali pouze ovladač, který je kompatibilní s vaší verzí systému Windows.
Automatická aktualizace ovladače – Pokud nemáte čas, trpělivost nebo počítačové dovednosti na ruční aktualizaci ovladačů, můžete to místo toho provést automaticky pomocí Driver Easy. Driver Easy automaticky rozpozná váš systém a najde správný ovladač pro váš přesný síťový adaptér a verzi Windows, poté jej stáhne a správně nainstaluje:
1) Stáhněte a nainstalujte Driver Easy.
2) Spusťte Driver Easy a klikněte na Skenovat nyní knoflík. Driver Easy poté prohledá váš počítač a zjistí všechny problémové ovladače. 
3) Klepněte na Aktualizace tlačítko vedle označeného síťového ovladače pro automatické stažení správné verze ovladače, poté je můžete nainstalovat ručně (můžete to udělat s BEZPLATNOU verzí).
Nebo klikněte Aktualizovat vše automaticky stáhnout a nainstalovat správnou verzi Všechno ovladače, které ve vašem systému chybí nebo jsou zastaralé. (To vyžaduje verzi Pro, která je dodávána s plnou podporou a 30denní zárukou vrácení peněz. Po kliknutí na Aktualizovat vše budete vyzváni k upgradu.) 
Pokud potřebujete pomoc, kontaktujte Tým podpory Driver Easy na podpora@drivereasy.com .
Restartujte počítač, aby se nové ovladače projevily. Spusťte hru a zjistěte, zda problém přetrvává.
Oprava 6: Nainstalujte všechny aktualizace systému Windows
Udržováním aktuálního systému můžete vyřešit nebo alespoň předejít některým problémům s kompatibilitou, které způsobují problémy se zpožděním ve hře. Ujistěte se, že vždy instalujete dostupné aktualizace. Zde je postup:
- Do vyhledávacího pole vedle tlačítka Start zadejte Aktualizace a poté klikněte na C čekejte na aktualizace .
(Pokud nevidíte vyhledávací lištu, klikněte na tlačítko Start a najdete ji ve vyskakovací nabídce.)

- Systém Windows vyhledá všechny dostupné aktualizace. Pokud existují Ne dostupné aktualizace, získáte a Jste aktuální podepsat. Můžete také kliknout Zobrazit všechny volitelné aktualizace a v případě potřeby je nainstalujte.

- Pokud jsou dostupné aktualizace, systém Windows je automaticky stáhne. V případě potřeby dokončete instalaci podle pokynů.

- Restartujte počítač, aby se projevil.
Pokud to váš problém nevyřeší, můžete zkusit ještě jednu opravu.
Oprava 7: Nižší nastavení ve hře
Snížení nastavení grafiky ve hře může snížit zpoždění. Obvykle je to poslední možnost, na kterou se hráči obrátí, když jejich počítač skutečně zvládne vyšší požadavky. Problémy s pingem v Naraka musí vývojář ještě opravit a do té doby můžete vyzkoušet toto řešení.
Doufejme, že tento článek byl užitečný! Pokud máte nějaké dotazy nebo návrhy, neváhejte zanechat komentář.
- Spouštěč epických her
- Zákon
- problém se sítí
- Parní












![[ŘEŠENO] Hlasový chat League of Legends nefunguje](https://letmeknow.ch/img/sound-issues/38/league-legends-voice-chat-not-working.png)





