Li Minecraft stále padá na vašem počítači, nepropadejte panice. Ať už máte problémy, jako je Minecraft neustále padá, nebo váš Minecraft havaruje při spuštění, můžete vyzkoušet tato řešení k vyřešení vašeho problému.
Jak opravit pád Minecraftu?
Zde jsou řešení, která lidem pomohla vyřešit stejný problém. Nemusíte je zkoušet všechny; prostě postupujte dolů, dokud nenajdete ten, který funguje.
- Restartujte váš počítač
- Nainstalujte nejnovější záplaty hry
- Aktualizujte ovladač grafické karty
- Zastavte přetaktování procesoru
- Obraz Restoro nahradí vaše chybějící/poškozené soubory DLL novými, čistými a aktuálními
- Restoro nahradí VŠECHNY soubory DLL, které chybí a/nebo jsou poškozené – i ty, o kterých nevíte!
- žádné chyby
- opravilo to nějaké chyby
- nemohl opravit všechny chyby
- nedokázal opravit chyby vůbec
- ……
- Tento příkazový řádek prohledá stav vašeho PC:
- Tento příkazový řádek obnoví zdraví vašeho PC:
- Pokud vám funkce restore heath poskytla chyby, můžete vždy zkusit tento příkazový řádek. Bude to trvat až 2 hodiny.
- Pokud dostanete Chyba: 0x800F081F pomocí kontroly obnovení stavu restartujte počítač a spusťte tento příkazový řádek.
- Minecraft
- Okna
Proč Minecraft havaruje na mém počítači?
Když Minicraft havaruje, obvykle uzavře hru a může nahlásit chybu zobrazí umístění výjimky, která způsobuje selhání.
Existuje několik příčin selhání Minecraftu při spuštění: mody , hmyz ve hře, poškození herních souborů a chybějící nebo zastaralé ovladač grafické karty .
Naštěstí můžete pád rychle a snadno opravit. Vyzkoušejte opravy níže.
Oprava 1: Restartujte počítač
Protože restartování počítače funguje jako kouzlo pro mnoho technických problémů, nikdy neuškodí restartovat počítač a někdy to k vyřešení problémů stačí. Můžete jen jednoduše zavřete svůj Minecraft , restartujte počítač a otevřete svůj Minecraft zda to funguje.
Oprava 2: Aktualizujte záplaty hry
Obecně platí, že chyby ve hře pravděpodobně způsobí pád a Mojang neustále vydává záplaty, aby vylepšil Minecraft a opravoval chyby.
Takže byste měli nainstalujte opravy a udržujte svou hru aktuální . Pomůže to opravit některé chyby, které ruší vaši hru. Můžete si stáhnout nejnovější Minecraft tady .
Pokud používáte mody, můžete to zkusit odstranit mody , odinstalujte a přeinstalujte nejnovější verzi Minecraftu na tvém počítači.
Pokud Minecraft stále padá i po aktualizaci vašeho herního patche, nebojte se. Zde je další věc, kterou můžete vyzkoušet.
Oprava 3: Aktualizujte ovladač grafické karty
Chybějící nebo zastaralý grafický ovladač může způsobit pád Minecraftu ve vašem Windows, takže můžete aktualizujte ovladač grafické karty opravit padání.
Existují dva způsoby, jak aktualizovat ovladač grafické karty: ručně a automaticky .
Ručně aktualizujte ovladač grafické karty – Můžete přejít na web výrobce vaší grafické karty, najít správný ovladač grafické karty a nainstalovat jej do počítače. To vyžaduje čas a počítačové dovednosti.
Automaticky aktualizujte ovladač grafické karty – Pokud nejste obeznámeni s hraním si s ovladači, můžete to udělat automaticky s Snadný ovladač .
Driver Easy zjistí stav ovladače ve vašem počítači a nainstaluje správné ovladače pro váš počítač. A co je důležitější, s Driver Easy se nemusíte snažit zjistit operační systém a nemusíte se obávat, že při zpracování uděláte chyby. To vám výrazně ušetří čas a trpělivost.
jeden) Stažení a nainstalujte Driver Easy.
2) Spusťte Driver Easy a klikněte Skenovat nyní . Driver Easy detekuje problémové ovladače ve vašem systému.

3)Klikněte na Tlačítko Aktualizovat vedle názvu ovladače si stáhněte správný ovladač grafické karty (můžete to provést pomocí VOLNÝ, UVOLNIT verze), poté jej nainstalujte do počítače.
Nebo klikněte Aktualizovat vše automaticky stáhnout a nainstalovat správnou verzi všech problémových ovladačů (můžete to udělat pomocí Pro verze a po kliknutí budete vyzváni k upgradu Aktualizovat vše ).
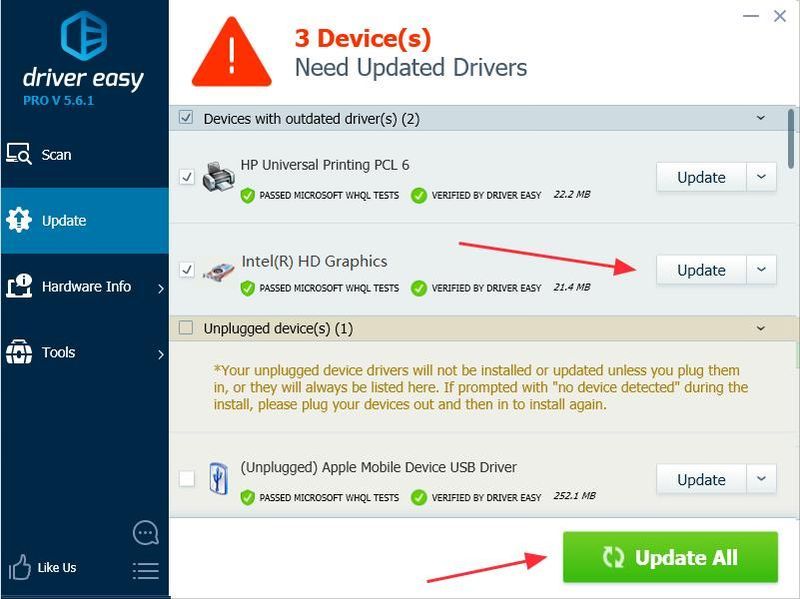 Pro verze Driver Easy přichází s plnou technickou podporou.
Pro verze Driver Easy přichází s plnou technickou podporou. Pokud potřebujete pomoc, kontaktujte Tým podpory Driver Easy na podpora@drivereasy.com .
4) Restartujte počítač a zkuste Minecraft znovu.
Oprava 4: Zastavte přetaktování procesoru
přetaktování znamená nastavení procesoru a paměti tak, aby běžely při vyšších rychlostech, než je jejich oficiální rychlostní stupeň. Téměř všechny procesory se dodávají s rychlostním hodnocením. To však může způsobit, že se vaše hry zaseknou při načítání nebo spadnou, takže byste měli nastavte frekvenci procesoru zpět na výchozí problém vyřešit.
Oprava 5: Nakonfigurujte správná nastavení
Povolení VBO pro váš Minecraft může také způsobit havárii, takže můžete zkontrolovat následující pokyny, jak VBO vypnout. Funguje to pro mnoho dalších uživatelů. Existují dvě možnosti, jak vypnout VBO pro váš Minecraft:
Způsob 1: Vypněte VBO v nastavení Minecraftu
Způsob 2: Vypněte VBO v souboru Minecraft
Způsob 1: Vypněte VBO v nastavení Minecraftu
Pokud můžete spustit hru, můžete vypnout VBO v nastavení Minecraftu:
1) Přejít na Nastavení ve vaší hře.
2) Přejít na Nastavení videa .
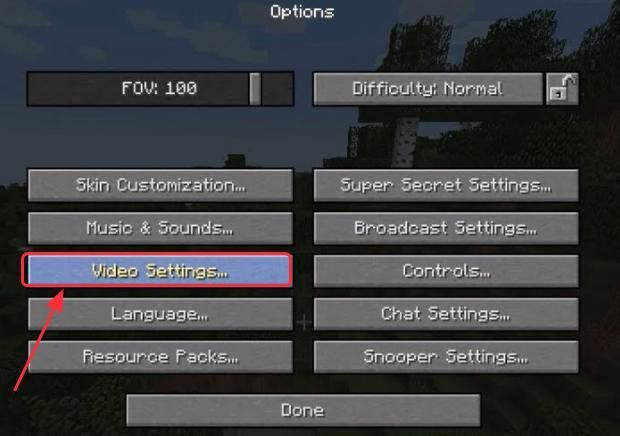
3) Ve spodní části uvidíte nastavení o VBO vypnout VBO .
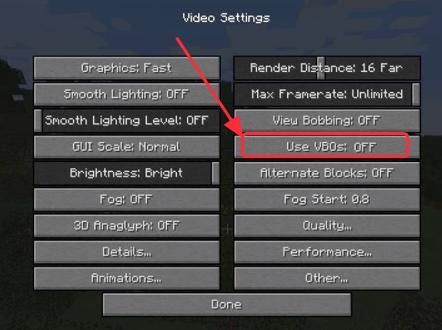
4) Restartujte počítač a otevřete hru.
Způsob 2: Vypněte VBO v souboru Minicraft
Pokud Minecraft selže, dokud hru otevřete a nemůžete spustit Minecraft, můžete VBO vypnout v Soubor Minecraft options.txt .
1) Na klávesnici stiskněte tlačítko Klíč s logem Windows a R současně vyvolejte pole Spustit.
2) Typ %APPDATA%.minecraft v poli Spustit a klepněte na OK . Otevřeš .minecraft složka .
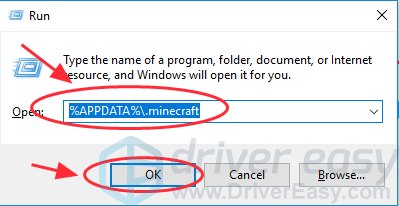
3) Ve složce .minecraft přejděte na možnosti .txt soubor a poté kliknutím otevřete options.txt .
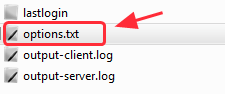
4) Změnit useVbo na Nepravdivé .
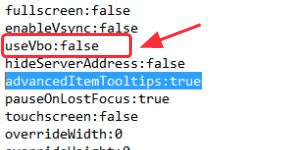
5) Uložte soubor, restartujte počítač a zkuste hru znovu.
Oprava 6: Opravte systémové soubory
Pokud výše uvedené opravy nevyřešily pády, může to být způsobeno poškozeným nebo chybějícím herním souborem, zejména souborem DLL, se kterým váš Minecraft sdílí. Mnoho hráčů Minecraftu zjistilo, že obnovení systémových souborů jim pomáhá zbavit se náhodných selhání. Existují dva způsoby, jak opravit systémové soubory:
Pomocí nástroje pro opravu zkontrolujte různé oblasti v počítači, abyste určili přesnou příčinu vašeho problému. Bude se zabývat problémy souvisejícími se systémovými chybami, kritickými systémovými soubory a najde pro vás tu správnou opravu.
Kontrola systémových souborů je vestavěný nástroj pro kontrolu poškozených, poškozených systémových souborů a správu jejich obnovení, pokud nějaké existují. Tento nástroj však dokáže diagnostikovat pouze hlavní systémové soubory a nebude se zabývat poškozenou knihovnou DLL, klíčem registru systému Windows atd.
Možnost 1 – Automaticky (doporučeno)
obnovuji je software pro opravu počítače, který dokáže diagnostikovat problémy na vašem počítači a okamžitě je opravit.
Restoro je přizpůsobeno vašemu konkrétnímu systému a funguje soukromým a automatickým způsobem. Nejprve zkontroluje problémy související s hardwarem, aby identifikoval problémy, a poté problémy se zabezpečením (využívá Avira Antivirus) a nakonec zjistí selhání programů a chybějící systémové soubory. Po dokončení najde řešení vašeho konkrétního problému.
Restoro je důvěryhodný nástroj pro opravy a vašemu počítači neublíží. Nejlepší na tom je, že se nemusíte obávat ztráty programů a osobních dat. Číst Recenze Trustpilot .jeden) Stažení a nainstalujte Restoro.
2) Otevřete Restoro a spusťte bezplatnou kontrolu. Úplná analýza vašeho počítače může trvat 3–5 minut. Po dokončení si budete moci prohlédnout podrobnou zprávu o skenování.
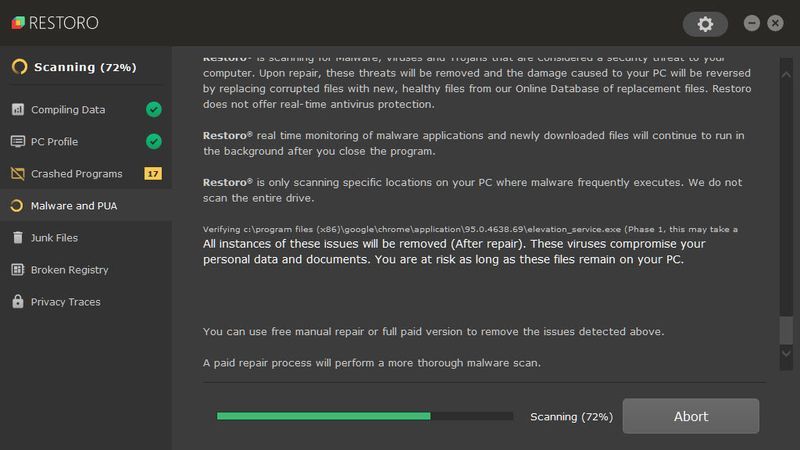
3) Na počítači se zobrazí souhrn zjištěných problémů. Klikněte ZAČNĚTE OPRAVU a všechny problémy budou automaticky opraveny. (Budete si muset zakoupit plnou verzi. Dodává se s 60denní zárukou vrácení peněz, takže pokud Restoro váš problém nevyřeší, můžete kdykoli vrátit peníze).
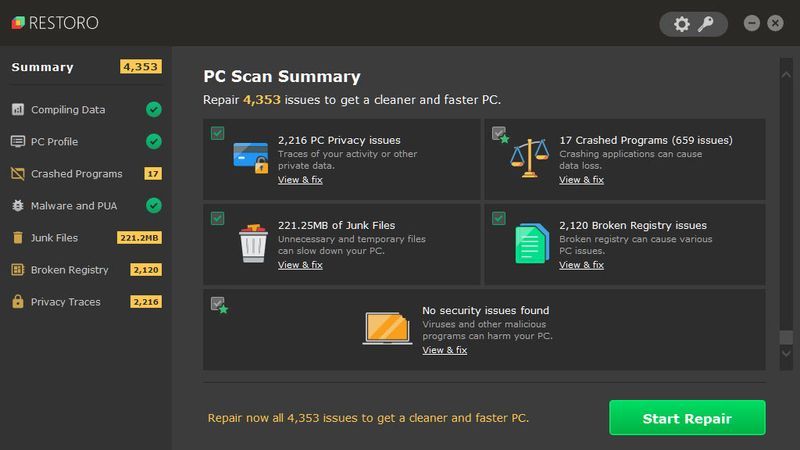 Poznámka: Restoro přichází s 24/7 technickou podporou. Pokud potřebujete pomoc při používání Restoro, můžete použít jednu z následujících možností:
Poznámka: Restoro přichází s 24/7 technickou podporou. Pokud potřebujete pomoc při používání Restoro, můžete použít jednu z následujících možností: • Telefon: 1-888-575-7583
• E-mail: support@restoro.com
• Chat: https://tinyurl.com/RestoroLiveChat
Možnost 2 – Ručně
Kontrola a obnovení systémového souboru může vyžadovat čas a počítačové dovednosti. Budete muset spustit řadu příkazů, počkat na dokončení procesu nebo riskovat svá osobní data.
Krok 1. Skenování poškozené soubory pomocí nástroje Kontrola systémových souborů
Kontrola systémových souborů (SFC) je vestavěný nástroj systému Windows k identifikaci a opravě poškozených systémových souborů.
1) Na klávesnici stiskněte současně klávesu s logem Windows a R, čímž otevřete pole Spustit. Typ cmd a stiskněte Ctrl+Shift+Enter spusťte příkazový řádek jako správce.
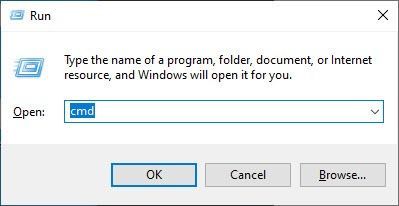
Klikněte Ano až budete vyzváni k povolení provádět změny na vašem zařízení.
2) Do příkazového řádku zadejte následující příkaz a stiskněte Vstupte .
|_+_|3) Kontrola systémových souborů začne skenovat všechny systémové soubory a opraví všechny poškozené nebo chybějící, které zjistila. To může trvat 3–5 minut.
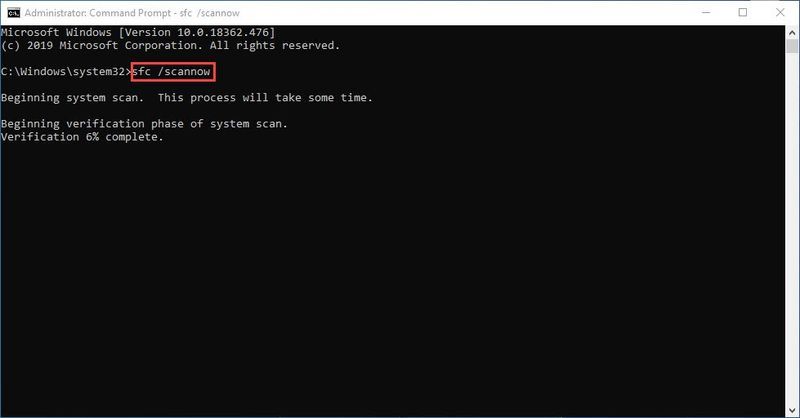
4) Po ověření můžete obdržet něco jako následující zprávy.
Bez ohledu na to, jakou zprávu obdržíte, můžete zkusit spustit dism.exe (Deployment Image Servicing and Management) ke kontrole výkonu zařízení a stavu vašeho počítače.
Krok 2. Spusťte dism.exe
1) Spusťte příkazový řádek jako správce a zadejte následující příkazy.
2) Po dokončení procesu obnovení stavu se mohou zobrazit chybové zprávy.
Pokud Kontrola systémových souborů najde nějaké soubory poškozené, opravte je podle pokynů na obrazovce a poté restartujte počítač, aby se změny plně projevily.
Toto je pět nejlepších řešení opravit problém s pádem Minecraftu . Máte-li jakékoli dotazy nebo myšlenky, neváhejte se vyjádřit níže a dejte nám vědět.
![[Vyřešeno] Warframe Crash na PC](https://letmeknow.ch/img/knowledge/33/warframe-crashing-pc.png)
![[VYŘEŠENO] Černobílá obrazovka Windows 10](https://letmeknow.ch/img/knowledge/67/windows-10-black.png)




