'>
Pokud máte přístup k internetu přes Wifi, ale nemůžete se připojit k Ethernetu pomocí kabelu, nemějte obavy. Problém může být způsoben problémy s kabelem, hardwarem, vadným síťovým ovladačem atd. K vyřešení problému jsme sestavili pět metod. Možná nebudete muset vyzkoušet všechny; prostě postupujte dolů v seznamu, dokud nenajdete ten, který vám vyhovuje.
- Vyzkoušejte různé porty na routeru
- Aktualizujte ovladač síťové karty
- Dočasně vypněte jakýkoli antivirový program nebo bránu firewall
- Ujistěte se, že je povolen Ethernet
- Zkontrolujte kabel
Metoda 1: Vyzkoušejte různé porty na routeru
Pokud je používaný port nefunkční nebo nefunguje správně, nelze se připojit k routeru. Odpojte kabel od portu a zapojte jej do jiného portu, abyste zjistili, zda problém vyřeší.
Metoda 2: Aktualizujte ovladač síťové karty
Problém s připojením může být způsoben vadnými síťovými ovladači. Chcete-li problém vyřešit, můžete zkusit aktualizovat ovladače. Pokud nemáte čas, trpělivost nebo počítačové dovednosti na ruční aktualizaci ovladačů,můžete to udělat automaticky pomocí Driver Easy.
DŮLEŽITÉ : Pokud nemůžete mít přístup k internetu kvůli problémům se síťovými ovladači, můžete použít Funkce snadného offline skenování ovladače snadno stáhnout a nainstalovat nový síťový ovladač.
Driver Easy automaticky rozpozná váš systém a najde pro něj správné ovladače. Nemusíte přesně vědět, jaký systém ve vašem počítači běží, nemusíte riskovat stahování a instalaci nesprávného ovladače a nemusíte se bát, že při instalaci uděláte chybu.
Ovladače můžete aktualizovat automaticky pomocí verze Driver Easy ZDARMA nebo Pro. Ale s verzí Pro to trvá jen 2 kliknutí (a získáte plnou podporu a 30denní záruku vrácení peněz):
1) Stažení a nainstalujte Driver Easy.
2) Spusťte Driver Easy a klikněte Skenovat nyní knoflík. Driver Easy poté prohledá váš počítač a zjistí případné problémové ovladače.

3) Klikněte na Aktualizace Tlačítko vedle označeného síťového ovladače automaticky stáhne správnou verzi tohoto ovladače, pak jej můžete nainstalovat ručně (můžete to udělat s verzí ZDARMA).
Nebo klikněte Aktualizovat vše automaticky stáhnout a nainstalovat správnou verzi Všechno ovladače, které ve vašem systému chybí nebo jsou zastaralé (vyžaduje to verzi Pro - po kliknutí na Aktualizovat vše se zobrazí výzva k aktualizaci).
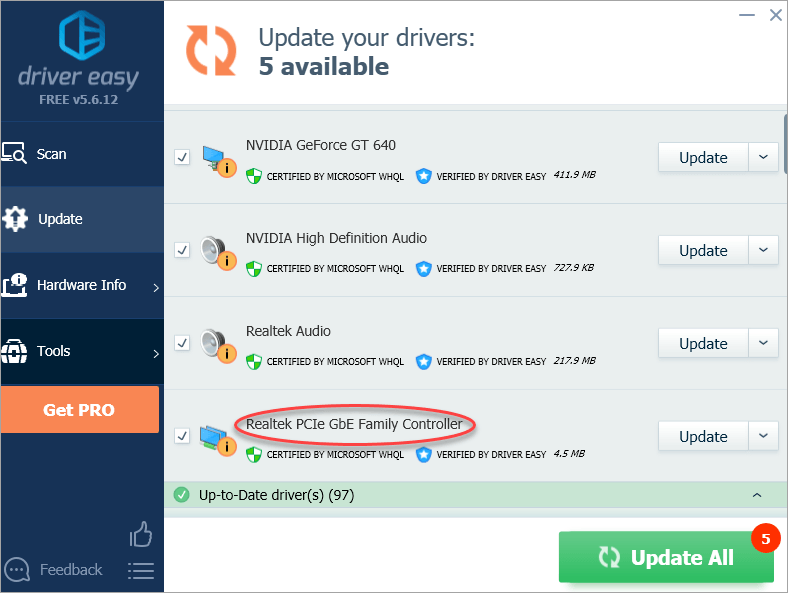
Metoda 3: Dočasně vypněte antivirový program nebo bránu firewall
Tento problém se sítí je někdy způsoben interferencí antivirového softwaru. Chcete-li zjistit, zda to není pro vás problém, dočasně deaktivujte antivirový program a zkontrolujte, zda problém přetrvává. (Pokyny k deaktivaci najdete v dokumentaci k antiviru.)
Pokud se tím problém nevyřeší, obraťte se na dodavatele antivirového softwaru a požádejte ho o radu, nebo nainstalujte jiné antivirové řešení.
DŮLEŽITÉ: Buďte zvlášť opatrní ohledně toho, jaké stránky navštěvujete, jaké e-maily otevíráte a jaké soubory stahujete, když je antivirový program deaktivován.
Metoda 4: Ujistěte se, že je povolen Ethernet
Po vyzkoušení výše uvedených tipů, pokud problém přetrvává, zkontrolujte, zda je zakázán Ethernet.
Postupujte podle následujících kroků:
1) Stiskněte Win + R (Klíč Windows a klíč R) současně. Zobrazí se dialogové okno Spustit.
2) Typ devmgmt.msc v poli pro spuštění a klikněte na OK knoflík. Otevře se okno Správce zařízení.
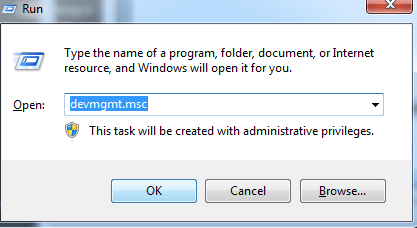
3) Ve Správci zařízení rozbalte Síťové adaptéry kategorie.
4) Pokud se vedle názvu zařízení na kartě Ethernet zobrazí ikona počítače se šipkou, byl Ethernet deaktivován.
Následující snímek obrazovky slouží jako reference.
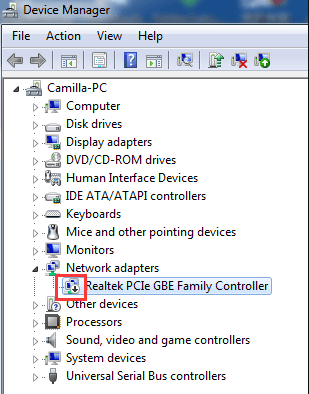
5) Poté klepněte pravým tlačítkem na název zařízení. Klepněte na Umožnit z rozbalovací nabídky.
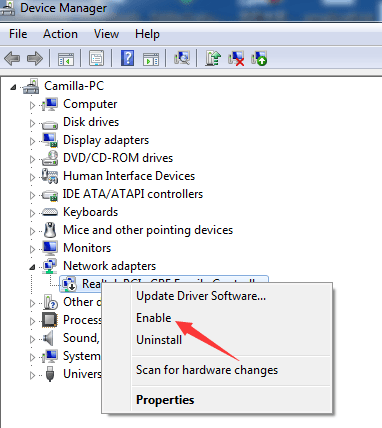
Metoda 5: Zkontrolujte kabel
Ujistěte se, že kabel není zlomený. Vyměňte kabel a proveďte test. Pokud je problém způsoben kabelem, bude fungovat po výměně kabelu.
Doufejme, že vám výše uvedené tipy pomohou vyřešit problém s fungováním ethernetu. Máte-li jakékoli dotazy nebo nápady, neváhejte zanechat své komentáře níže, prosím.


![[OPRAVENO] Problém pomalého stahování League of Legends](https://letmeknow.ch/img/knowledge/36/league-legends-slow-download-issue.jpg)


![[VYŘEŠENO] NieR: Pád replikantů](https://letmeknow.ch/img/knowledge/41/nier-replicant-crashing.jpg)
