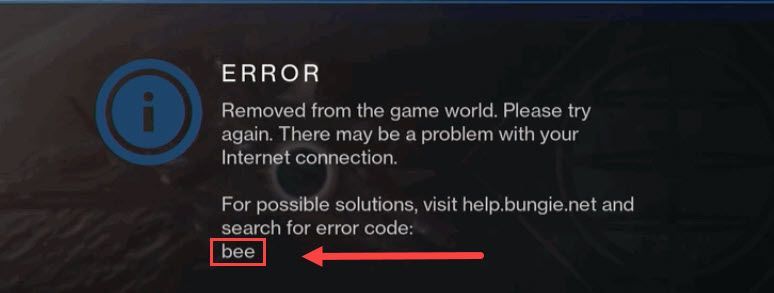
Od vydání Destiny 2 uběhlo několik let. Ale tu a tam se stále objevují hráči, kteří jsou uprostřed hry nabootováni chybovým kódem: Včela . Pokud hledáte způsob, jak tento problém vyřešit jednou provždy, zde je několik pracovních oprav, které můžete vyzkoušet.
Tento chybový kód Bee označuje problémy se sítí, takže nejprve můžete zkontrolujte, zda se nejedná o problém se serverem . Ale obvykle je to pravděpodobnější problém s vaší místní sítí.
Zkuste tyto opravy
Možná je nebudete muset vyzkoušet všechny. Jednoduše postupujte dolů, dokud nenajdete ten, který vám dá štěstí.
- Restartujte síť
- Zavřete programy, které poškozují síť
- Aktualizujte síťový ovladač
- Zkuste servery v jiné oblasti
- Použijte VPN
Oprava 1: Restartujte síť
Při odstraňování problémů se sítí nejprve ujistěte se, že vaše síťové zařízení funguje správně . Nebo můžete jednoduše provést restart. Vyčistí mezipaměť a získá novou IP adresu, která by mohla problém vyřešit.
- Na zadní straně modemu a routeru odpojte napájecí kabely.

Modem

Směrovač
- Počkejte alespoň 30 sekund , potom kabely znovu zapojte. Ujistěte se, že se indikátory vrátily do normálního stavu.
- Otevřete prohlížeč a zkontrolujte připojení.
Pokud restart vašeho síťového zařízení nepomůže, podívejte se na další opravu níže.
Oprava 2: Zavřete programy, které omezují šířku pásma
Pokud máte programy na pozadí, které zabírají váš provoz, můžete zaznamenat zpoždění nebo odpojení. Před vstupem do hry se tedy musíte ujistit, že jsou zakázány všechny nežádoucí programy a služby.
Ke kontrole šířky pásma můžete použít tyto kroky:
- Na klávesnici stiskněte CTRL+Shift+Esc zároveň otevřete Správce úloh.
- Pak klikněte Síť zkontrolovat, který program zabírá vaši šířku pásma. Vyberte tento program a klikněte Ukončit úkol .

Mezi běžné pachatele patří Windows Update , Svár a Chrome . Před spuštěním Destiny 2 můžete přeplánovat aktualizaci systému a zavřít všechny aplikace na pozadí.
Pokud jste si jisti, že váš provoz nekradou žádné programy, podívejte se na následující opravu níže.
Oprava 3: Aktualizujte síťový ovladač
Pokud se neustále odpojujete a restartování routeru ani nepomůže, musíte zkontrolovat, zda používáte na vadný a zastaralý síťový ovladač . Hráčům vždy doporučujeme, aby měli svůj ovladač aktuální, aby se vyhnuli problémům s výkonem.
Síťový ovladač můžete aktualizovat ručně tak, že zkontrolujete výrobce, navštívíte oficiální webovou stránku a najdete nejnovější správný instalátor ovladače. Pokud se vám ale nebaví hrát si s ovladači zařízení, můžete je aktualizovat automaticky Snadný ovladač .
- Spusťte Driver Easy a klikněte na Skenovat nyní knoflík. Driver Easy poté prohledá váš počítač a zjistí všechny problémové ovladače.

- Klikněte Aktualizovat vše automaticky stáhnout a nainstalovat správnou verzi Všechno ovladače, které ve vašem systému chybí nebo jsou zastaralé.
(To vyžaduje Pro verze – po kliknutí na Aktualizovat vše budete vyzváni k upgradu. Pokud nechcete platit za verzi Pro, stále si můžete stáhnout a nainstalovat všechny potřebné ovladače s bezplatnou verzí; stačí si je stáhnout jeden po druhém a ručně nainstalovat běžným způsobem Windows.)
 Pro verze Driver Easy přichází s plnou technickou podporu . Pokud potřebujete pomoc, kontaktujte Tým podpory Driver Easy na .
Pro verze Driver Easy přichází s plnou technickou podporu . Pokud potřebujete pomoc, kontaktujte Tým podpory Driver Easy na . - Otevřete klienta Battle.net a odhlaste se.
- V přihlašovacím okně klikněte na ikona zeměkoule změnit svůj region. Poté se přihlaste jako obvykle.

- V levém dolním rohu klikněte na pole pod REGION/ÚČET a změnit svůj region.

- NordVPN
- Surfshark VPN
- CyberGhost VPN
- osud 2
Po aktualizaci síťového ovladače restartujte počítač a zkontrolujte, zda se Destiny 2 znovu odpojí.
Pokud vám nejnovější síťový ovladač nepřinese štěstí, jednoduše pokračujte k další opravě.
Oprava 4: Zkuste servery v jiné oblasti
Někteří hráči hlásili, že přechod na jiné servery může zastavit odpojení. Chcete-li zkontrolovat, zda se jedná o regionální problém, můžete zkusit přepnout do jiného regionu a vyzkoušet hru.
Všimněte si, že aktuálně nemůžete změnit svůj server Destiny 2 na Steamu . Pokud jste na Steamu, můžete přejít na další opravu níže.Zde je návod, jak můžete změnit svůj server na klientovi Battle.net:
Nyní můžete spustit Destiny 2 a zkontrolovat připojení.
Pokud se kód chyby objeví znovu, můžete zkusit další opravu.
Oprava 5: Použijte VPN
Pokud vám žádná z výše uvedených oprav nemůže pomoci, vyzkoušejte VPN . Servery VPN nabízejí stabilnější připojení k herním serverům a nebudete se muset starat o rigmarole typu NAT, přesměrování portů a nastavení brány firewall. Pokud problém vyřeší použití VPN, můžete se vrátit k řešení problémů, když budete chtít.
Mějte na paměti, že nemáme rádi bezplatné VPN, protože vždy po něčem jdou. Někdy vám i ty nejlevnější plány VPN poskytují přístup k prémiovým serverům.
A zde jsou některé VPN, které doporučujeme:
Doufejme, že vám tento příspěvek pomůže vyřešit problém s připojením k Destiny 2. Pokud máte nějaké dotazy nebo návrhy, neváhejte zanechat komentář níže.









![[Vyřešeno] Overwatch neustále mrzne (2022)](https://letmeknow.ch/img/knowledge/86/overwatch-keeps-freezing.png)


![[VYŘEŠENO] Halo Infinite na PC neustále padá](https://letmeknow.ch/img/knowledge/68/halo-infinite-keeps-crashing-pc.jpg)
