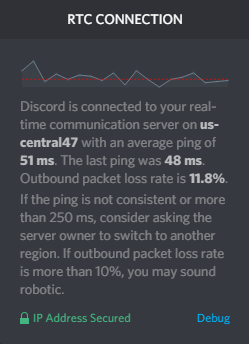
Je to nepříjemné, když se v Discordu setkáte s vysokou ztrátou odchozích paketů – můžete se začít zpožďovat se všemi účastníky hovoru, koktat během streamování a při hraní her se může stát, že budete mít strašné zpoždění.
Pokud při spuštění Discordu dochází ke ztrátě paketů, nepropadejte panice. Zde je 6 oprav, které můžete vyzkoušet. Možná je nebudete muset vyzkoušet všechny; prostě se propracujte dolů v seznamu, dokud nenajdete ten, který dělá ten trik!
Opravy k vyzkoušení:
- 1. Restartujte zařízení
- 2. Použijte kabelové připojení
- 3. Nakonfigurujte nastavení Discord
- 4. Použijte VPN
- 5. Vyzkoušejte webovou verzi
- 6. Znovu nainstalujte Discord
- 7. Aktualizujte ovladač síťového adaptéru
1. Restartujte zařízení
Ano, restart vašich zařízení – jakkoli to zní jednoduše. To funguje téměř vždy, pokud jde o počítačové závady nebo chyby. Pokud váš počítač a router nějakou dobu běží, nyní je čas je restartovat.
2. Použijte kabelové připojení
Při použití bezdrátové sítě je pravděpodobnější, že se pakety během přenosu ztratí. Možná budete chtít přejít na ethernetové připojení (pokud je k dispozici), protože kabelové připojení bývá stabilnější než bezdrátové.
Pokud již používáte kabelové připojení, možná budete chtít přepnout na jinou síť, abyste zjistili, zda to pomůže. Můžete se například připojit k vaší Wi-Fi nebo použít telefon jako hotspot a zjistit, zda na nich Discord běží správně bez ztráty paketů. Pokud ano, může to být problém s vaší sítí. V tomto případě by mohlo být užitečné ověřit si u svého poskytovatele internetových služeb, zda nemají na svém konci problémy.
3. Nakonfigurujte nastavení Discord
Discord vám také nabízí možnost obejít problém ztráty paketů.
1) Spusťte Discord.
2) Přejít na Nastavení > Hlas a video > Upřesnit .
3) V rámci KVALITY SLUŽEB, Zakázat možnost Povolit kvalitu služeb s vysokou prioritou paketů.
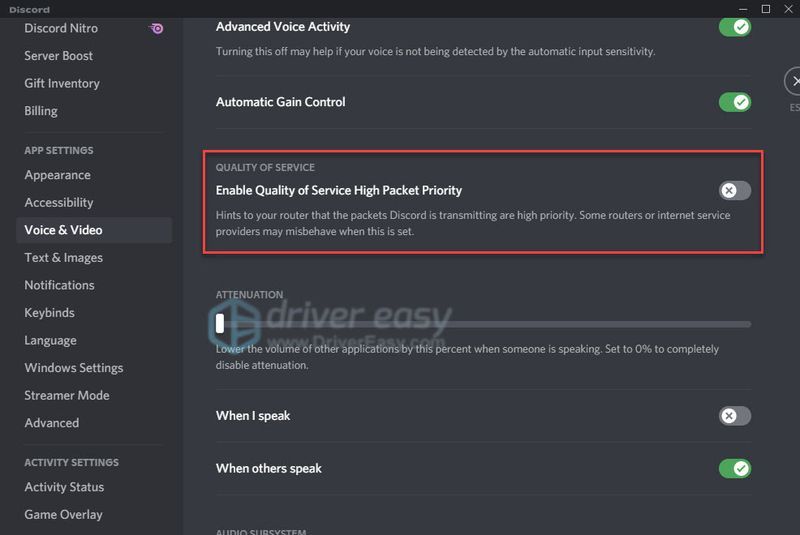
Pokud změna nastavení problém nevyřešila, zkuste další opravu.
4. Použijte VPN
Síť VPN, známá také jako virtuální privátní síť, může pomoci zlepšit váš ping, a tak vyřešit problémy se ztrátou paketů, zejména když je vaše síť omezena vaším ISP.
Dobrá VPN zašifruje vaše data a přesměruje je přes chráněný tunel. Tímto způsobem váš ISP nebude schopen říct, jaký druh provozu odesíláte nebo přijímáte, a nemůže tedy rušit vaši síť. Váš problém se ztrátou paketů bude v tomto případě pravděpodobně vyřešen.
Existuje mnoho služeb VPN, ze kterých si můžete vybrat, ale ne každá z nich je rovnocenná. Za prvé, možná budete chtít jít na placenou službu VPN namísto bezplatné, protože bezplatné VPN mají skryté náklady – sledování reklam, pomalá připojení atd.
Pokud chcete důvěryhodnou službu, doporučujeme NordVPN , ale pokud chcete ušetřit peníze, můžete to zkusit Surfshark , která stojí méně než 2,5 $ měsíčně.
5. Vyzkoušejte webovou verzi
Pokud narazíte na tento problém při spuštění webové verze Discord, můžete místo toho vyzkoušet webovou verzi Discord.
1) Přejít na discord.com .
2) Vyberte Otevřít Discord ve vašem prohlížeči .
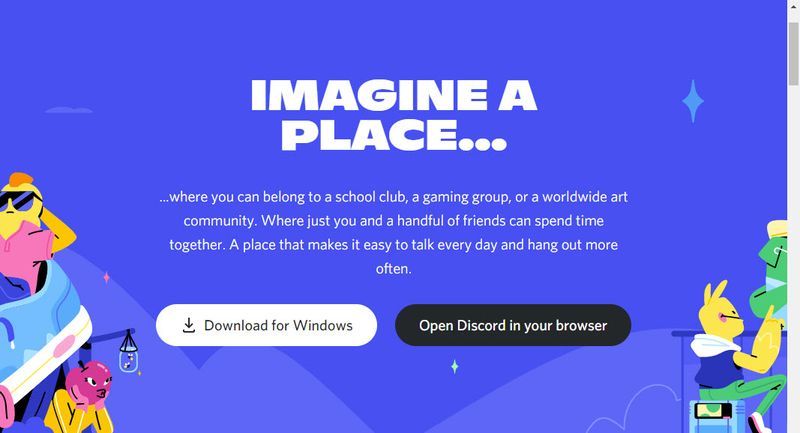
Pokud problém se ztrátou paketů ve webové verzi přetrvává, problém může být v samotném Discordu. Možná budete chtít zkontrolujte stav Discordu zjistit, zda některý z jeho serverů nefunguje.
6. Znovu nainstalujte Discord
Pokud se při používání desktopové verze Discordu setkáváte s problémem ztráty paketů, může jít o problém s instalačními soubory. Zkuste přeinstalovat Discord:
1) Na klávesnici stiskněte tlačítko Logo Windows klíč a R současně otevřete dialog Spustit.
2) Vstupte %data aplikací% a stiskněte Vstupte .
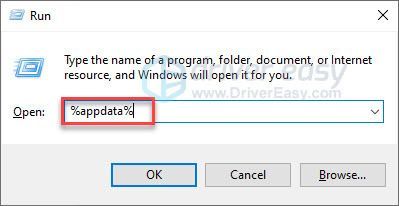
3) Odstraňte složku Discord.
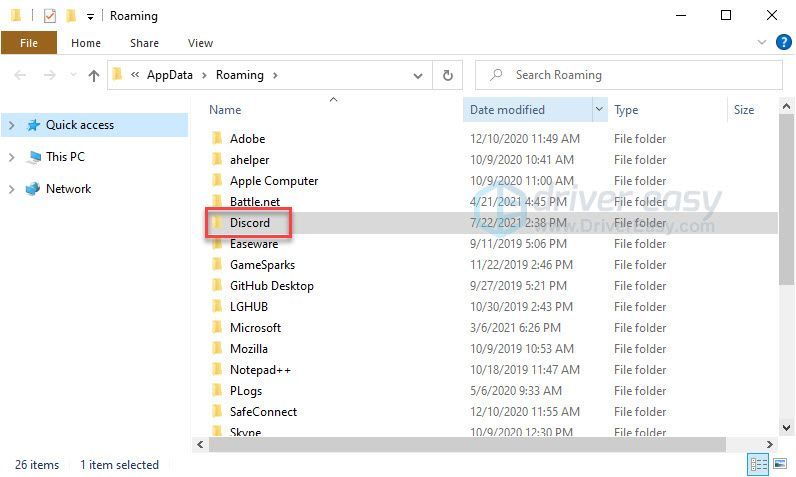
4) Na klávesnici stiskněte tlačítko Logo Windows klíč a R otevřete dialogové okno Spustit.
5) Vstupte % localappdata% a stiskněte Vstupte .
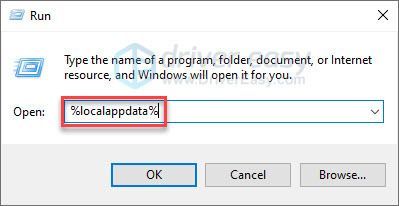
6) Smažte složku Discord.
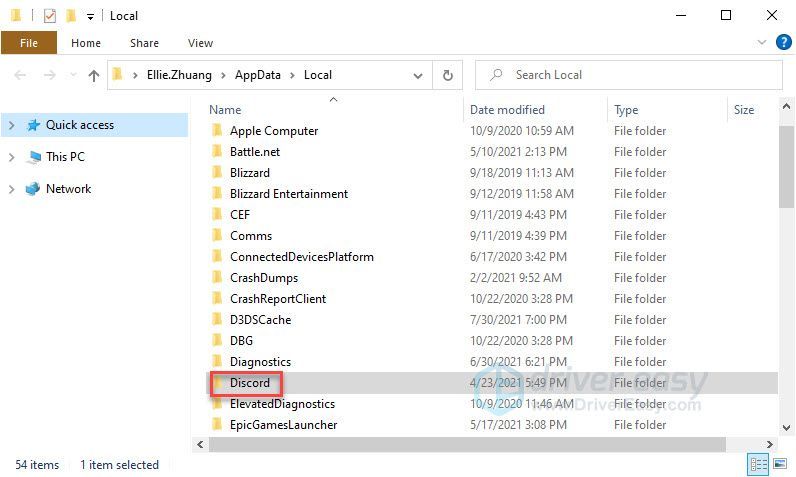
7) Na klávesnici stiskněte současně klávesu s logem Windows a R.
8) Vstupte appwiz.cpl a stiskněte Vstupte .
9) Klepněte pravým tlačítkem myši na Discord a vyberte Odinstalovat .
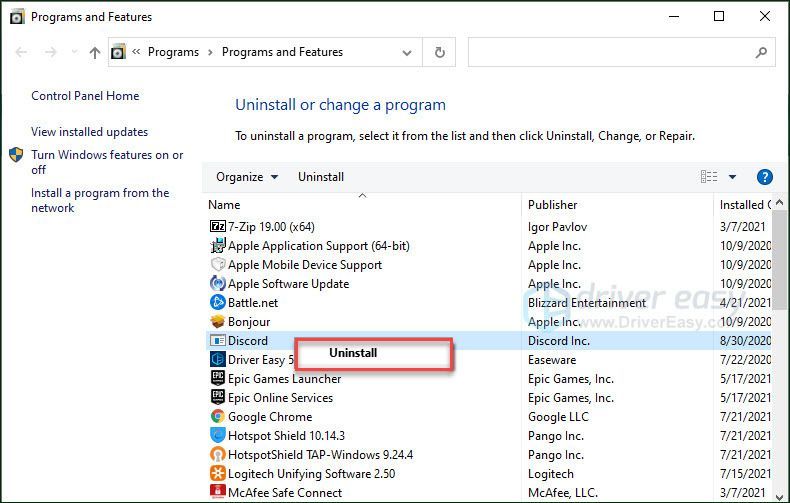
10) Stáhnout Discord a nainstalujte jej do počítače.
7. Aktualizujte ovladač síťového adaptéru
Ačkoli je to vzácné, může dojít k problémům se sítí, když je ovladač síťového adaptéru zastaralý nebo poškozený. Chcete se tedy ujistit, že váš síťový ovladač je aktualizován.
Můžete ručně zkontrolujte ovladač pro váš síťový adaptér přejděte na web výrobce a vyhledejte nejnovější správný ovladač. Ujistěte se, že jste vybrali pouze ovladač, který je kompatibilní s vaší verzí systému Windows.
Pokud se nebavíte hrát s ovladači zařízení, doporučujeme použít Driver Easy . Driver Easy automaticky rozpozná váš systém a najde pro vás správný ovladač.
Nemusíte přesně vědět, na jakém systému váš počítač běží, nemusíte riskovat stažení a instalaci špatného ovladače a nemusíte se bát, že při instalaci uděláte chybu.
jeden) Stažení a nainstalujte Driver Easy.
2) Spusťte Driver Easy a klikněte na Skenovat nyní knoflík. Driver Easy poté prohledá váš počítač a zjistí všechny problémové ovladače.
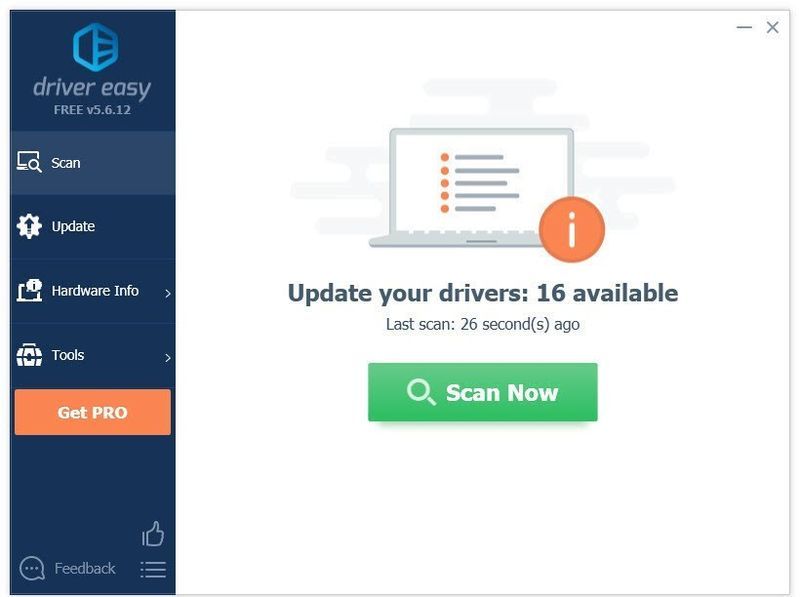
3) Klepněte na Tlačítko Aktualizovat vedle síťového ovladače, abyste automaticky stáhli správnou verzi tohoto ovladače, poté jej můžete nainstalovat ručně.
Nebo klikněte Aktualizovat vše automaticky stáhnout a nainstalovat správnou verzi Všechno ovladače, které ve vašem systému chybí nebo jsou zastaralé. (To vyžaduje Pro verze který přichází s plnou podporou a 30denní zárukou vrácení peněz. Po kliknutí na Aktualizovat vše budete vyzváni k upgradu.)
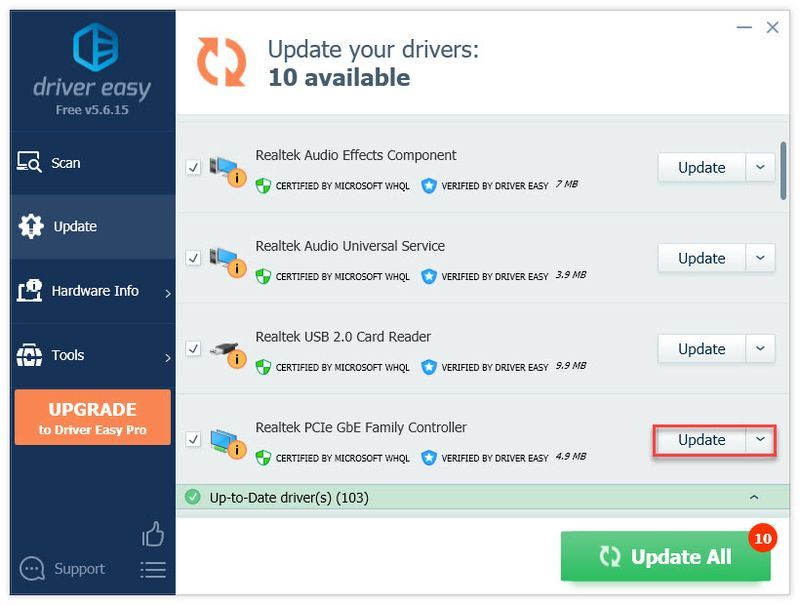
Můžete to udělat zdarma, pokud chcete, ale je to částečně ruční.
Pro verze Driver Easy přichází s plnou technickou podporou.Pokud potřebujete pomoc, kontaktujte Tým podpory Driver Easy na podpora@drivereasy.com .
Doufáme, že tento článek vyřešil váš problém! Pokud máte nějaké dotazy nebo návrhy, neváhejte zanechat komentář nebo nám dejte vědět, zda se vám podaří tento problém vyřešit jiným způsobem!
- svár




![Lepení kláves na klávesnici ve Windows [Vyřešeno]](https://letmeknow.ch/img/knowledge-base/96/keyboard-keys-sticking-windows.jpg)

![[VYŘEŠENO] Dread Hunger na PC stále padá](https://letmeknow.ch/img/knowledge/84/dread-hunger-keeps-crashing-pc.jpg)