Měnič hlasu Clownfish je jednou z nejpopulárnějších aplikací pro překlad hlasu na světě. Tato aplikace funguje skvěle se Skypem a dalšími komunikačními platformami, které používá mnoho uživatelů po celém světě. A klaunům věří tuny lidí. Takže to může být nepříjemné, když váš měnič hlasu Clownfish nebude fungovat.
Zkuste tyto opravy:
Nemusíte je zkoušet všechny; prostě postupujte v seznamu, dokud nenajdete ten, který vám vyhovuje.
- Aktualizujte Clownfish na nejnovější verzi
- Zkontrolujte verzi platformy
- Instalace mikrofonu do clownfish
- Nainstalujte aplikaci do výchozí složky
- Opravte systémové soubory
Oprava 1: Aktualizujte Clownfish na nejnovější verzi
Důvodem nefunkčního problému může být zastaralá verze Clownfish. Chcete-li problém vyřešit, aktualizujte aplikaci Clownfish, což je snadný způsob, jak to vyzkoušet.
- Typ přístrojová deska ve vyhledávací liště a stiskněte Vstupte klíč.

- Nastavit zobrazení ovládacího panelu podle Kategorie a poté klikněte Odinstalujte program .
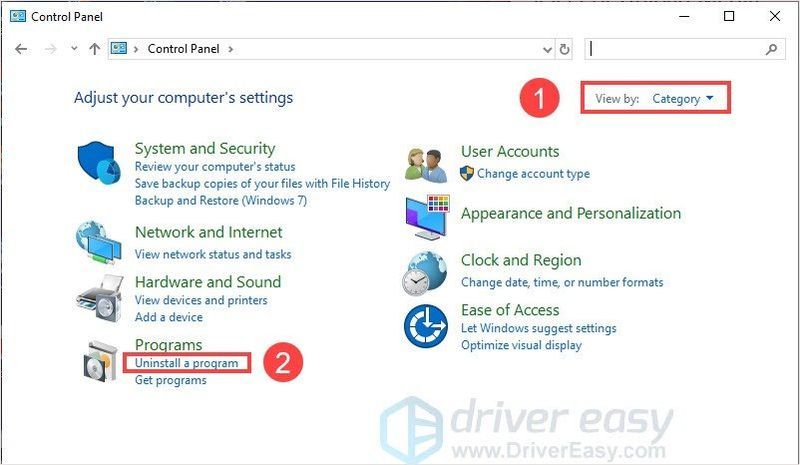
- Klikněte pravým tlačítkem na Clownfish Voice Changer a klikněte Odinstalovat .
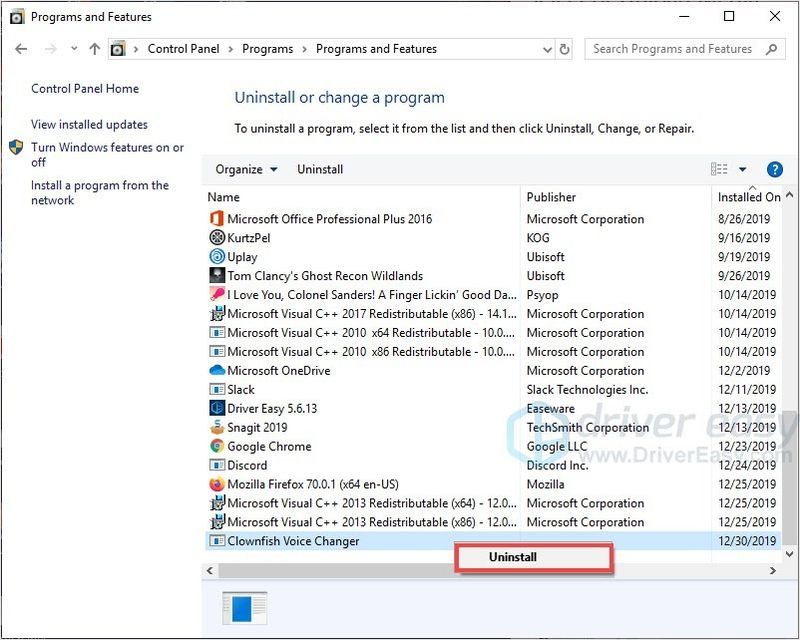
- Přejít na Oficiální stránky Clownfish Voice Changer .
- Stáhněte a nainstalujte aplikaci.
- Restartujte počítač a zkontrolujte aplikaci.
Oprava 2: Zkontrolujte verzi aplikací platformy
Clownfish Voice Changer se používá na Skype, Discord a dalších aplikacích. Takže když používáte nejnovější Clownfish, ale nefunguje to, může to být problém s aplikací platformy.
Zkontrolujte, zda jste aktualizovali aplikaci platformy na nejnovější verzi, a restartujte program znovu.
Oprava 3: Instalace mikrofonu do clownfish
Chcete-li vyřešit problém s nefunkčním měničem hlasu Clownfish, mikrofon by neměl být ignorován. Protože aplikace potřebuje použít váš mikrofon k detekci vašeho hlasu a jeho překladu do systému. S nesprávně nainstalovanými mikrofony nebo nesprávnými, zastaralými ovladači mikrofonu nemusí Clownfish Voice Changer fungovat správně.
- Spusťte Clownfish.
- Klepněte pravým tlačítkem myši na Klaun ikonu na hlavním panelu.
Poznámka: Klikněte na ^ Pokud byl Clownfish skrytý na hlavním panelu.
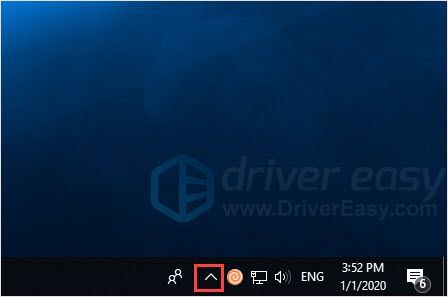
- Klikněte Nastavení > Systémová integrace .
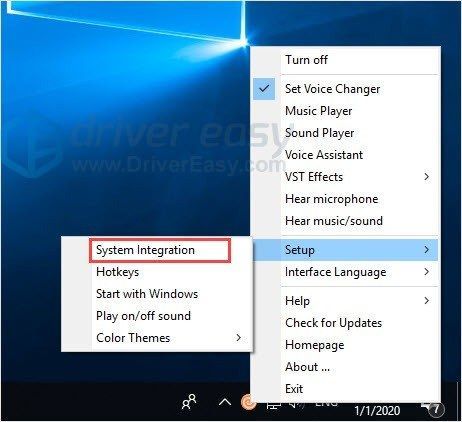
- Vyberte mikrofon, který funguje správně, a klikněte Nainstalujte .
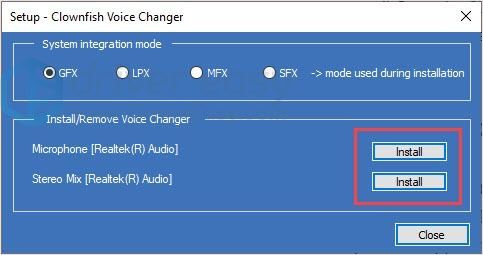
- Restartujte počítač a zkontrolujte aplikaci.
Můžete buď vyhledat oficiální web mikrofonu, nebo použít Snadný ovladač s jeden klik . Protože Windows neuvolní nejnovější ovladače včas.
Pokud nemáte čas nebo trpělivost na ruční aktualizaci ovladačů, zkuste to Snadný ovladač .
Driver Easy automaticky rozpozná váš systém a najde pro něj správné ovladače. Nemusíte přesně vědět, na jakém systému váš počítač běží, nemusíte riskovat stažení a instalaci špatného ovladače a nemusíte se bát, že při instalaci uděláte chybu.
Ovladače můžete aktualizovat automaticky buď pomocí VOLNÝ, UVOLNIT nebo Pro verze Driver Easy. Ale s verzí Pro to trvá jen 2 kliknutí (a získáte plnou podporu a a 30denní záruka vrácení peněz ):
- Spusťte Driver Easy a klikněte na Skenovat nyní knoflík. Driver Easy poté prohledá váš počítač a zjistí všechny problémové ovladače.
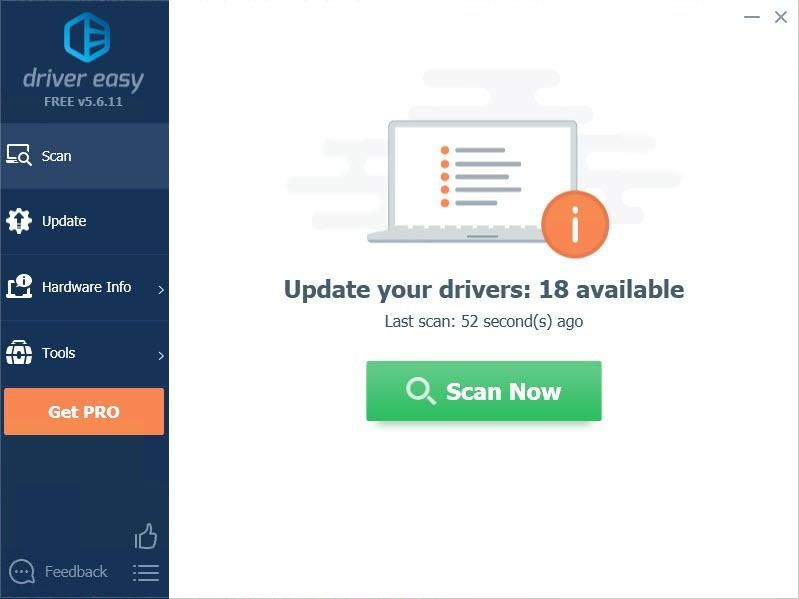
- Klikněte na Aktualizace tlačítko vedle označeného ovladače, aby se automaticky stáhla správná verze tohoto ovladače, poté jej můžete nainstalovat ručně (můžete to udělat s BEZPLATNOU verzí).
Nebo klikněte Aktualizovat vše automaticky stáhnout a nainstalovat správnou verzi Všechno ovladače, které ve vašem systému chybí nebo jsou zastaralé. (To vyžaduje Pro verze který přichází s plnou podporou a 30denní zárukou vrácení peněz. Po kliknutí na Aktualizovat vše budete vyzváni k upgradu.)
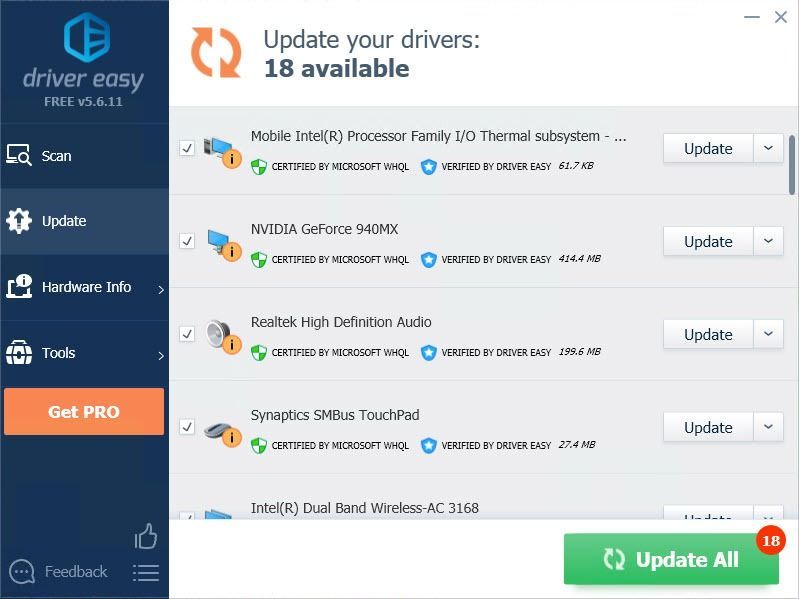 Poznámka : Pokud máte při používání Driver Easy nějaké problémy, neváhejte kontaktovat náš tým podpory na adrese .
Poznámka : Pokud máte při používání Driver Easy nějaké problémy, neváhejte kontaktovat náš tým podpory na adrese .
Nezapomeňte připojit adresu URL tohoto článku, pokud je to nutné, abyste získali účelnější a účinnější pokyny.
Oprava 4: Nainstalujte aplikaci do výchozí složky
Pokud aplikace Clownfish nebyla nainstalována ve výchozí složce, můžete narazit na tento problém.
Proto můžete buď odstranit složku Clownfish nebo přeinstalovat Clownfish, abyste problém vyřešili.
Chcete-li znovu nainstalovat Clownfish Voice Changer, postupujte podle kroků v Oprava 1 .
Oprava 5: Opravte systémové soubory
Mnoho problémů s PC může souviset s poškozenými systémovými soubory. Chcete-li problém vyřešit, můžete pomocí Reimage opravit a znovu vytvořit chybějící a poškozené systémové soubory Windows. Reimage Windows Repair je přizpůsoben vašemu konkrétnímu systému a funguje soukromým a automatickým způsobem. Nedojde k žádné újmě na vašem počítači a žádné obavy ze ztráty jakýchkoli programů a vašich osobních dat.
jeden) Stažení a nainstalujte Reimage.
2) Otevřete Reimage a spusťte bezplatnou kontrolu. Může to trvat několik minut.
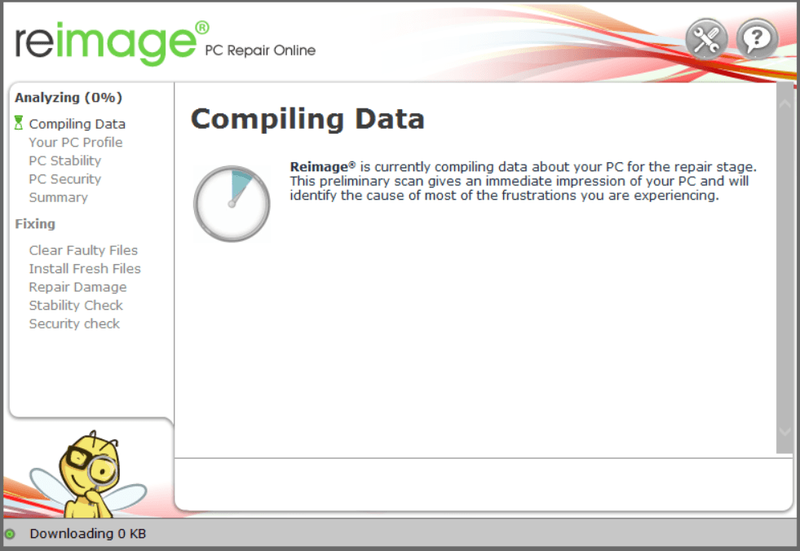
3) Na počítači se zobrazí souhrn zjištěných problémů. Klikněte ZAČNĚTE OPRAVU a všechny problémy budou automaticky opraveny. (Budete si muset zakoupit plnou verzi. Dodává se s 60denní zárukou vrácení peněz, takže pokud Reimage váš problém nevyřeší, můžete kdykoli vrátit peníze).
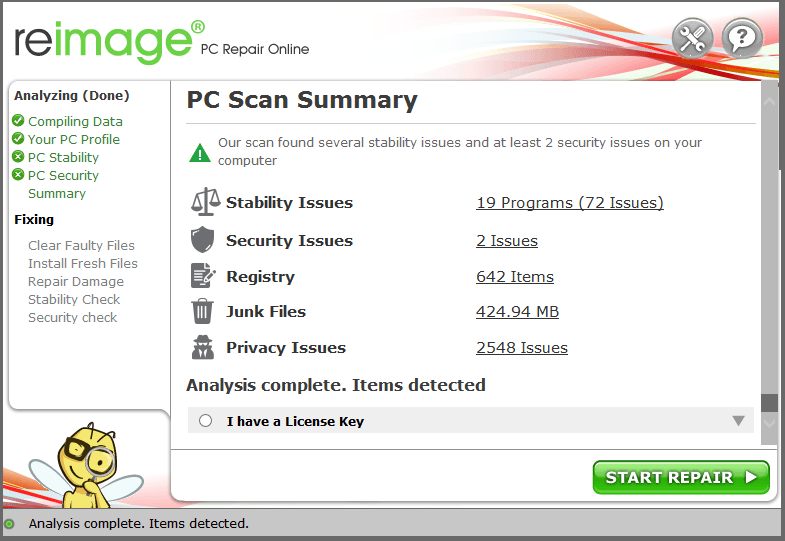 Poznámka: Pokud potřebujete pomoc, klikněte na otazník v pravém horním rohu softwaru.
Poznámka: Pokud potřebujete pomoc, klikněte na otazník v pravém horním rohu softwaru. Doufám, že tento článek splní vaše potřeby. Máte-li jakékoli dotazy, zanechte komentáře níže, pokusíme se vám pomoci.

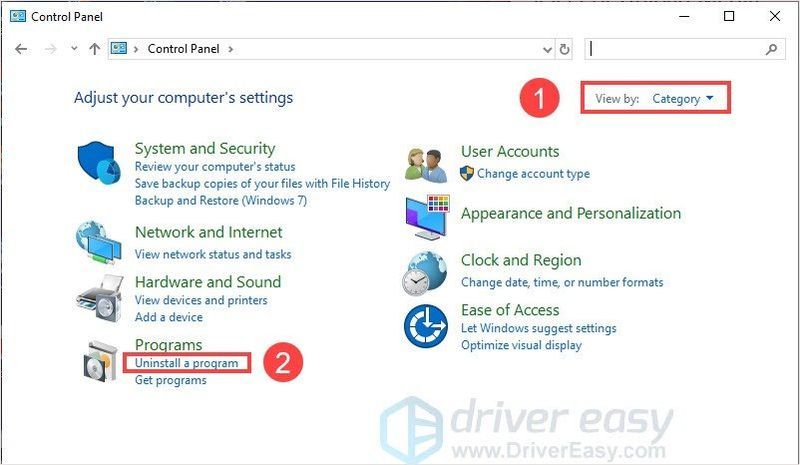
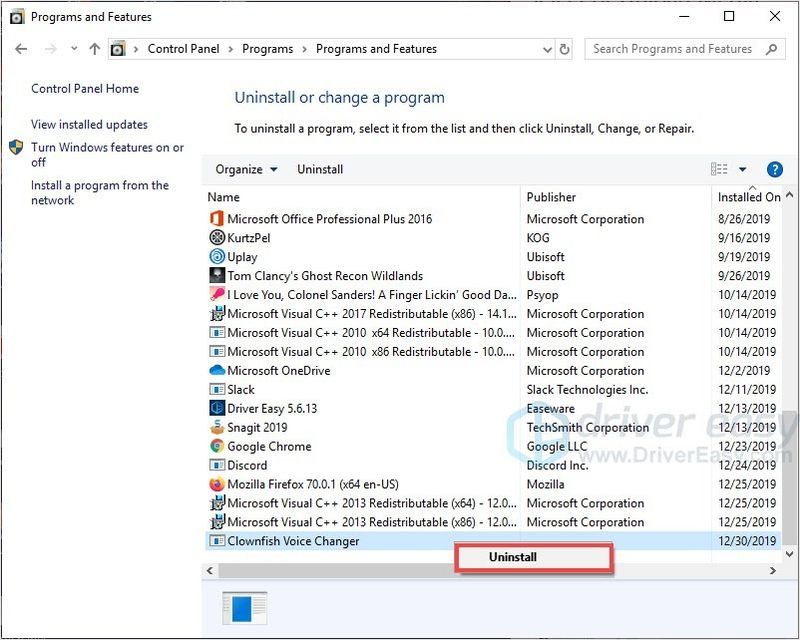
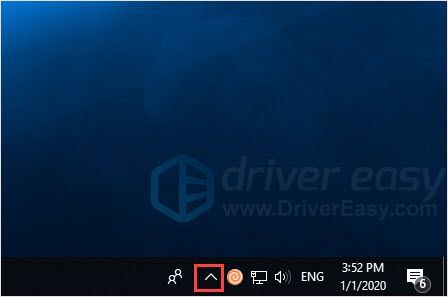
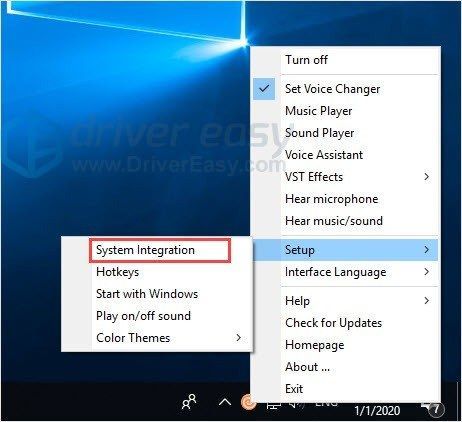
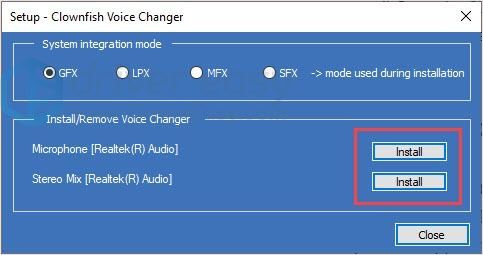
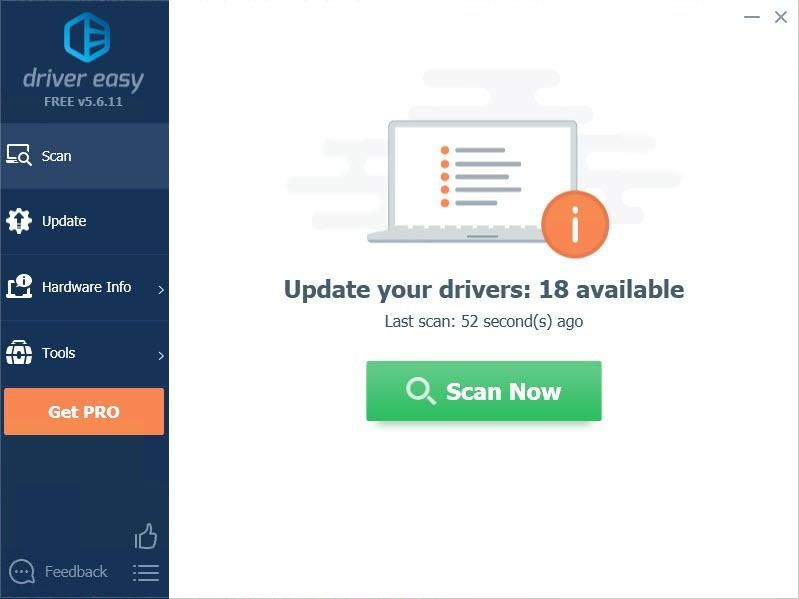
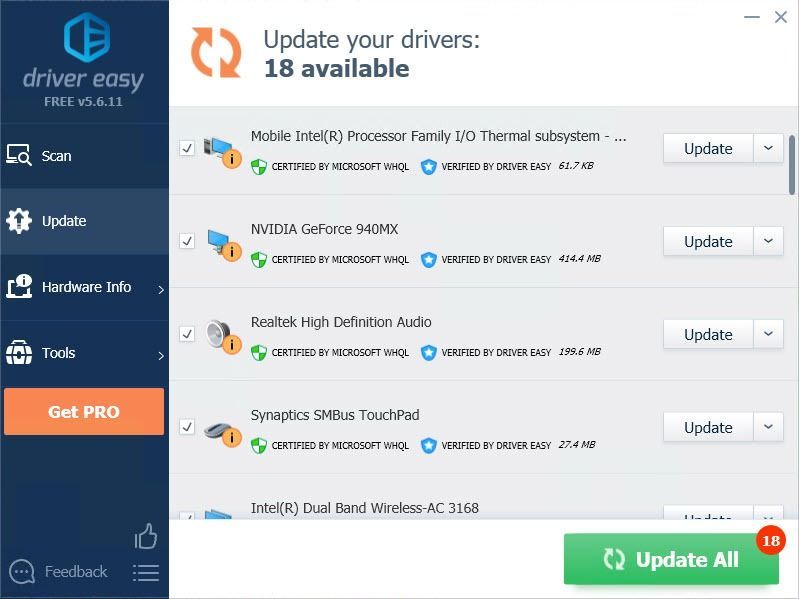




![Lepení kláves na klávesnici ve Windows [Vyřešeno]](https://letmeknow.ch/img/knowledge-base/96/keyboard-keys-sticking-windows.jpg)

![[VYŘEŠENO] Dread Hunger na PC stále padá](https://letmeknow.ch/img/knowledge/84/dread-hunger-keeps-crashing-pc.jpg)